Eine der vielen neuen Funktionen von iOS 15 ist die Möglichkeit, Fotos aus der Spotlight-Suche zu durchsuchen. Das bedeutet, dass Sie schnell ein Bild nach Personen, Haustieren, Orten oder sogar Text in Bildern direkt aus der Spotlight-Suche auf Ihrem iPhone eingeben und finden können.
Die Spotlight-Suche war schon immer das zentrale Element von iOS, um schnell auf alles zuzugreifen. Jetzt, mit der Integration von Photos Search, ist es noch nützlicher denn je.
Notiz: Dies ist eine Beta-Funktion und wird bis zur öffentlichen Veröffentlichung von iOS 15 oder macOS 12 später im Herbst 2021 nicht allgemein verfügbar sein.
So funktionieren Fotos in der Spotlight-Suche
Wir alle waren in einer Situation, in der wir auf ein Bild eines Textabschnitts, eines Buches, eines Restaurantnamens oder vieler solcher Dinge geklickt haben, um sie aufzubewahren und uns im Geiste zu merken, sie bei Bedarf erneut zu besuchen.
Und fast alle von uns haben sich enttäuscht die Hand geschüttelt, als wir versuchten, dieses bestimmte Bild in einer Bibliothek von 10.000 Bildern wiederzufinden.
Mit iOS 15 hat Apple dieses Problem für iOS-Benutzer für immer beseitigt.
Die Live-Text-Funktion, mit der Sie Text aus Bildern und in Echtzeit von Ihrer Kamera kopieren und einfügen können, ist auch in die Spotlight-Suche integriert, damit die Benutzer nach beliebigen Phrasen oder Wörtern in ihren Fotos suchen können. Klingt das nicht toll?
Nun, es sieht viel toller aus, als es klingt. Schauen wir uns das also in der Aktion an.
Indem ich auf dem Startbildschirm nach unten wischte, rief ich die Spotlight-Suche auf. Dann tippte ich das Wort „Denken“ ein, da ich einige Bilder von den Büchern gemacht hatte, die ich kaufen wollte, und ein Teil ihres Titels enthält das Wort „Denken“.

Sofort wird die Spotlight-Suche ausgefüllt. Wenn ich jetzt in den Suchergebnissen nach unten scrolle, kann ich die Bilder mit dem Wort "Think" als Text in den Bildern sehen.

Nun, das ist ein ziemlich cooles Feature. Und bei einer so praktischen Bildersuche sind die Anwendungsfälle nur unserer Vorstellungskraft überlassen.
So aktivieren Sie Fotos in der Spotlight-Suche
Fotos in der Spotlight-Suche ist in iOS 15 standardmäßig aktiviert. Wenn es jedoch bei Ihnen nicht funktioniert, schadet es nicht, zu überprüfen, ob der Dienst aktiviert ist oder nicht.
Gehen Sie zunächst vom Startbildschirm Ihres iPhones zur Anwendung "Einstellungen".

Scrollen Sie als Nächstes nach unten und tippen Sie in der verfügbaren Liste der Optionen auf die Option „Siri & Suche“.
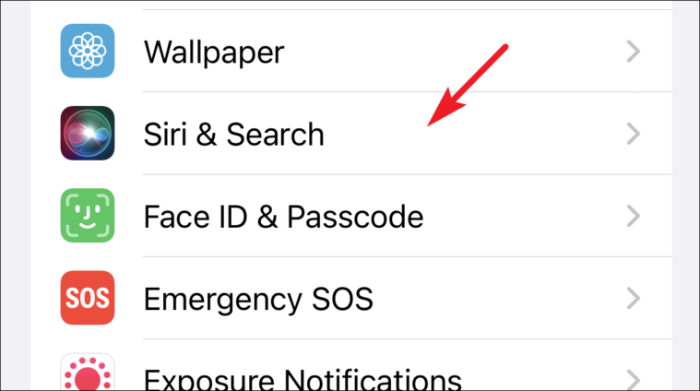
Scrollen Sie danach erneut nach unten und tippen Sie in der Liste der verfügbaren Anwendungen auf die App „Fotos“.
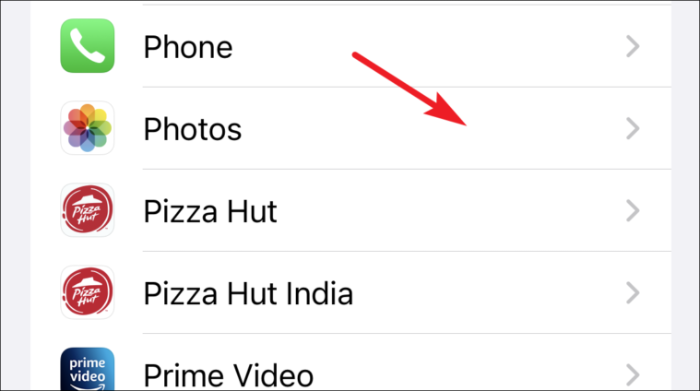
Als nächstes schalten Sie den Schalter auf die Position "An" um, die sich direkt neben der Option "Inhalt in der Suche anzeigen" befindet.
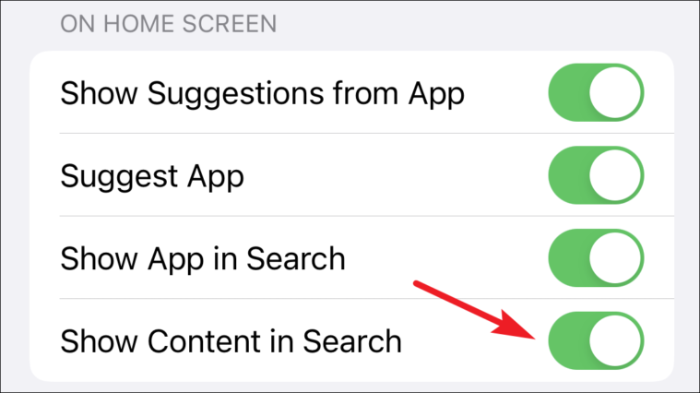
So verstecken oder deaktivieren Sie Fotos in der Spotlight-Suche
Die Möglichkeit, Bilder in der Spotlight-Suche zu durchsuchen, ist zwar gut, kann aber in einigen Szenarien auch ärgerlich und sogar ein Datenschutzproblem sein. Wenn Sie beispielsweise in der Spotlight-Suche nach einem Kontakt suchen, dessen Name auch in Ihrer Fotobibliothek markiert ist (oder jemand anderes mit einem ähnlichen Vornamen), zeigt die Suche auch einige seiner Bilder an, und Sie möchten das möglicherweise nicht passieren (in vielen Fällen).
Daher ist das Ausblenden von Fotos vor Spotlight-Suchen für einige wahrscheinlich eine bessere Option. Rufen Sie dazu auf dem Startbildschirm Ihres iPhones die Anwendung "Einstellungen" auf.
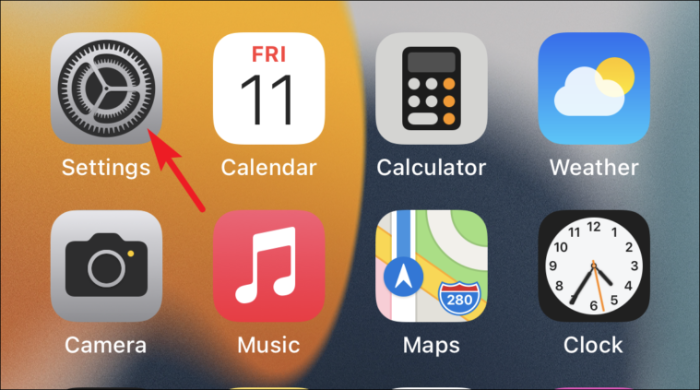
Scrollen Sie als Nächstes nach unten und tippen Sie in den verfügbaren Optionen auf die Option „Siri & Suche“.
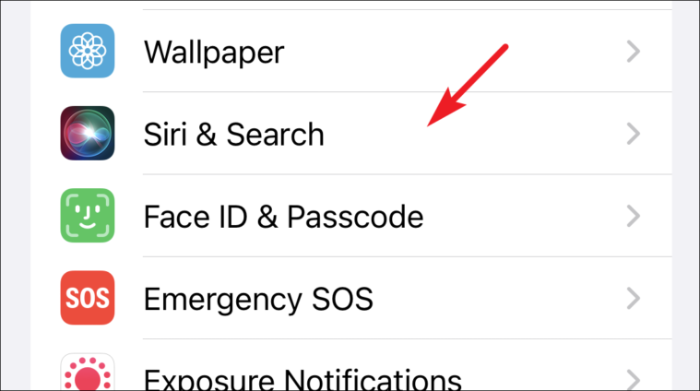
Scrollen Sie danach erneut nach unten und tippen Sie in der Liste der Apps auf die App "Fotos".
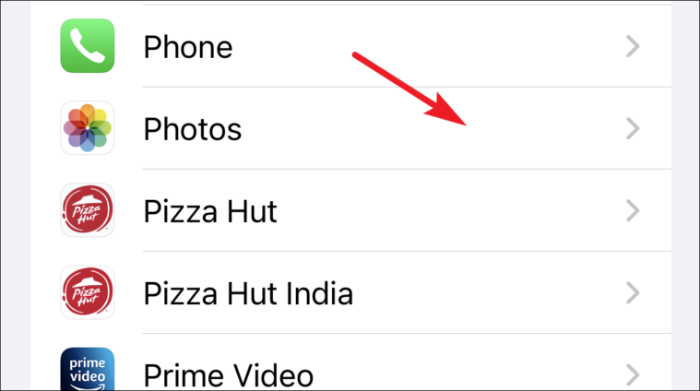
Als nächstes schalten Sie den Schalter auf die Position "Aus", der sich direkt neben der Option "Inhalt in der Suche anzeigen" befindet.
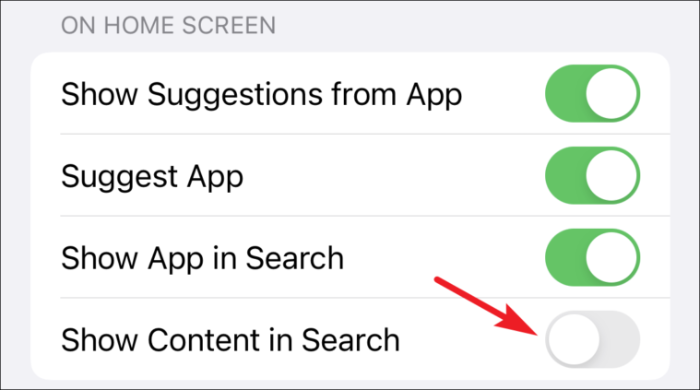
Nach der Deaktivierung werden in der Spotlight-Suche keine Inhalte aus der Fotos-App mehr angezeigt. Es zeigt weder die Gesichter von Personen noch Text in Bildern aus Ihren Bildern.
Nun wissen Sie, wie Sie Fotos aus der Spotlight-Suche auf Ihrem iPhone aktivieren oder deaktivieren. Sie können es je nach Bedarf verwenden oder nicht verwenden.
