Senden Sie Nachrichten oder Dateien innerhalb oder außerhalb eines Meetings auf Zoom
Die Chat-Funktion von Zoom eröffnet endlose Möglichkeiten, mit Menschen zu kommunizieren. Egal, ob Sie Zoom für die Arbeit oder die Schule verwenden, es bietet eine einzige, schnelle Möglichkeit, mit der anderen Person in Kontakt zu treten, sodass Ihre gesamte Kommunikation an einem einzigen Ort stattfinden kann.
Sie können problemlos mit jedem chatten, der ein Zoom-Konto hat, aber dazu sollten sie zuerst als Ihre Kontakte auf Zoom hinzugefügt werden. Wenn Sie jemanden als Ihren Kontakt hinzufügen, senden Sie ihm im Wesentlichen eine Einladung, sich mit Ihnen auf Zoom zu verbinden, um zu chatten und sich zu treffen.
Jemanden zum Chatten auf Zoom einladen
Öffnen Sie den Zoom-Desktop-Client und gehen Sie oben auf dem Bildschirm zur Registerkarte "Kontakte".
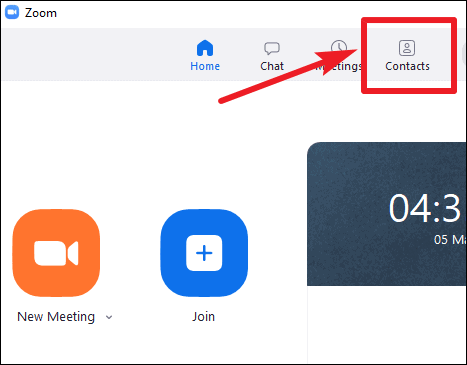
Klicken Sie dann auf die Schaltfläche „+“ im linken Bereich und wählen Sie „Kontakt hinzufügen“ aus dem Popup-Menü, um einen neuen Kontakt zu erstellen.
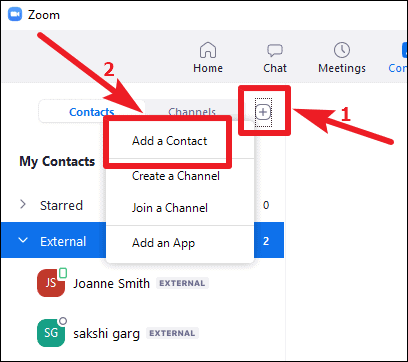
Geben Sie die E-Mail-Adresse der Person ein, die Sie als Kontakt hinzufügen möchten, und klicken Sie auf „Kontakt hinzufügen“.
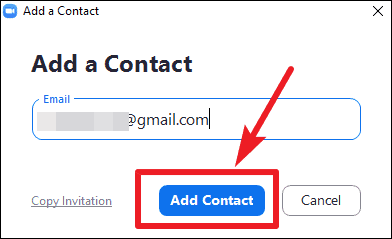
Sie erhalten eine Bestätigungsnachricht, dass Ihre Einladung versendet wurde. Klicken Sie auf „OK“ und warten Sie, bis die andere Person Ihre Einladung annimmt.
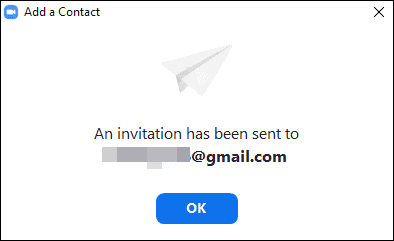
Wenn sie es akzeptieren, können Sie einen Chat mit ihnen starten. Wenn die Person kein Zoom-Konto hat, erhält sie eine Einladungs-E-Mail, um ein Zoom-Konto zu erstellen. Sie können Ihre Einladung zur Verbindung annehmen, indem sie über den Einladungslink in der E-Mail ein Konto erstellen.
Chatten Sie mit Ihren Kontakten auf Zoom
Nachdem Sie jetzt Personen als Ihre Kontakte auf Zoom hinzugefügt haben, wird das Chatten mit ihnen luftig. Wechseln Sie im Zoom Desktop-Client zur Registerkarte „Chat“.

Klicken Sie im linken Bereich auf das Symbol „+“ neben der Option „Zuletzt“.

Wählen Sie dann aus dem erscheinenden Kontextmenü die Option „Neuer Chat“.

Der Bildschirm „Neuer Chat“ wird geöffnet. Geben Sie im Abschnitt „An“ den Kontaktnamen ein, mit dem Sie den Chat starten möchten, oder mehrere Namen, wenn Sie eine Gruppe erstellen möchten. Fahren Sie dann fort, geben Sie die Nachricht ein und senden Sie sie. Mit Zoom Chat können Sie auch Dateien oder Screenshots in einem Chat senden.

Wenn Sie zuvor mit einem Kontakt gechattet haben, können Sie ihm problemlos eine Nachricht senden. Sie befinden sich im linken Bereich unter den "Letzten" Chats. Klicken Sie auf den Kontaktnamen, um den Chat-Bildschirm zu öffnen und die Konversation zu starten.

In-Meeting-Chat auf Zoom
Sie können auch während einer Besprechung mit Besprechungsteilnehmern chatten. Der In-Meeting-Chat ermöglicht es Ihnen, sowohl öffentlich mit allen Meeting-Teilnehmern zu chatten als auch einen privaten Chat mit einzelnen Personen zu führen. Der Chat im Meeting kann auch während der Bildschirmfreigabesitzung aufgerufen werden.
Notiz: Der In-Meeting-Chat ist nicht verfügbar, wenn der Meeting-Gastgeber den Chat deaktiviert oder Beschränkungen festgelegt hat, wer mit wem chatten kann.
Klicken Sie während des Meetings auf die Option „Chat“ in der Anrufsymbolleiste, um den Chat-Bildschirm zu öffnen.

Der Chat-Bildschirm wird auf der rechten Seite Ihres Bildschirms geöffnet. Standardmäßig ist der Empfänger jeder in der Besprechung. Um privat mit einem Besprechungsteilnehmer zu chatten, klicken Sie auf das Dropdown-Menü neben der Option „An“ und wählen Sie die Personen aus, mit denen Sie chatten möchten. Private Chats sind für den Host nicht sichtbar.

Der In-Meeting-Chat wird auch nicht standardmäßig gespeichert, aber Sie können dies auswählen. Um den Meeting-Chat zu speichern, klicken Sie rechts auf die Option „Mehr“ (drei Punkte).

Wählen Sie im angezeigten Menü die Option "Chat speichern". Der Chat wird als Textdatei auf Ihrem Computer gespeichert.

Wenn Sie der Gastgeber des Meetings sind, Sie können auch die Chat-Einschränkungen für das Meeting festlegen. Klicken Sie auf die Option „Mehr“ (drei Punkte), um das Kontextmenü anzuzeigen. Die Optionen befinden sich im Menü unter dem Abschnitt „Teilnehmer kann mit chatten“. Wählen Sie „Niemand“, um den Chat im Meeting vollständig zu deaktivieren. Oder Sie können auch Einschränkungen festlegen, indem Sie eine der Optionen „Nur Gastgeber“, „Alle öffentlich“ oder „Alle öffentlich und privat“ auswählen.

Zoom ist nicht nur eine Videokonferenzplattform, sondern ein komplettes Kommunikationspaket, bei dem Sie auch mit Ihren Zoom-Kontakten in 1:1-Chats oder Gruppenchats chatten können. Die In-Meeting-Funktion ermöglicht es Benutzern auch, während eines Meetings zu chatten. Egal, ob Sie Links, Dateien oder einfach nur alte Grüße senden möchten, Sie können dies mit dem Zoom-Chat innerhalb und außerhalb des Meetings tun.
