Fügen Sie Personen als Kontakte hinzu, um auf Zoom zu chatten
Zoom ist derzeit eine der beliebtesten Videokonferenz-Apps auf dem Markt. Sowohl Einzelpersonen als auch Organisationen nutzen Zooming, um ihre Anforderungen an die Zusammenarbeit zu erfüllen. Benutzer können Meetings für Work-from-Home-Sitzungen, Online-Kurse oder sogar mit Freunden und Familie veranstalten, um sich sozial mit ihnen zu verbinden. Egal, ob Sie Videokonferenzen veranstalten oder über Nachrichten kommunizieren möchten, Zoom macht dies sehr einfach.
Sie können zwar jeden zu einem Videomeeting hinzufügen, um mit ihm zu chatten, dieser sollte jedoch einer Ihrer Kontakte auf Zoom sein. Die Person als Ansprechpartner zu haben schadet auch aus Sicht von Videomeetings nicht, da man sich mit Kontakten zu jeder Zeit vergleichsweise schnell treffen kann.
Wenn Sie ein Organisationskonto auf Zoom verwenden, werden standardmäßig alle internen Benutzer derselben Organisation als Ihre Kontakte hinzugefügt. Sie können aber auch externe Benutzer genauso einfach zu Ihrem Zoom-Konto hinzufügen, um mit ihnen zu interagieren.
So fügen Sie einen externen Kontakt hinzu
Öffnen Sie den Zoom-Desktop-Client und melden Sie sich bei Ihrem Konto an. Gehen Sie dann auf die Registerkarte „Kontakte“.
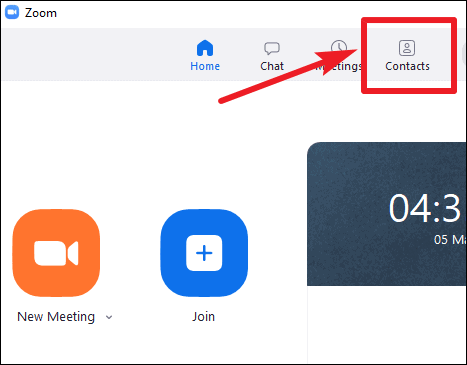
Klicken Sie auf das „+“-Symbol im linken Bereich des Bildschirms und wählen Sie „Kontakt hinzufügen“ aus dem erscheinenden Menü.
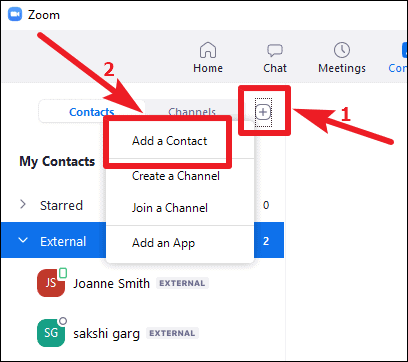
Geben Sie die E-Mail-Adresse der Person ein, die Sie hinzufügen möchten, und klicken Sie auf die Schaltfläche „Kontakt hinzufügen“.
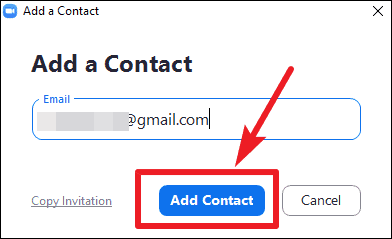
Zoom sendet eine Einladung, Sie mit der Person zu verbinden, deren E-Mail-Adresse Sie eingegeben haben, und die Bestätigungsnachricht wird auf Ihrem Bildschirm angezeigt.
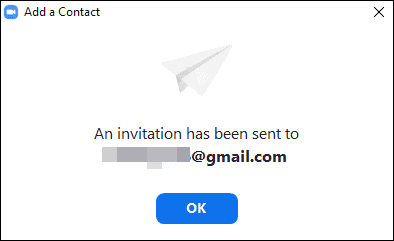
Wenn die Person, deren E-Mail-Adresse Sie eingegeben haben, kein Zoom-Konto hat, wird stattdessen eine E-Mail mit einem Einladungslink gesendet. Wenn die Person ein Konto mit Ihrem Einladungslink erstellt, bedeutet dies, dass sie Ihre Einladung angenommen hat und automatisch als Ihr Kontakt hinzugefügt wird.
Sie können jeweils nur eine E-Mail-Adresse hinzufügen. Um weitere Personen hinzuzufügen, wiederholen Sie die gleichen Anweisungen.
So akzeptieren Sie Kontaktanfragen zum Chatten auf Zoom
Personen außerhalb Ihrer Organisation können Ihnen auch Anfragen senden, sich mit ihnen zu verbinden. Um sie als Ihre Zoom-Kontakte hinzuzufügen, müssen Sie ihre Einladung zur Verbindung annehmen.
Öffnen Sie den Zoom-Desktop-Client und gehen Sie zur Registerkarte „Chat“.

Klicken Sie dann im Navigationsbereich links auf „Kontaktanfragen“.

Dort werden alle von Ihnen eingegangenen Anfragen sowie alle von Ihnen gesendeten Anfragen aufgelistet. Klicken Sie unter der Anfrage auf die Schaltfläche „Akzeptieren“, um sie zu genehmigen. Der Kontakt wird unter Ihren externen Kontakten angezeigt und Sie werden in ihren angezeigt. Sie können jetzt ganz einfach chatten und sich mit diesen Kontakten treffen.

Wenn Sie Personen als Kontakte zu Zoom hinzufügen, können Sie sich nahtlos mit ihnen verbinden. Sie können auf Zoom ziemlich schnell chatten und sich mit Leuten treffen, die Ihre Kontakte sind. Um Personen zu Ihren Kontakten hinzuzufügen, benötigen Sie deren E-Mail-Adresse. Und andere Benutzer können Ihre E-Mail-Adresse verwenden, um Sie einzuladen, sich mit ihnen zu verbinden. Wenn Sie ihre Anfrage annehmen, werden sie als Ihre Kontakte hinzugefügt.
