Wird die Safari-Erweiterung im Launchpad angezeigt? Kann die alte Erweiterungsdatei nicht funktionieren? Nun, wir haben alle Antworten für Sie!
Mit der Einführung von macOS Mojave gab es ein neues Regelwerk für die Safari-Erweiterung. Apple hat entschieden, dass die Erweiterungen nun über den macOS App Store installiert werden müssen. Darüber hinaus werden die Erweiterungen auch als Apps im Launchpad angezeigt.
Es ist jetzt 3 Jahre her, dass dieses System in der Praxis ist, und der Prozess zur Verwaltung von Safari-Erweiterungen bleibt so schlangenförmig wie eh und je. Wenn Sie auch den quälenden Zorn von Safari-Erweiterungen tragen und einen systemischen Umgang damit brauchen, sind Sie auf der richtigen Seite gelandet.
Safari-Erweiterungen anzeigen
Um die Liste der verfügbaren Nebenstellen anzuzeigen. Starten Sie die Safari-App über das Dock oder über das Launchpad.

Als nächstes von der oberen rechten Ecke der Menüleiste. Klicken Sie auf den Reiter „Safari“. Klicken Sie dann auf die Option „Einstellungen“.

Gehen Sie nun zum Reiter „Erweiterungen“. Sie können alle installierten Erweiterungen in Safari sehen.

Safari-Erweiterungen verwalten
Nun, die Verwaltung von Safari-Erweiterungen kann sicherlich etwas schwierig werden. Es ist jedoch kinderleicht, wenn Sie wissen, was Sie tun.
Holen Sie sich eine neue Erweiterung
Um neue Erweiterungen zu erhalten, starten Sie die Safari-Anwendung über Ihr Dock oder Launchpad.
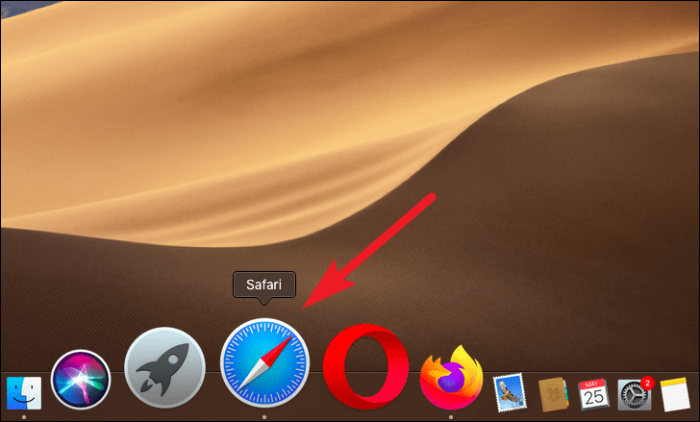
Klicken Sie nun in der oberen linken Ecke der Symbolleiste auf „Safari“ und klicken Sie auf die Option „Safari-Erweiterungen“. Sie gelangen direkt zum Abschnitt mit den Safari-Erweiterungen im Mac App Store.

Klicken Sie anschließend auf "Get" oder "Preis", um die Erweiterung zu kaufen. Es wird zu "Installieren" umgewandelt, danach klicken Sie auf "Installieren" auf der Erweiterung im jetzt gestarteten App Store-Fenster.
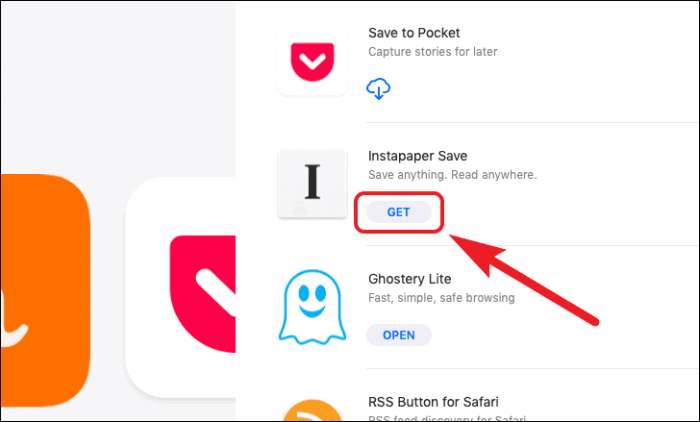
Eine Erweiterung deaktivieren
Wenn Sie eine Erweiterung nicht entfernen möchten, deaktivieren Sie sie vorerst. Gehen Sie in den Safari-Einstellungen zum Tab "Erweiterungen". Als nächstes deaktivieren Sie die gewünschte Erweiterung aus der Liste. Die oben genannte Erweiterung wird nun deaktiviert.
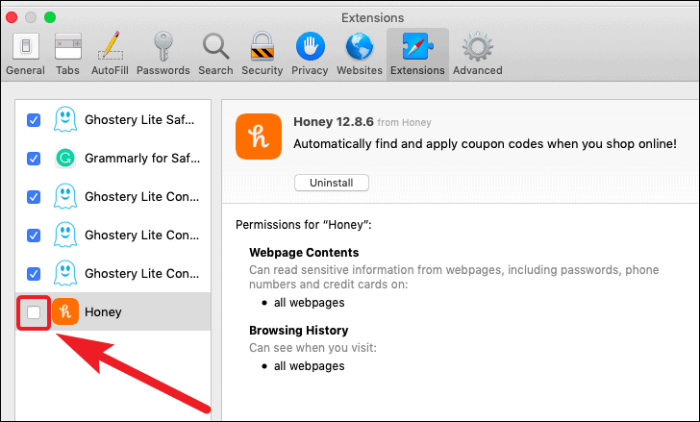
Entfernen einer Safari-Erweiterung
Hier kommt der erschreckendste Prozess. Lass es uns jedoch hinter uns bringen.
Gehen Sie in Safari zur Registerkarte "Erweiterungen", wie wir es zuvor in diesem Handbuch oben getan haben. Deaktivieren Sie nun auf der Registerkarte Erweiterungen zunächst die Erweiterung, indem Sie sie aus der Liste entfernen. Klicken Sie dann im rechten Bereich des Fensters auf die Option „Deinstallieren“.
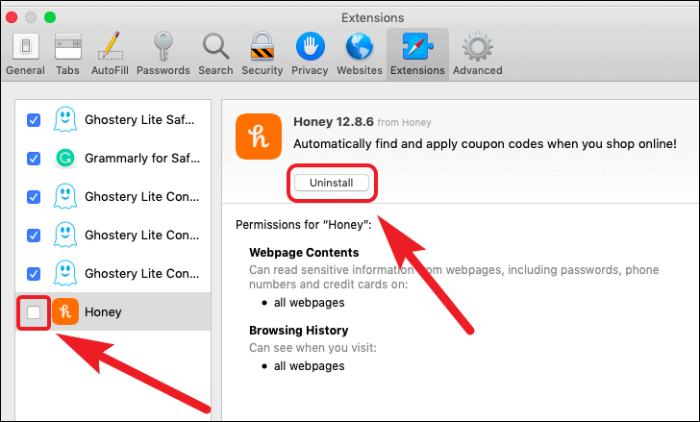
Nun werden Sie aufgefordert, die Anwendung mit der Erweiterung zu entfernen. Klicken Sie auf die Option "Im Finder anzeigen".
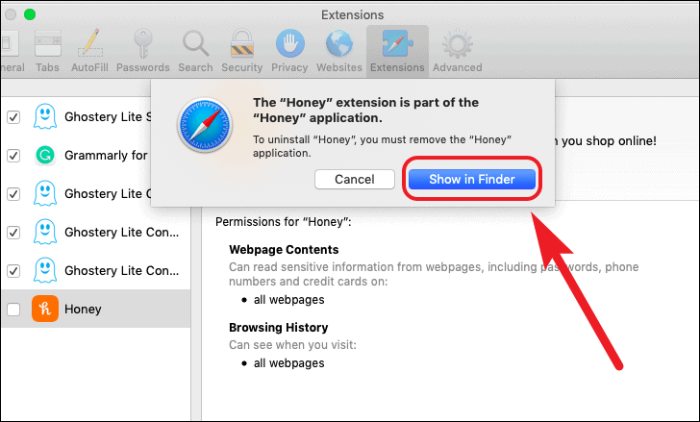
Klicken Sie anschließend sekundär auf die genannte Anwendung und wählen Sie die Option "In den Papierkorb verschieben" aus der Liste.
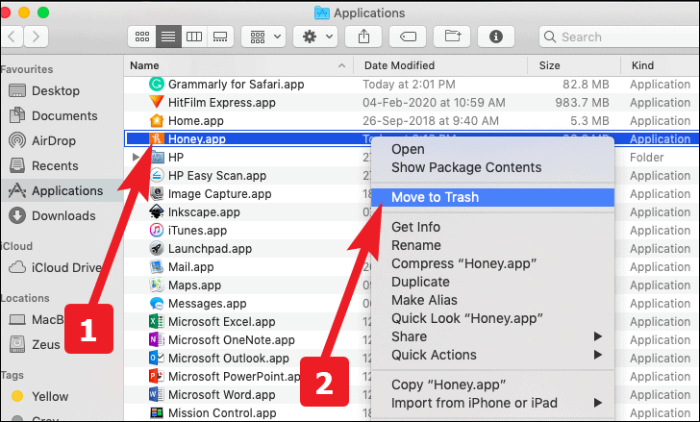
Geben Sie anschließend Ihr Passwort ein, um die Anwendung in den Papierkorb zu verschieben. Nach der Eingabe wird die Anwendung zusammen mit der Safari-Erweiterung entfernt.
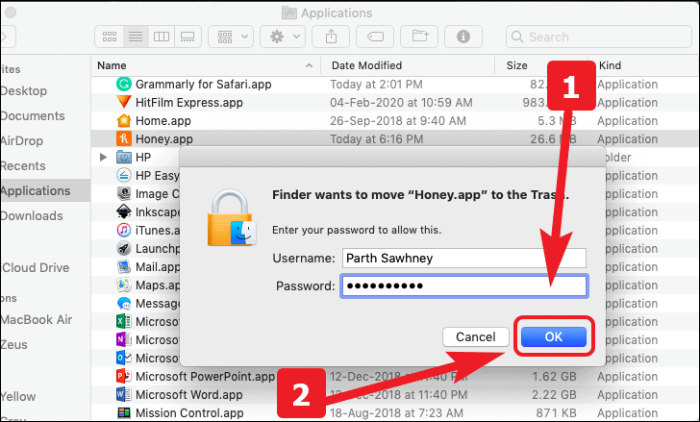
Wir hoffen, dass Safari nach dem Lesen etwas erträglicher wird. Wenn nicht, dann gibt es viele gute Möglichkeiten und Sie, lieber Leser, stehen nicht in einer exklusiven Beziehung zu Safari!
