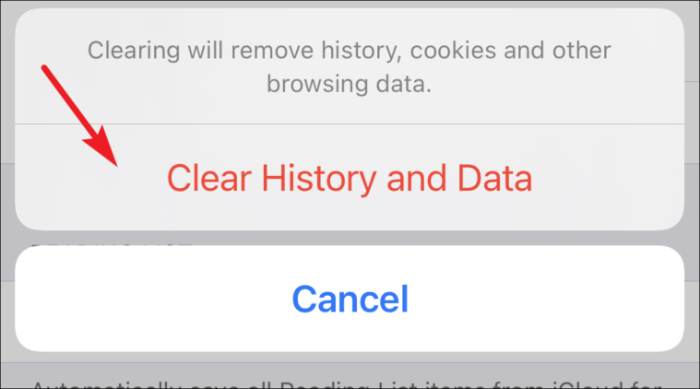Kratzen Sie sich am Kopf, um Safari auf die Standardeinstellungen zurückzusetzen? Sie wissen nicht, wo Sie anfangen sollen? Machen Sie sich keine Sorgen, wir haben Ihren Rücken!
Safari ist ein außergewöhnlicher Browser und es gibt keine zwei Möglichkeiten. Da Apple mit seiner Anti-Tracking-Richtlinie die Anklage gegen Werbe-Tracker im Internet anführt, ist Safari ein sicherer Hafen für Benutzer, die ihre Privatsphäre schützen möchten.
Abgesehen davon könnte Safari zwar das Rennen gewinnen, wenn es um den Schutz seiner Benutzer geht, aber in den meisten Fällen kann es bei den erweiterbaren Funktionen nicht mit seinen Konkurrenten mithalten.
Viele von uns nutzen Safari jedoch täglich. Einige möchten das letzte Quäntchen Privatsphäre im Netz bewahren und andere möchten keinen Drittanbieter-Browser auf ihren Macs oder iPhones installieren.
Was auch immer Ihr Grund für die Verwendung von Safari sein mag. Eines ist sicher, bei jahrelanger Nutzung sammelt Safari Tonnen und Tonnen von Website-Daten an, die Ihren Browser oder im schlimmsten Fall auch Ihre Geräte verlangsamen können.
Safari auf die Standardeinstellungen auf dem Mac zurücksetzen
Zum Schock aller gibt es auf keinem der Apple-Geräte die Schaltfläche "Safari zurücksetzen". Daher sind wir verpflichtet, eine Liste von Schritten durchzuführen, mit denen möglicherweise nicht jeder Benutzer vertraut ist. Wie auch immer, das Zurücksetzen von Safari besteht aus dem Zurücksetzen von 3 Komponenten:
- Geschichte
- Website-Daten
- Zwischenspeicher
Wir werden die Komponenten nach dem Prinzip „Wer zuerst kommt, mahlt zuerst“ zurücksetzen. Also lasst uns anfangen.
Verlauf zurücksetzen
Starten Sie zunächst Safari über das Launchpad oder das Dock Ihres Mac.
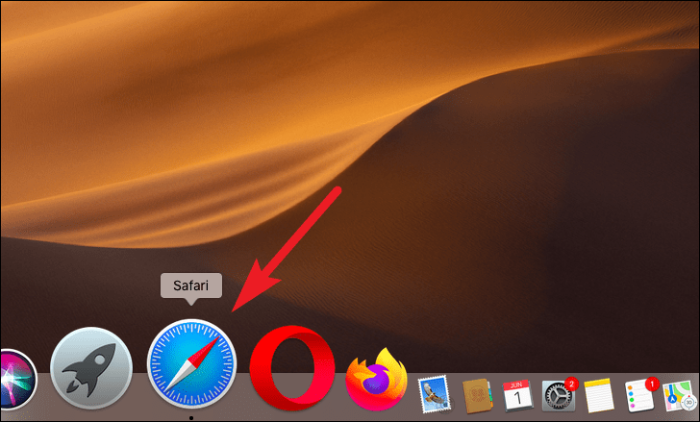
Klicken Sie anschließend in der Menüleiste auf die Registerkarte „Verlauf“. Klicken Sie anschließend in der Liste auf die Option „Verlauf löschen…“.
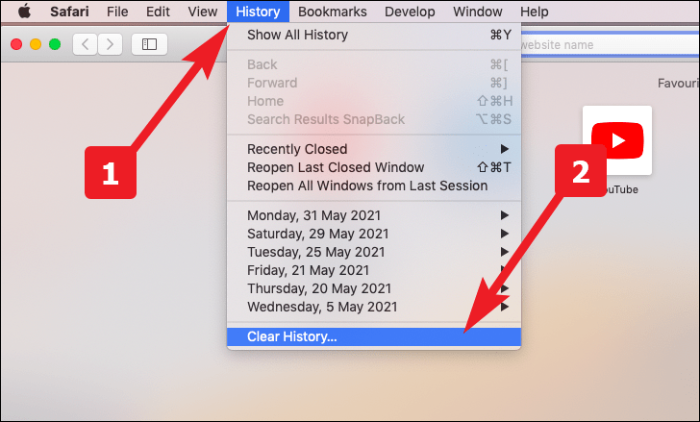
Wählen Sie danach die Option "Gesamter Verlauf" aus der Dropdown-Liste. Klicken Sie dann auf die Schaltfläche „Verlauf löschen“.
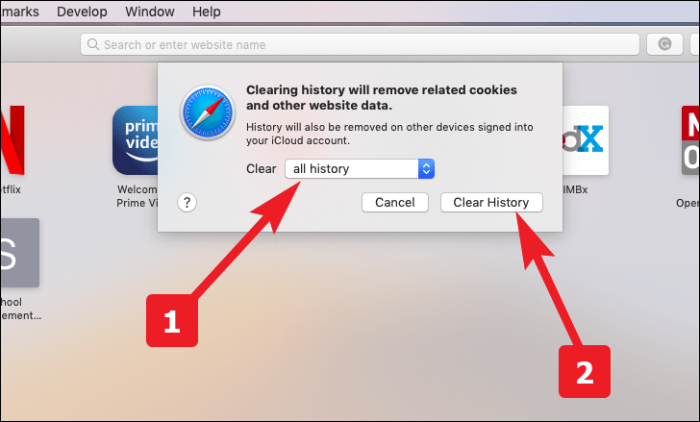
Website-Daten zurücksetzen
Starten Sie zunächst Safari über das Launchpad oder das Dock Ihres Mac.
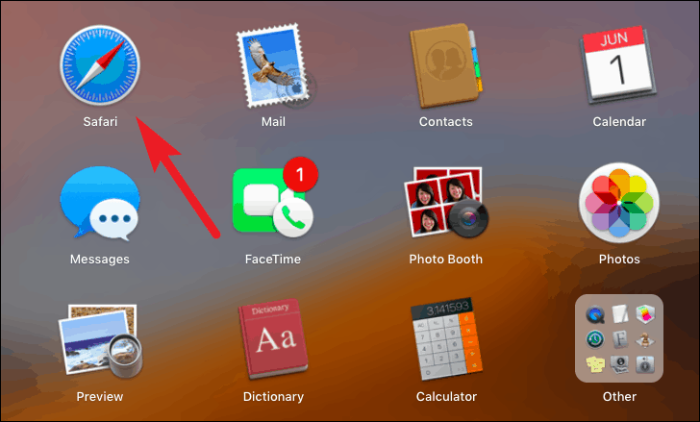
Klicken Sie anschließend auf die Registerkarte „Safari“ in der Menüleiste. Klicken Sie nun in der Liste auf die Option „Einstellungen“.
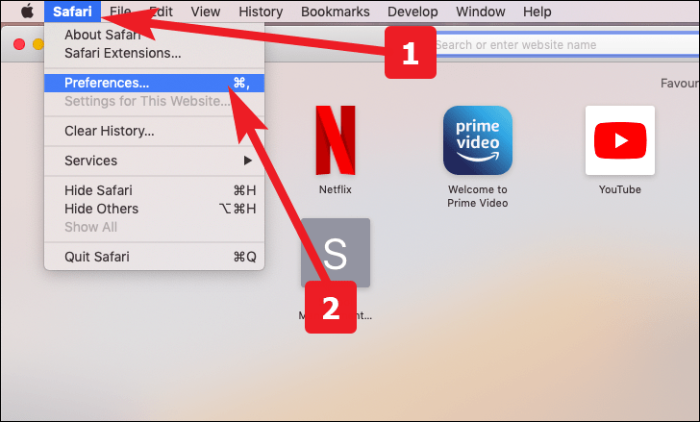
Gehen Sie danach zum Bereich „Datenschutz“ und klicken Sie auf die Schaltfläche „Websitedaten verwalten“.
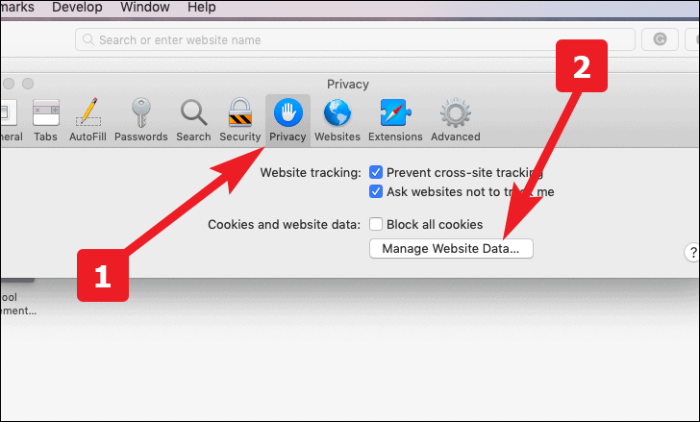
Klicken Sie nun in der unteren linken Ecke des Fensters auf die Schaltfläche "Alle entfernen".
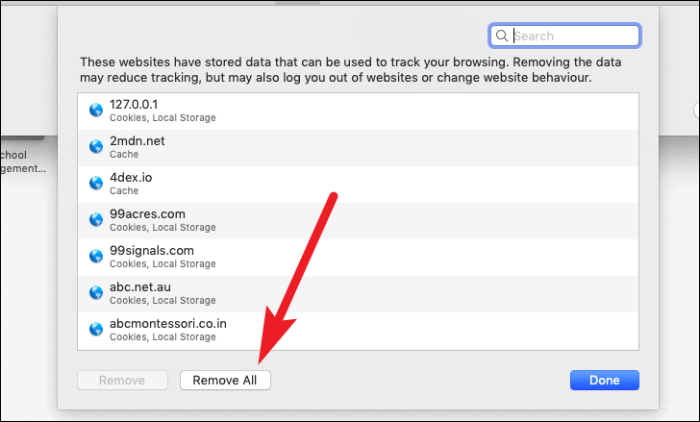
Klicken Sie anschließend zur Bestätigung auf die Schaltfläche „Jetzt entfernen“.
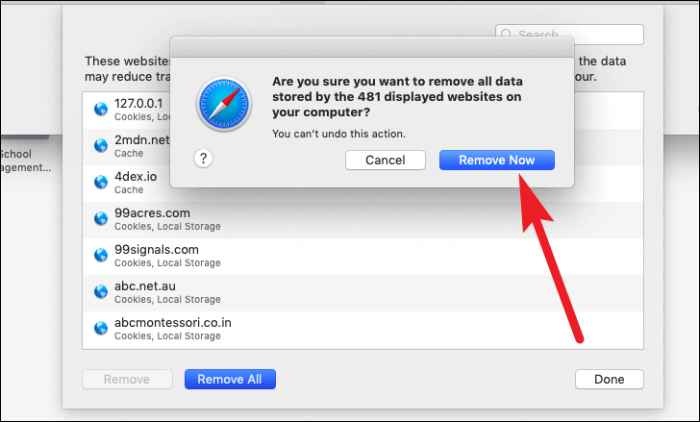
Cache zurücksetzen
Starten Sie zunächst Safari über das Launchpad oder das Dock Ihres Mac.
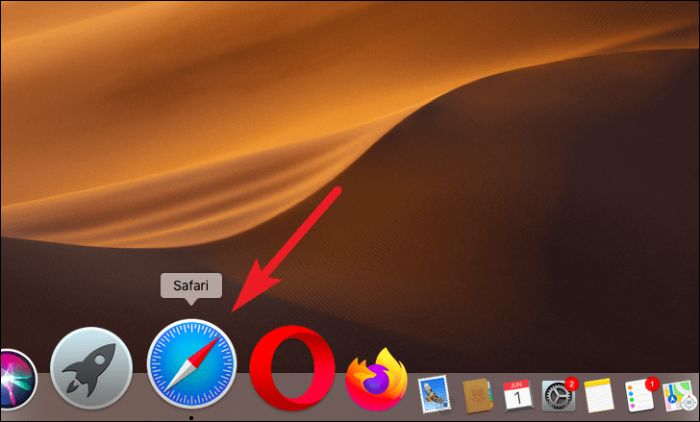
Klicken Sie anschließend in der Menüleiste auf die Registerkarte „Safari“. Klicken Sie dann in der Liste auf die Option „Einstellungen“.
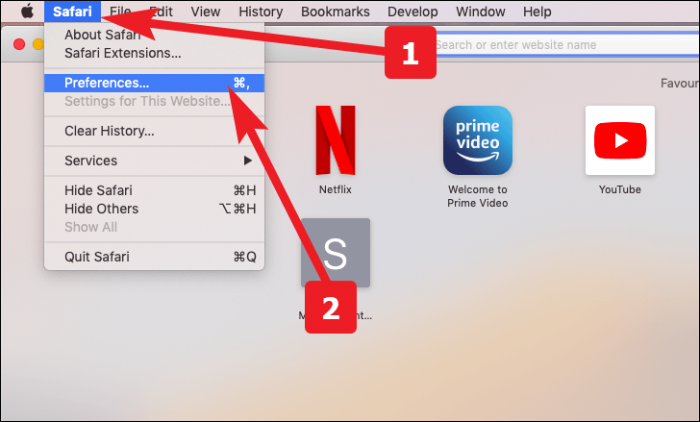
Gehen Sie danach zum Bereich "Erweitert". Aktivieren Sie nun die Option "Entwicklungsmenü in der Menüleiste anzeigen".
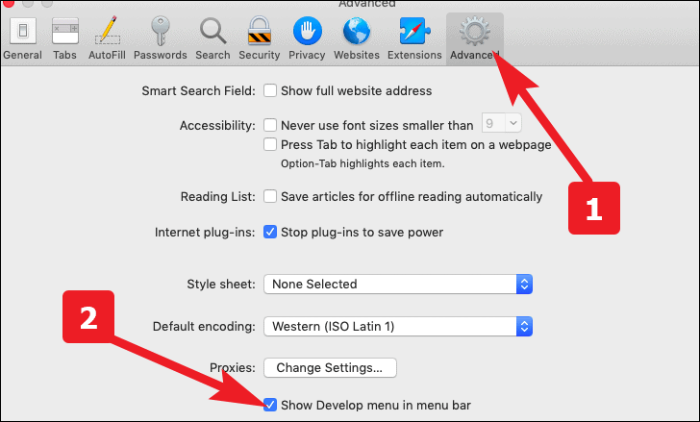
Als Ergebnis wäre jetzt der Reiter „Entwickeln“ in der Menüleiste sichtbar. Klicken Sie darauf und wählen Sie dann die Option „Cache leeren“ aus der Liste.
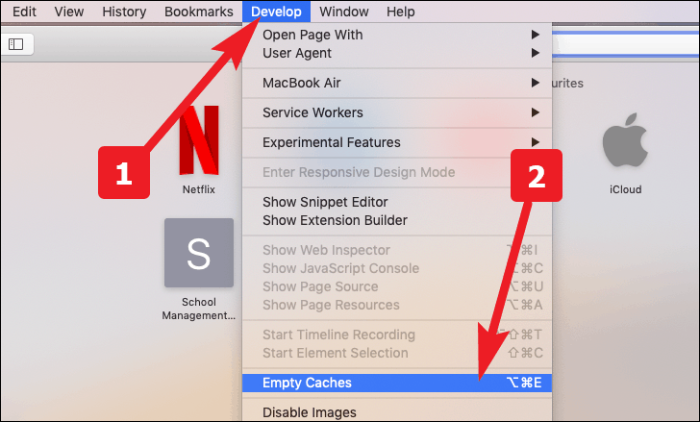
Safari auf die Standardeinstellungen auf dem iPhone zurücksetzen
Das Zurücksetzen von Safari ist auf dem iPhone ziemlich einfach und erfordert nur ein paar Schritte.
Starten Sie die App „Einstellungen“ auf Ihrem iPhone vom Startbildschirm aus.
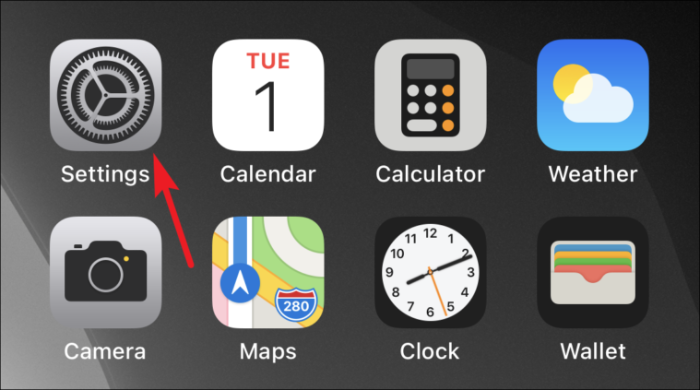
Scrollen Sie als Nächstes nach unten und suchen Sie „Safari“ aus der Liste und tippen Sie darauf.
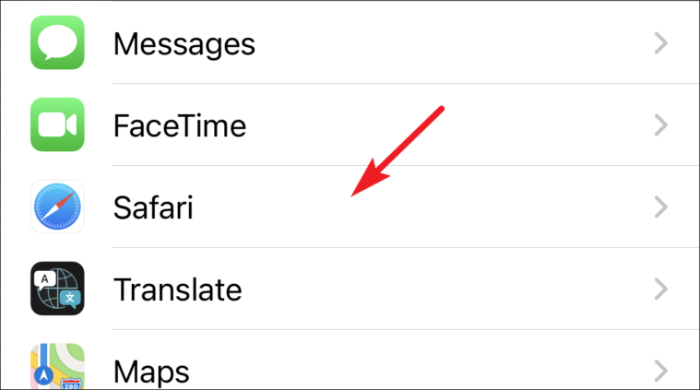
Scrollen Sie danach nach unten, bis Sie die Option "Verlauf und Website-Daten löschen" auf dem Bildschirm finden, und tippen Sie dann darauf, sobald Sie sie gefunden haben.
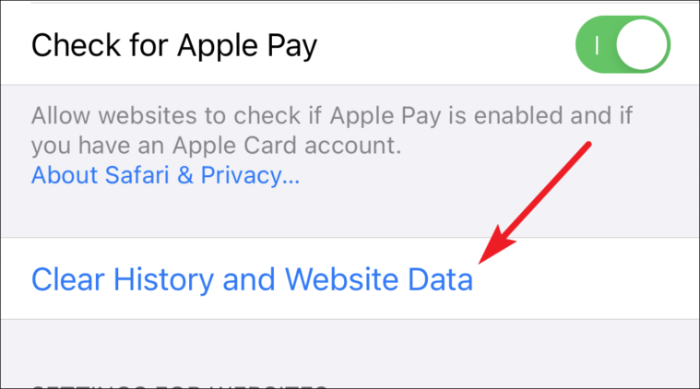
Tippen Sie nun im Popup-Benachrichtigungsmenü zur Bestätigung auf „Verlauf und Daten löschen“.