Möchten Sie Ihren Medienserver zu einem bestimmten Zeitpunkt auf Ihrem Mac automatisch starten und herunterfahren? Erfahren Sie, wie Sie einen Zeitplan für das automatische Starten und Schließen von Apps zu bestimmten Zeiten festlegen.
macOS war schon immer derjenige, der erstaunlich frische und außergewöhnlich nützliche Funktionen eingeführt hat. Erst wenn Apple eine Funktion einführt, haben die Benutzer oft das Bedürfnis danach. Sobald wir es jedoch verwenden, werden die Linien wirklich verschwommen, wie wir ohne es überlebt haben.
Von Anfang an war Apple sehr subtil, wenn es um Funktionen geht. Apple glaubt an eine praktische Erfahrung und lässt die Benutzer einige der nützlichen Funktionen entdecken.
Ebenso bietet Apple native Unterstützung, um den Start und das Schließen von Apps zu einem bestimmten Zeitpunkt und Datum zu planen.
Es beinhaltet zwar ein bisschen Automator und die Kalender-App, aber es würde Spaß machen. Neugierig? Lesen Sie mit, um mehr darüber zu erfahren!
Erstellen Sie eine Workflow-App mit Automator
Zunächst erstellen wir in Automator einen Bewerbungsworkflow, der den Prozess des Öffnens und Schließens der gewünschten Bewerbung automatisiert.
Starten Sie nun die Automator-App über das Launchpad oder Dock Ihres Mac.
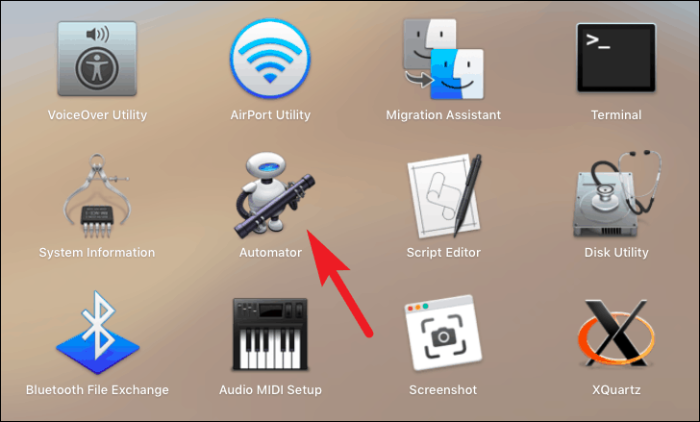
Klicken Sie als nächstes auf die Schaltfläche "Neues Dokument" in der unteren linken Ecke des Fensters.
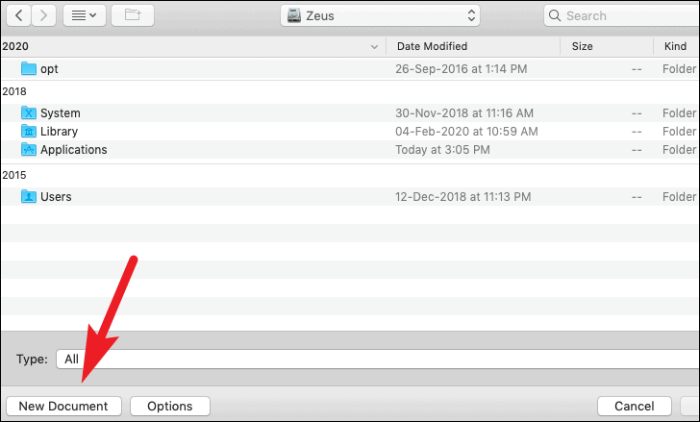
Klicken Sie anschließend in der verfügbaren Liste der Optionen auf die Option "Anwendung". Klicken Sie dann auf die Schaltfläche „Auswählen“.
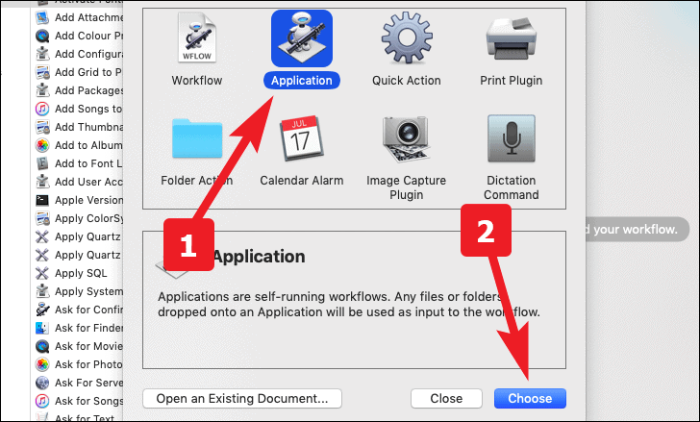
Suchen Sie nun in der Suchleiste im linken Bereich des Bildschirms nach "Anwendung starten". Klicken Sie nun entweder doppelt darauf oder ziehen Sie sie per Drag & Drop in den Workflow-Bereich.
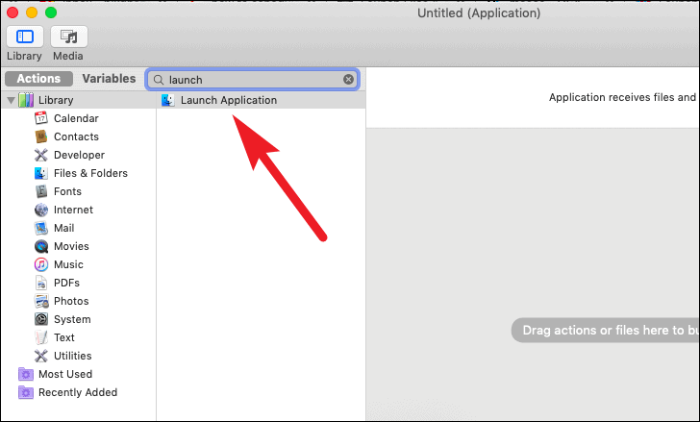
Wählen Sie nun die gewünschte Anwendung aus dem Dropdown-Menü aus.
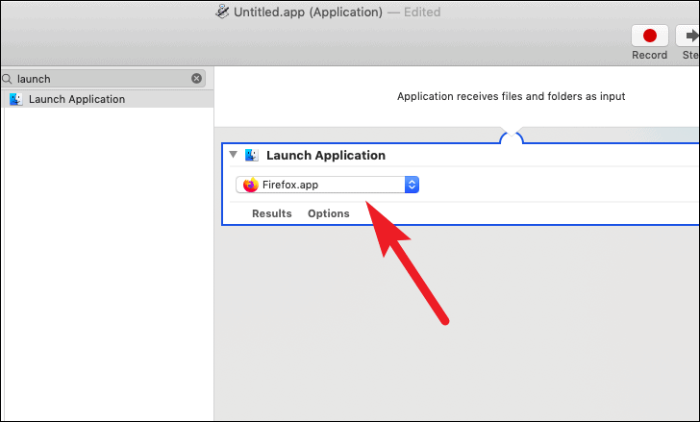
Suchen Sie danach im linken Bereich des Bildschirms nach „Pause“. Doppelklicken Sie dann entweder darauf oder ziehen Sie sie per Drag & Drop in den Workflow-Abschnitt.
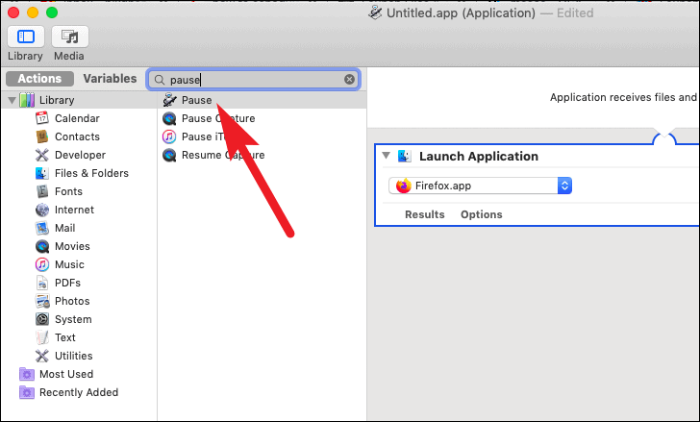
Sie können jetzt die Dauer eingeben, für die die Anwendung ausgeführt werden soll. Einheiten für die Dauer können in Sekunden, Minuten und Stunden ausgewählt werden.
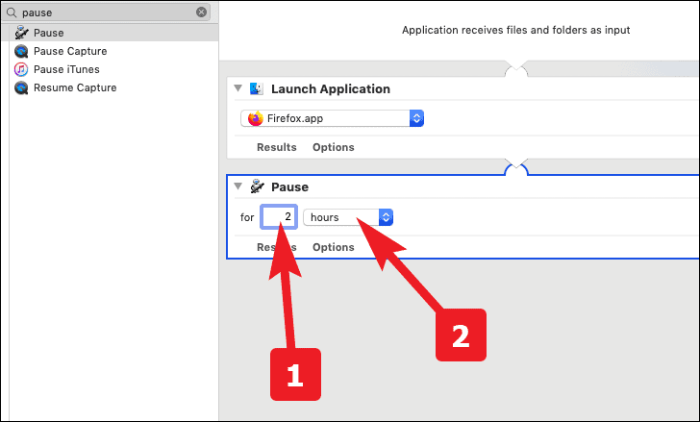
Gehen Sie erneut zur Suchleiste im linken Bereich des Fensters und suchen Sie nach „Anwendung beenden“. Danach doppelklicken Sie darauf oder ziehen Sie es per Drag & Drop in den Workflow-Abschnitt.
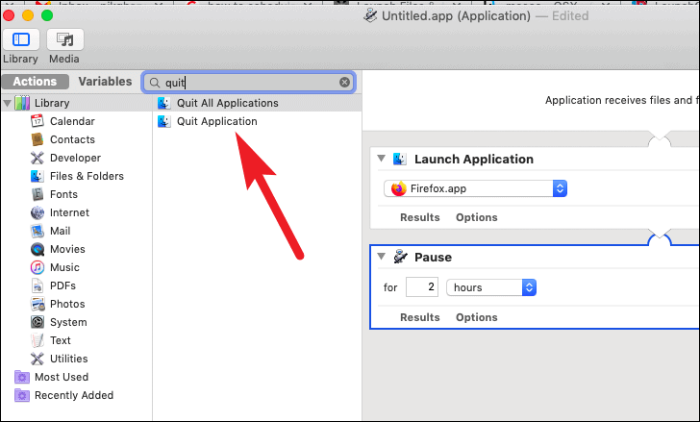
Wählen Sie nun dieselbe Anwendung aus dem Dropdown-Menü aus, die Sie im Schritt "Anwendung starten" ausgewählt haben.
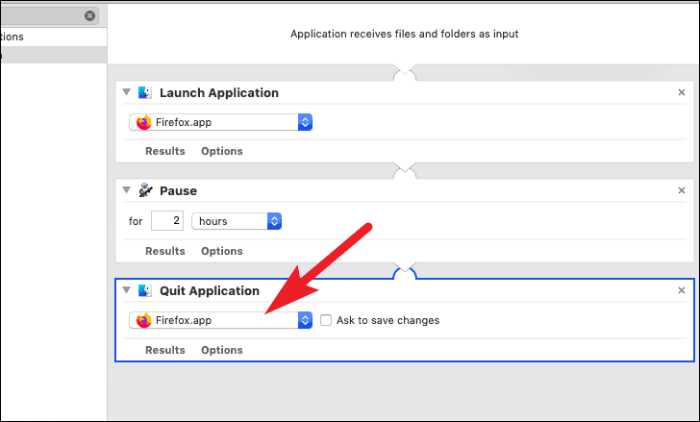
Gehen Sie danach in der Menüleiste im oberen Bereich des Bildschirms zur Registerkarte „Dateien“. Klicken Sie dann auf die Option „Speichern…“. Alternativ können Sie auch drücken Befehl+S speichern.
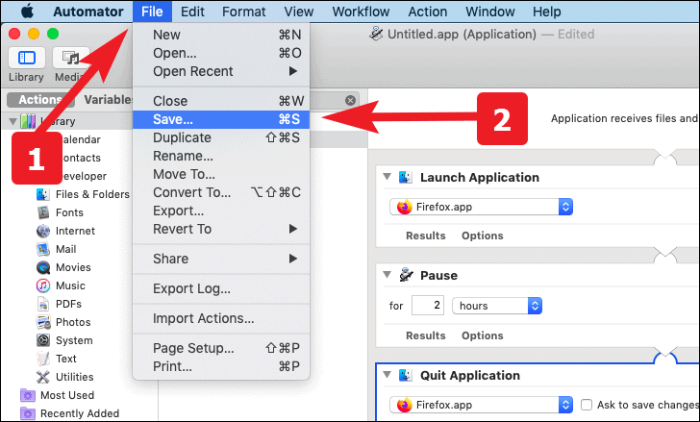
Geben Sie nun einen passenden Namen für die Anwendung ein und speichern Sie diese an Ihrem gewünschten Ort auf Ihrem Mac.
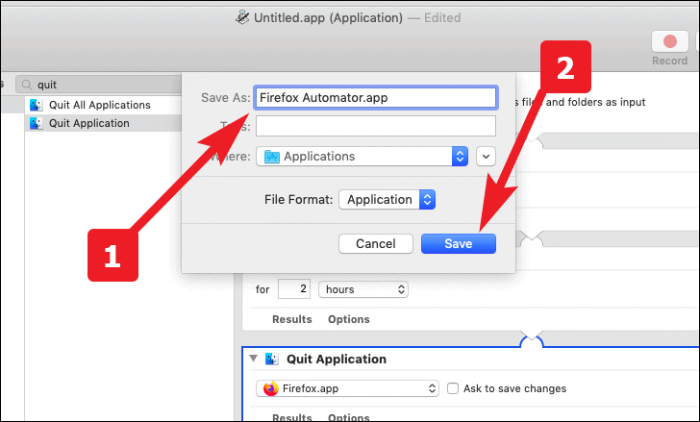
Erstellen Sie ein Kalenderereignis zum Starten und Schließen des Automator-Workflows
Starten Sie zuerst die Kalender-App über das Launchpad oder Dock Ihres Mac.
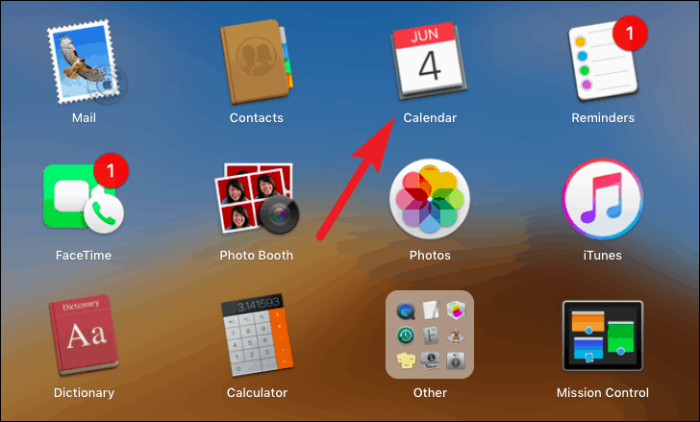
Doppelklicken Sie nun, um ein Ereignis an dem Tag zu erstellen, an dem Sie den Start planen möchten, und schließen Sie eine App. Geben Sie anschließend einen passenden Namen für das Ereignis ein. Wählen Sie dann die Startzeit für den Ereignislauf aus.
Notiz: Bitte denken Sie daran, dass die von Ihnen festgelegte Startzeit für die Veranstaltung der Zeitpunkt ist, zu dem Ihre Anwendung gestartet wird.
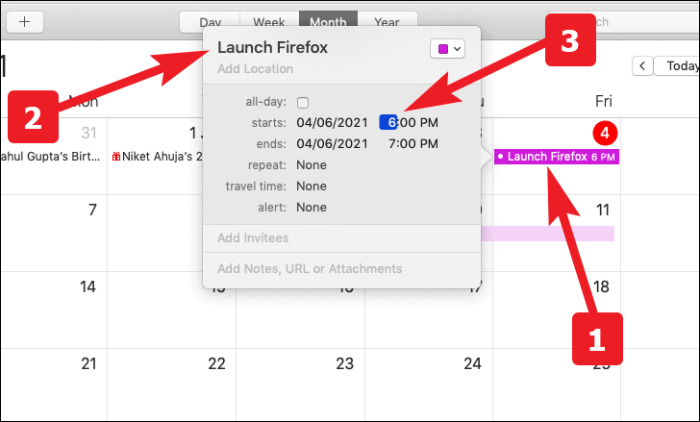
Wählen Sie als Nächstes Ihre Häufigkeit für den Start Ihrer Anwendung aus der Option "Alert". Sie können auch eine benutzerdefinierte Häufigkeit erstellen, wenn die Aktienoptionen Ihre Anforderungen nicht erfüllen.
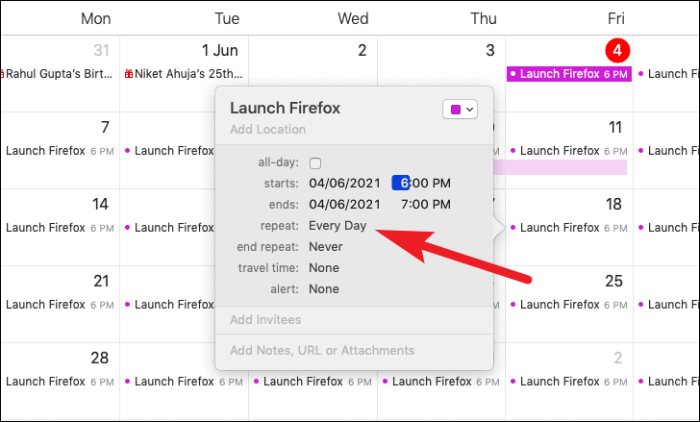
Wenn Sie die Anwendung für einen vorübergehenden Zeitraum ausführen müssen und den Start der Anwendung nach einem bestimmten Datum oder einer bestimmten Gesamtanzahl von Ausführungen beenden möchten. Sie können dies auch über die Option "Wiederholung beenden" konfigurieren.
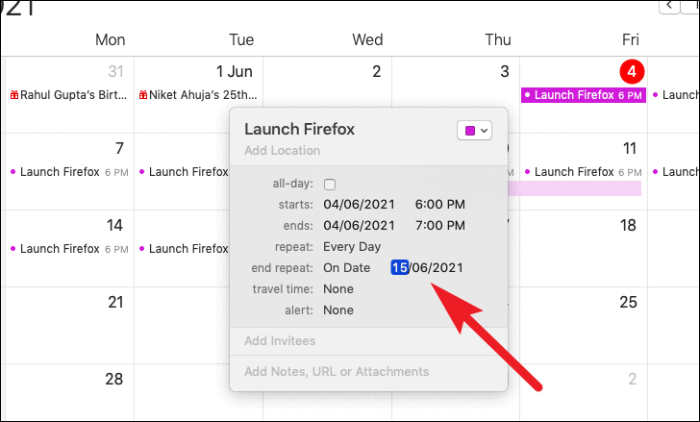
Wählen Sie nun die Option „Benutzerdefiniert…“ aus der Dropdown-Liste der Option „Warnung“.
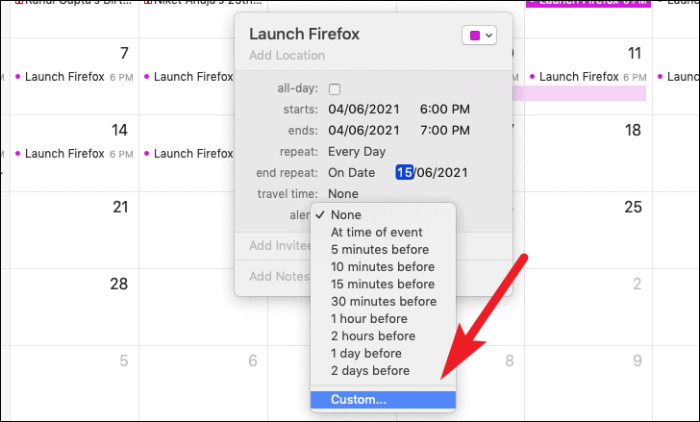
Wählen Sie danach die Option „Datei öffnen“ aus der Dropdown-Liste.
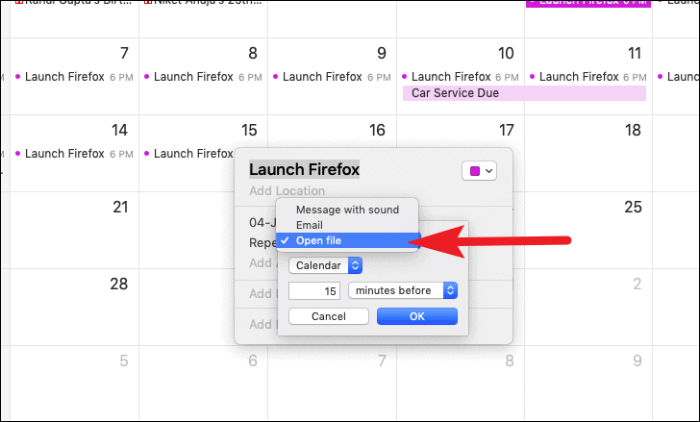
Klicken Sie dann auf die Option "Andere", um die von Ihnen erstellte Automator-Datei zu durchsuchen und auszuwählen.
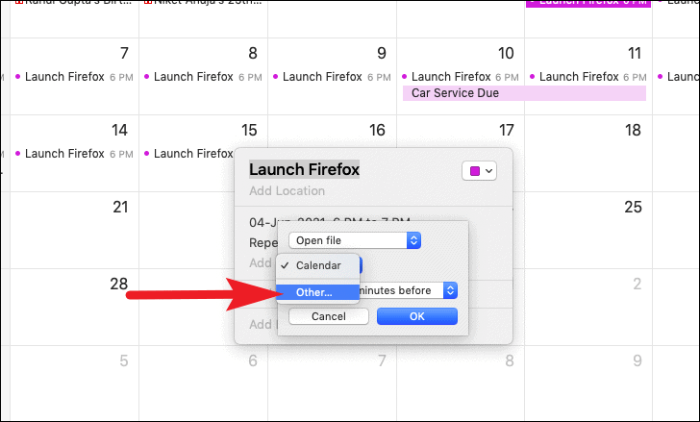
Klicken Sie nach der Auswahl auf die Schaltfläche „OK“, um Ihre Auswahl zu bestätigen. Jetzt wird Ihre Datei zur ausgewählten Zeit und Häufigkeit ausgeführt.
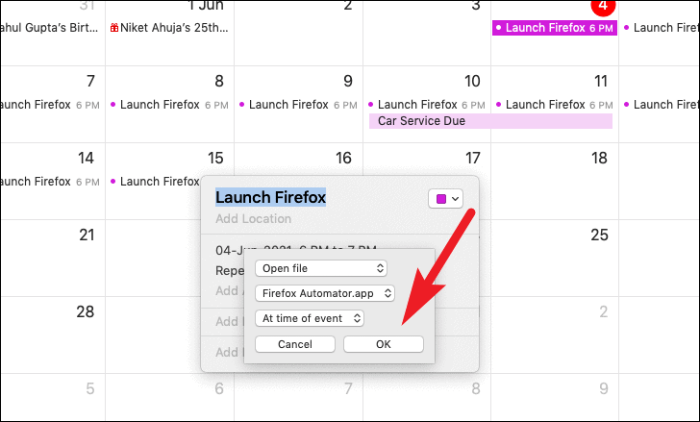
Nun wissen Sie, wie Sie einen Start planen und eine App auf Ihrem Mac schließen. Lassen Sie Ihren Mac diese alltäglichen Aufgaben erledigen, lehnen Sie sich zurück und entspannen Sie sich.
