Haben Sie immer eine Unmenge von Tabs geöffnet? Erfahren Sie, wie Sie in Safari eine Registerkartengruppe erstellen, um Registerkarten effizient zu verwalten und Ihre Recherchearbeit zu erleichtern.
Es ist erst der Anfang der WWDC 2021 und Apple hat bereits massive Updates für fast alle seine Produkte veröffentlicht. Das neue iOS 15, macOS Monterey, WatchOS 8 und so weiter.
Obwohl Apple sein A-Spiel gerne bei jeder angebotenen Gelegenheit einbringt, hat Safari in letzter Zeit nicht die ganze Liebe erhalten, die es vom Designteam verdient hätte. Trotzdem sind wir froh, dass Safari dieses Jahr mit einem Knall zurück ist!
Safari wurde komplett überarbeitet, Punkt. Apple hat es definitiv geschafft, durch die Einführung einer neuen Designsprache mehr Webseiten-Ressourcen bereitzustellen als zuvor.
Glücklicherweise hat Apple hier nicht aufgehört, Safari ist gerade mit einer Vielzahl neuer Funktionen in den Shop gerollt, von denen wir Ihnen definitiv erzählen werden. Lassen Sie uns jedoch vorerst mehr über die Safari-Tab-Gruppenfunktion erfahren.
Haben Sie jemals das Bedürfnis verspürt, Ihre Tabs zu speichern und möchten Sie sie später besuchen? Oder wünschten Sie, Sie hätten eine Möglichkeit, die Registerkarten besser zu verwalten? Nun, mit dem neuen Safari, das auf macOS, iOS und iPadOS eingeführt wird, ist jetzt alles möglich.
Sind Sie gespannt, mehr darüber zu erfahren? Nun, scrolle schon nach unten!
Notiz: Dies ist eine Beta-Funktion und wird bis zur öffentlichen Veröffentlichung von iOS 15 oder macOS 12 später im Herbst 2021 nicht allgemein verfügbar sein.
Verwenden von Registerkartengruppen in Safari auf dem Mac
Wenn Sie Safari für Ihre Recherchen verwenden, wissen Sie, wie unübersichtlich es ist, Registerkarten in mehreren Safari-Fenstern zu verwalten. Glücklicherweise können Sie mit Tab-Gruppen in Safari unter macOS 12 Ihre geöffneten Tabs aller Art in verschiedenen Gruppen organisieren, sodass der Zugriff darauf einfacher und schneller ist.
Erstellen Sie eine Registerkartengruppe auf dem Mac
Um eine Registerkartengruppe in Safari auf dem Mac zu erstellen, Öffnen Sie ‚Safari‘ auf Ihrem Mac und klicken Sie auf das ‚Sidebar‘-Symbol in der oberen linken Ecke des Safari-Fensters.

Wenn Sie in Safari einige geöffnete Registerkarten (z. B. 4 Registerkarten) haben, sehen Sie die Option "4 Registerkarten" in der Seitenleiste. Sie können eine Registerkartengruppe der derzeit im Browser geöffneten Registerkarten erstellen, indem Sie mit der rechten Maustaste auf die Option "Registerkarten" in der Seitenleiste klicken und aus dem erweiterten Menü "Neue Registerkartengruppe mit 4 Registerkarten" auswählen.

Direkt nachdem Sie eine Gruppe erstellt haben, haben Sie die Möglichkeit, der Registerkartengruppe einen Namen zu geben. Geben Sie ihm einen passenden Namen und drücken Sie die Eingabetaste.

Das ist es. Ihre neue Registerkartengruppe der geöffneten Registerkarten im Browser ist nun erstellt.
Sie können auch eine neue leere Registerkartengruppe erstellen indem Sie einfach auf das „+“-Symbol oben rechts in der Seitenleiste klicken und die Option „Neue leere Registerkartengruppe“ aus dem erweiterten Menü auswählen.

Geben Sie Ihrer neuen leeren Registerkartengruppe einen Namen und alle Registerkarten, die Sie öffnen, während diese neue Registerkartengruppe ausgewählt ist, werden automatisch der Gruppe hinzugefügt.
Alle Registerkarten in einer Registerkartengruppe in der Rasteransicht anzeigen
Um eine Übersicht aller geöffneten Registerkarten in einer Registerkartengruppe anzuzeigen, klicken Sie einfach auf das Symbol "Raster" neben dem Namen der Registerkartengruppe in der Seitenleiste.

Alternativ können Sie mit der rechten Maustaste auf die Registerkartengruppe klicken und aus den verfügbaren Optionen „Registerkartenübersicht anzeigen“ auswählen.

Tabs von einer Gruppe in eine andere verschieben
Sie können auch Registerkarten von einer Registerkartengruppe in eine andere verschieben. Klicken Sie dazu mit der rechten Maustaste auf die Registerkarte, die Sie in der Registerkartenleiste verschieben möchten, bewegen Sie den Cursor über die Option "In Registerkartengruppe verschieben" und wählen Sie dann die Registerkartengruppe aus, in die Sie die Registerkarte verschieben möchten. Sie können auch „Startseite“ auswählen, um die Registerkarte in Safari in nicht gruppierte Registerkarten zu verschieben.

Löschen einer Registerkartengruppe auf dem Mac
Klicken Sie in der Seitenleiste in Safari mit der rechten Maustaste auf die Registerkartengruppe, die Sie entfernen möchten, und wählen Sie aus den verfügbaren Optionen "Löschen".

Notiz: Das Löschen einer Tab-Gruppe in Safari schließt alle geöffneten Tabs aus der gelöschten Gruppe. Seien Sie also vorsichtig. Es ist nicht so, als würden die geöffneten Registerkarten auf die Startseite übertragen (auf der nicht gruppierte Registerkarten leben).
Verwenden von Registerkartengruppen in Safari auf dem iPhone
Die Funktion Registerkartengruppen in Safari ist sowohl auf macOS- als auch auf iOS-Geräten universell verfügbar. Sie können Registerkartengruppen auf dem iPhone genauso gut erstellen und verwenden wie auf dem Mac, und es ist in vielerlei Hinsicht auf beiden Plattformen äußerst hilfreich.
Erstellen Sie eine Registerkartengruppe auf dem iPhone
Nun, die erste und wichtigste Voraussetzung zum Erstellen einer Tab-Gruppe in Safari besteht darin, iOS 15 auf Ihrem iPhone zu installieren.
Sobald Sie iOS 15 verwenden, öffnen Sie Safari auf Ihrem iPhone vom Startbildschirm aus.

Der neue Safari hat eine Adressleiste am unteren Bildschirmrand. Dies erleichtert den Zugriff auf geöffnete Registerkarten. Tippen Sie auf das Symbol "Tabs" in der unteren rechten Ecke des Bildschirms, um alle geöffneten Registerkarten in Safari in einer Rasteransicht anzuzeigen.
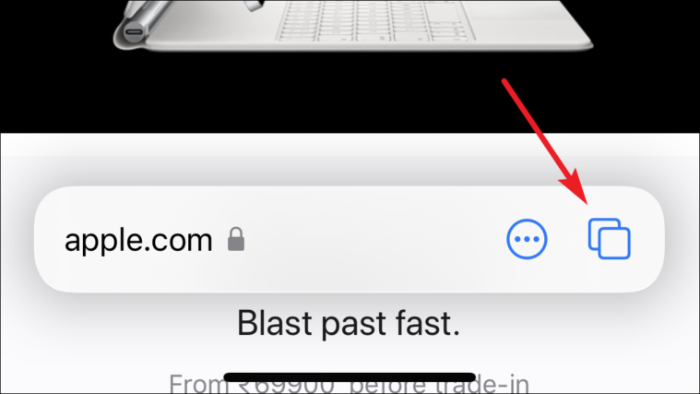
Tippen Sie nun unten in der Mitte des Bildschirms auf die Auswahloption „Tab-Gruppe“, um das Menü „Tab-Gruppen“ in Safari zu öffnen.
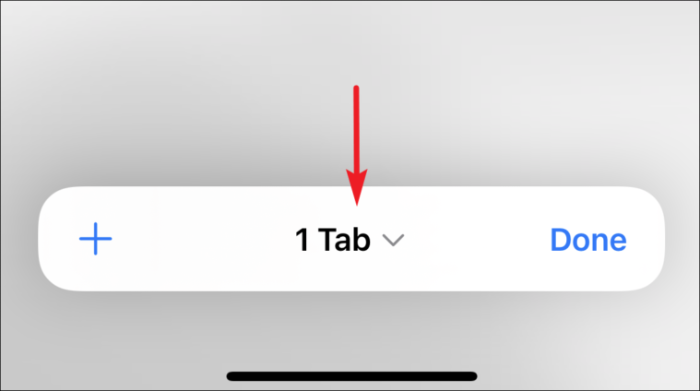
Wenn Sie eine neue Registerkartengruppe erstellen möchten, Klicken Sie auf „Neue leere Registerkartengruppe“, um eine neue Registerkartengruppe zu erstellen, die aus einer einzigen leeren Registerkarte besteht.
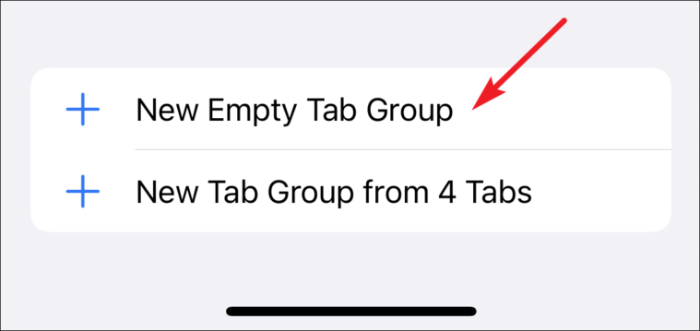
Wenn Sie eine Registerkartengruppe aller geöffneten Registerkarten erstellen möchten, Klicken Sie dann auf die Option „Neue Registerkartengruppe aus ## Registerkarten“, um eine Registerkartengruppe zu erstellen, die alle derzeit geöffneten Registerkarten umfasst.
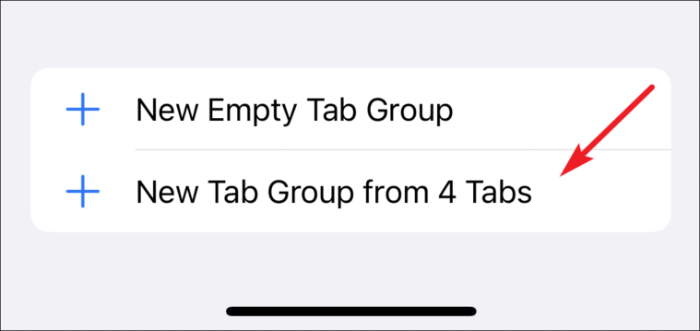
Geben Sie als Nächstes einen geeigneten Namen für die Registerkartengruppe ein und tippen Sie auf die Schaltfläche „OK“.
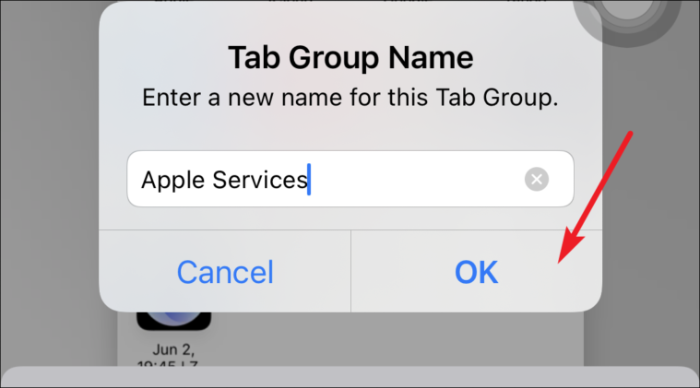
Eine Registerkartengruppe wird erstellt und ihr Name wird in der Auswahloption Registerkartengruppen angezeigt. Wenn Sie auf den Selektor tippen, wird das Menü Registerkartengruppen geöffnet, in dem Sie zwischen allen von Ihnen erstellten Registerkartengruppen wechseln oder eine Registerkartengruppe verlassen können.
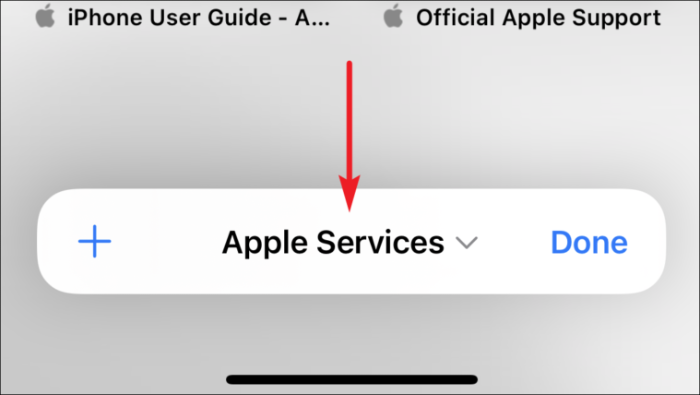
So öffnen Sie eine neue Registerkarte außerhalb der Registerkartengruppe Wenn Sie gerade in Safari aktiv sind, tippen Sie im Menü Registerkartengruppen auf die Option "Startseite". Oder klicken Sie auf „Neue leere Registerkartengruppe“, um eine weitere Registerkartengruppe zu erstellen (falls erforderlich).
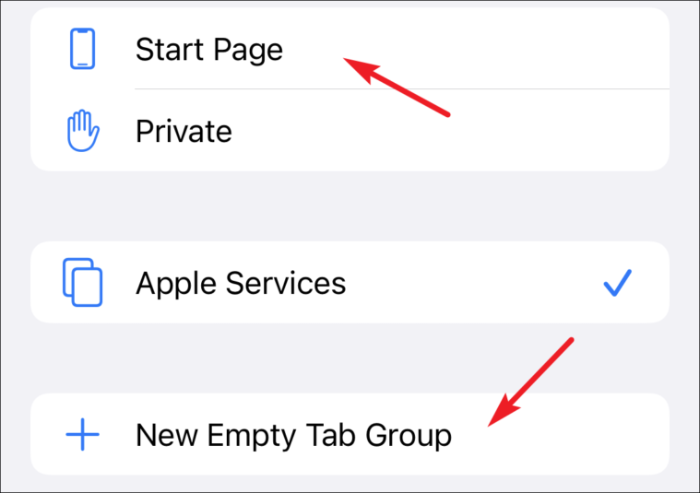
Benennen Sie eine Tab-Gruppe in Safari auf dem iPhone um
Es kann Fälle geben, in denen Sie eine Registerkartengruppe umbenennen müssen. Sie können jedoch jederzeit zu Ihrem Mac gehen und dies ganz einfach von dort aus tun. Es ist immer noch wichtig zu wissen, wie Sie dies von Ihrem Telefon aus tun können, falls Sie es jemals möchten.
Öffnen Sie das Menü Registerkartengruppen, indem Sie auf die untere Mitte der unteren Leiste im Rasteransichtsbildschirm für geöffnete Registerkarten tippen.
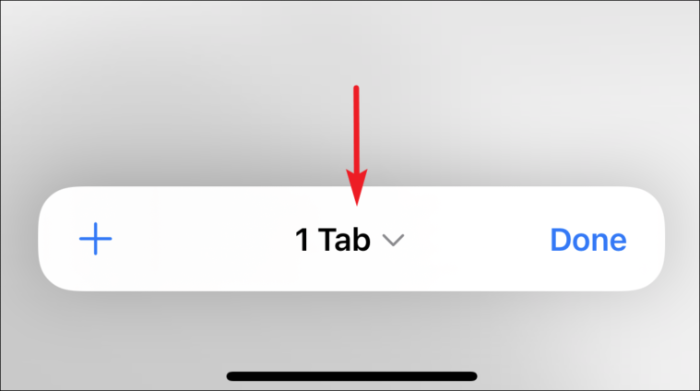
Tippen Sie dann auf die Schaltfläche "Bearbeiten" in der oberen linken Ecke des Registerkartengruppen-Menüs.

Tippen Sie anschließend auf die Schaltfläche „Weitere Optionen“ (drei Punkte in einem Kreis) und wählen Sie die Option „Umbenennen“.
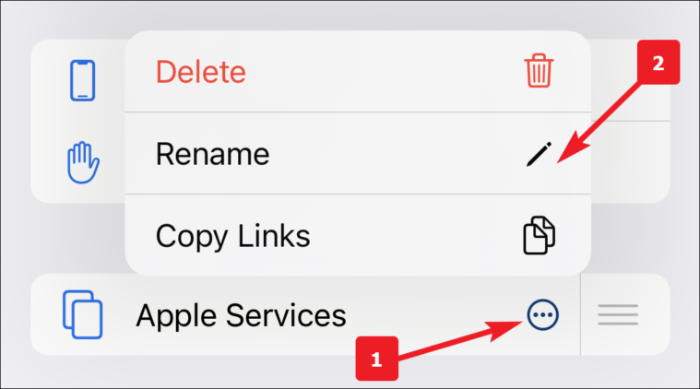
Alternativ können Sie auch auf der Registerkartengruppe nach links wischen und auf das Symbol „Bearbeiten“ tippen, um die Gruppe umzubenennen.
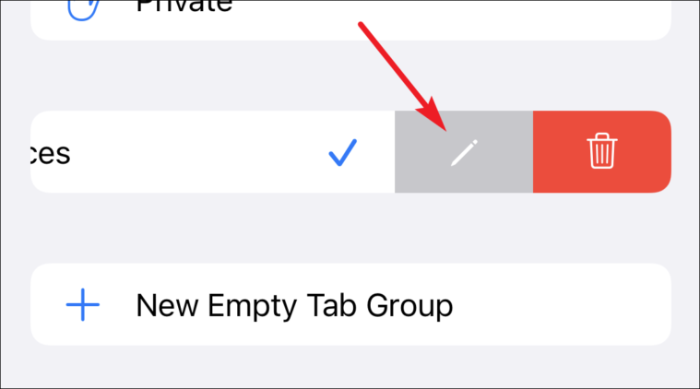
Geben Sie schließlich Ihren gewünschten Namen für die Registerkartengruppe ein und klicken Sie auf die Schaltfläche "OK", um die Änderungen zu übernehmen.
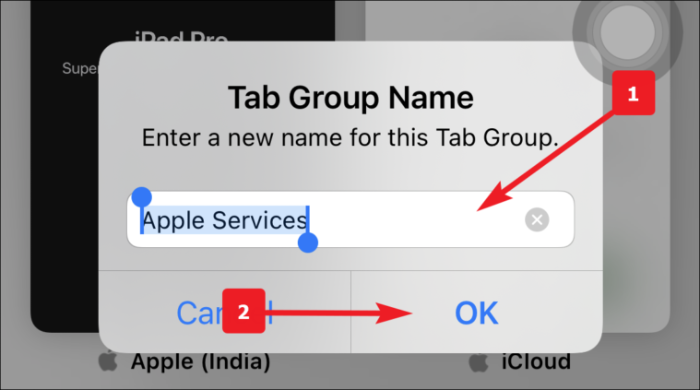
Löschen Sie eine Tab-Gruppe in Safari auf dem iPhone
Nun, Sie haben gelernt, wie Sie in Safari eine Registerkartengruppe erstellen. Jetzt ist es ebenso wichtig, wie man einen löscht.
Öffnen Sie das Menü Registerkartengruppen, indem Sie auf die untere Mitte der unteren Leiste im Rasteransichtsbildschirm für geöffnete Registerkarten tippen.
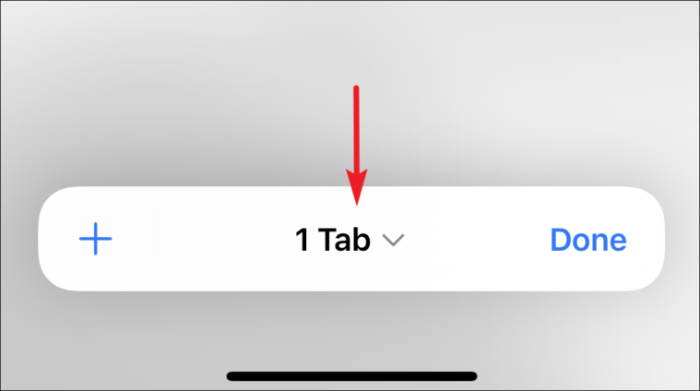
Tippen Sie nun auf die Schaltfläche "Bearbeiten" in der oberen linken Ecke des Registerkartengruppenbereichs.

Tippen Sie anschließend auf die Schaltfläche „Mehr“ (drei Punkte in einem Kreis) und wählen Sie „Löschen“.

Alternativ können Sie auch auf der Registerkartengruppe nach links wischen und auf das Symbol „Löschen“ tippen, um die Gruppe zu löschen.

Klicken Sie abschließend in der Benachrichtigung auf die Schaltfläche „Löschen“, um die Änderungen zu übernehmen.

Verschieben einer Registerkarte in eine andere Registerkartengruppe
Gehen Sie zunächst zu der Registerkartengruppe in Safari, aus der Sie Ihre Seite verschieben möchten. Halten Sie dann einfach die Webseite gedrückt, die Sie verschieben möchten.

Tippen Sie im angezeigten Popup-Menü auf die Option "In Registerkartengruppe verschieben" aus der Liste.

Tippen Sie dann auf die Registerkartengruppe, in die Sie die Seite verschieben möchten. Alternativ können Sie auch auf das Symbol "Kopieren" klicken, um die Seite in eine andere Registerkartengruppe zu kopieren.

Tabs in einer Gruppe neu anordnen
Mit Safari können Sie auch Registerkarten innerhalb einer Registerkartengruppe neu anordnen. Dies kann praktisch sein, wenn in einer Gruppe viele Registerkarten vorhanden sind.
Halten Sie einfach eine beliebige Registerkarte in der Gruppe gedrückt und wählen Sie die Option "Registerkarten nach Titel anordnen", wenn Sie sie in alphabetischer Reihenfolge anordnen möchten. Tippen Sie andernfalls auf „Registerkarten nach Website anordnen“, um sie nach Ihren am häufigsten besuchten Websites anzuordnen.

Alle Registerkarten in einer Registerkartengruppe schließen
Bei Registerkartengruppen werden Sie wahrscheinlich viele offene Registerkarten in verschiedenen Gruppen haben. Es klingt anstrengend, selbst daran zu denken, jedes einzelne von ihnen manuell zu schließen.
Nun, zu unserer Rettung hat Safari eine Möglichkeit, alle Registerkarten in der Gruppe außer dem von Ihnen ausgewählten zu schließen.
Öffnen Sie zunächst die Registerkartengruppe, aus der Sie geöffnete Registerkarten schließen möchten, und tippen und halten Sie dann in der Rasteransicht der Registerkarten auf eine der geöffneten Registerkarten. Ein Popup-Menü wird angezeigt. Tippen Sie im Popup auf die Option "Andere Tabs schließen".

Dadurch werden alle geöffneten Registerkarten in der Gruppe gelöscht, mit Ausnahme derjenigen, die Sie gedrückt haben. Schließen Sie es einfach manuell, wenn Sie möchten, aber was bringt es dann, eine leere Registerkartengruppe zu haben (löschen Sie sie einfach).
