Verwenden Sie die Meet-Anwesenheitserweiterung, um schnell eine Aufzeichnung der Teilnehmer zu erhalten
Aufgrund der COVID-19-Pandemie bleiben wir alle zu unserer Sicherheit zu Hause. Aber das bedeutet nicht, dass wir untätig herumsitzen. Die Leute arbeiten entweder gerade von zu Hause aus oder besuchen Online-Kurse für Schulen und Universitäten und Videokonferenz-Apps wie Google Meet sind zu verdanken, dass dies alles möglich ist.
Viele Benutzer sind zu Google Meet geströmt, um Remote-Meetings und -Kurse durchzuführen, was einen fast explosiven Anstieg des Wachstums verursacht hat. Abgesehen von den Funktionen, die die App bietet, ist ein wichtiger Grund, warum die Leute sie anstelle anderer Videokonferenz-Apps verwenden, die mehr Funktionen bieten, der große Speicher von Google Meet-Erweiterungen, die der Plattform mehr Funktionen hinzufügen.
Eine solche Chrome-Erweiterung, die die Google Meet-Erfahrung insbesondere für Lehrer erweitert, ist „Meet Attendance“. Mit der Meeting-Teilnahme können Sie die Anwesenheit für das Meeting erfassen, ohne viel tun zu müssen. Es ist ein wirklich nützliches Werkzeug für Lehrer und Manager, die Aufzeichnungen über alle Teilnehmer des Meetings führen müssen. Sie können die Erweiterung in jedem Browser installieren, der Chrome Web Store-Erweiterungen wie Google Chrome, den neuen Microsoft Edge-Browser, Brave usw. unterstützt.
Meet-Anwesenheit erstellt und verwendet Google Sheets mit den Datums- und Zeitstempeln, um eine Besprechungsteilnahme in Google Meet zu erfassen. Gehen Sie zum Chrome Web Store und suchen Sie nach „Meet Attendance“ oder klicken Sie hier, um ihn zu öffnen. Klicken Sie dann auf die Schaltfläche "Chrome hinzufügen", um es in Ihrem Browser zu installieren.

Auf Ihrem Bildschirm wird ein Bestätigungsdialogfeld angezeigt. Klicken Sie auf "Erweiterung hinzufügen", um Berechtigungen zu erteilen und sie zu installieren. Die Erweiterung wird installiert und ihr Symbol wird auf der rechten Seite der Adressleiste Ihres Browsers angezeigt.
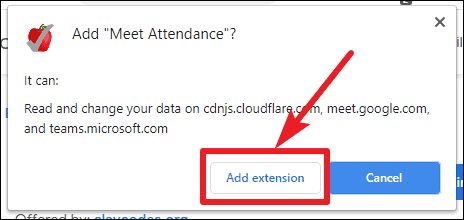
Das Symbol ist schwarz-weiß, wenn es nicht verwendet wird, aber es wird rot, wenn es in Google Meet verwendet wird.

In einem Google Meet-Meeting finden Sie jetzt ein zusätzliches Symbol unter dem Symbol "Personen". Wenn Sie die Meet-Anwesenheitserweiterung zum ersten Mal verwenden, müssen Sie sich mit Ihrem Google-Konto anmelden. Das von Ihnen verwendete Google-Konto ist das Konto, das zum Erstellen von Google Tabellen verwendet wird.

Dann wird um Erlaubnis gebeten, auf Ihr Konto zuzugreifen, um eine Google Sheet-Teilnahme in Ihrem Google Drive erstellen und verwalten zu können. Klicken Sie auf „Zulassen“, um Berechtigungen zu erteilen und die Meet-Teilnahme zu verwenden.

Klicken Sie dann auf das Symbol „Personen“ und die Anwesenheit wird automatisch erfasst. Wenn viele Personen an der Besprechung teilnehmen, müssen Sie möglicherweise durch die Liste scrollen, um die vollständige Anwesenheit zu erfassen.

Die Namen der anwesenden Teilnehmer werden zusammen mit dem Datum und der Uhrzeit der erfassten Anwesenheit sowie den Besprechungsdetails im Google Sheet aufgezeichnet.

Jedes Mal, wenn Sie den Abschnitt "Personen" öffnen, wird die Anwesenheit zusammen mit dem Zeitstempel im Google Sheet als neue Spalte erfasst und aufgezeichnet.

Auf der Registerkarte "Personen" wird neben dem Symbol "Personen" ein zusätzliches Symbol angezeigt, wenn die Meet-Anwesenheitserweiterung installiert ist. Klicken Sie darauf, um weitere Optionen für die Erweiterung anzuzeigen.

Klicken Sie erneut auf das Symbol, um das aktuelle Google Sheet zu öffnen, das zur Erfassung der Anwesenheit verwendet wird.

Es gibt auch einige zusätzliche Optionen. Wenn Sie nicht möchten, dass die Nebenstelle die Anwesenheit jedes Mal aufzeichnet, wenn Sie die Registerkarte „Personen“ öffnen, klicken Sie auf den Kippschalter, um sie auszuschalten. Schalten Sie den Schalter wieder ein, wenn Sie die Anwesenheit erneut erfassen möchten.

Sie können auch ein neues Blatt zum aktuellen Google-Blatt hinzufügen, in dem die Anwesenheit erfasst wird. Klicken Sie auf das erste Symbol links neben dem Kippschalter. Das neu erstellte Blatt wird verwendet, um die Anwesenheit zu erfassen. Sie können das alte Blatt unten im Google-Blatt anzeigen.

Um ein komplett neues Google Sheet für das aktuelle Meeting zu erstellen, klicken Sie auf das zweite Symbol von links. Jetzt wird jedes Mal, wenn die Anwesenheit erneut erfasst wird, in dieser Tabelle aufgezeichnet.

Die Teilnahme an Meetings ist ein hervorragendes Tool, das bei der Durchführung von Online-Kursen und -Meetings sehr praktisch sein kann, um die Teilnehmer zu zählen. Sie können diese Erweiterung für sich selbst verwenden oder den G-Suite-Administrator der Organisation bitten, die Erweiterung für erforderliche Parteien wie Lehrer, wenn Sie in einer Schule sind, oder Manager von Organisationen bereitzustellen. Alle Anwesenheitslisten werden in Ihrem Google Drive verfügbar sein.
