Beseitigen Sie dieses lästige Problem im Handumdrehen mit diesen einfachen Korrekturen
iMessage ist einer der besten Vorteile im Apple-Ökosystem. iMessages kosten kein Geld wie SMS und Sie müssen auch keine separate App herunterladen. Aber iMessage bringt viele Probleme mit sich.
Und sie können nicht nur nervig sein, sondern auch die gesamte Kommunikation zeitweise unterbrechen. Nun, dieses Problem kann Ihre gesamte Kommunikation möglicherweise nicht vollständig stoppen, es kann die Kommunikation mit einer einzelnen Person stoppen. Wenn auch Sie mit dem Problem konfrontiert sind, dass iMessage nicht nur für eine oder zwei Personen funktioniert und Nachrichten als Standard-SMS gesendet werden, sind Sie nicht allein.
Es ist ein ziemlich normales Problem, auf das die Leute manchmal stoßen. Nun, es gibt keinen Reim oder Grund dafür, warum dies passiert. Obwohl eine der bekannten Ursachen in eine tote Zone gerät. Wenn Sie sich beim Senden einer iMessage in einer „Kein Signal“-Zone befinden, versucht Ihr iPhone manchmal, sie als SMS zu senden. Und selbst wenn Ihr iPhone das Netzwerk zurückerhält, bleibt iMessage in SMS hängen.
Aber es ist nur einer der offensichtlichen Gründe. Manchmal kann der Fehler aus dem Nichts auftauchen. Aber wichtiger als das Warum ist das Wie. Genauer gesagt, wie Sie dieses Problem beheben können. Und zum Glück ist es ein einfach zu behebendes Problem.
Überprüfen Sie, ob iMessage aktiviert ist
Bevor Sie mit Fixes beginnen, stellen Sie sicher, dass Ihre iMessage nicht ausgeschaltet ist. Wenn Sie mit anderen Personen eine iMessage gesendet haben, können Sie diese überspringen. Aber wenn Sie keinen Moment der Panik haben, ist es in Ordnung. Das passiert den Besten von uns. iMessage kann manchmal nach Software-Updates ausgeschaltet werden. Vielleicht war Ihre iMessage eingeschaltet und ist es nicht mehr, und das verursacht den ganzen Krach. Stellen Sie außerdem sicher, dass Sie mit dem Internet verbunden sind, während Sie gerade dabei sind. iMessage benötigt eine Internetverbindung, um zu funktionieren.
Gehen Sie zu Einstellungen und scrollen Sie nach unten zu "Nachrichten".
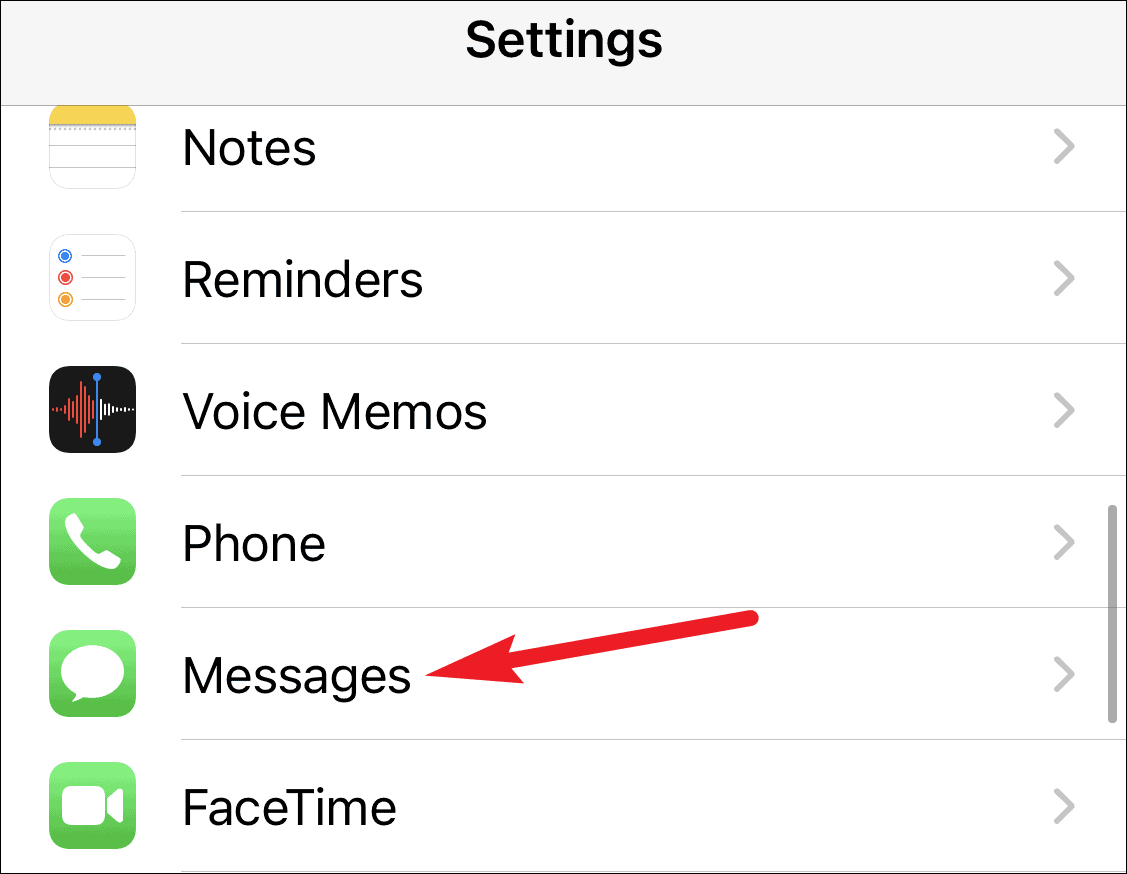
Stellen Sie dann sicher, dass der Schalter für „iMessage“ aktiviert ist.
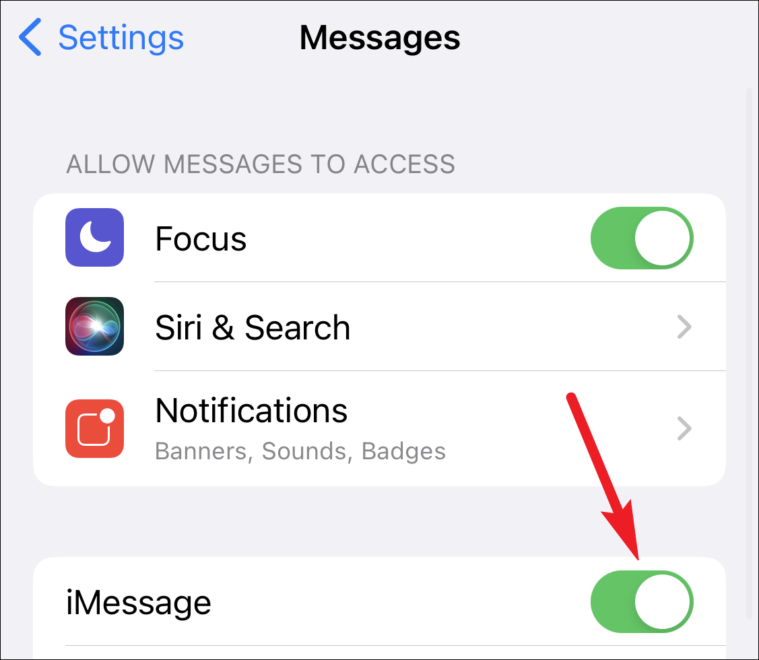
Bitten Sie die andere Person auch, sicherzustellen, dass ihre iMessage eingeschaltet ist. Vielleicht hat der Grund, warum Sie mit diesem Problem konfrontiert sind, nichts mit Ihnen zu tun.
Software-Update prüfen
Die regelmäßigen Software-Updates, die Apple veröffentlicht, enthalten Fixes für bekannte Fehler. Und wenn das Problem durch einen Fehler verursacht wird, ist es am besten, Ihr iPhone auf dem neuesten Stand zu halten. Gehen Sie in den iPhone-Einstellungen zu „Allgemein“.

Tippen Sie dann auf die Option für „Software-Update“.

Wenn ein Software-Update aussteht, wird es dort angezeigt. Laden Sie das Update herunter und installieren Sie es.

Sobald Ihr iPhone nach dem Update neu gestartet wird, überprüfen Sie Ihre iMessage.
Starten Sie Ihr iPhone neu
Sowohl Sie als auch die Person, mit der Sie dieses Problem haben, sollten Ihre iPhones neu starten. Sie können Ihr iPhone entweder einfach neu starten oder erzwingen. beides wird gut tun. Um Ihr iPhone neu zu starten, befolgen Sie diese Anweisungen.
- Für iPhone X und höhere Modelle: Halten Sie eine der Lautstärketasten und die Seitentaste gedrückt, bis der Ein/Aus-Schieberegler angezeigt wird. Ziehen Sie den Schieberegler, um Ihr iPhone auszuschalten. Warten Sie nach dem Ausschalten des Geräts einige Sekunden, und halten Sie dann die Seitentaste gedrückt, bis das Apple-Logo auf dem Bildschirm erscheint.
- Für iPhone SE, 8 und niedrigere Modelle: Halten Sie die Home-Taste und die Sperr-/Schlaf-Wach-Taste (bei einigen Modellen seitlich, bei anderen oben) gedrückt. Der Power-Slider wird angezeigt. Lassen Sie die Tasten los und ziehen Sie den Schieberegler. Halten Sie dann die Sperrtaste gedrückt, um das Gerät wieder einzuschalten.
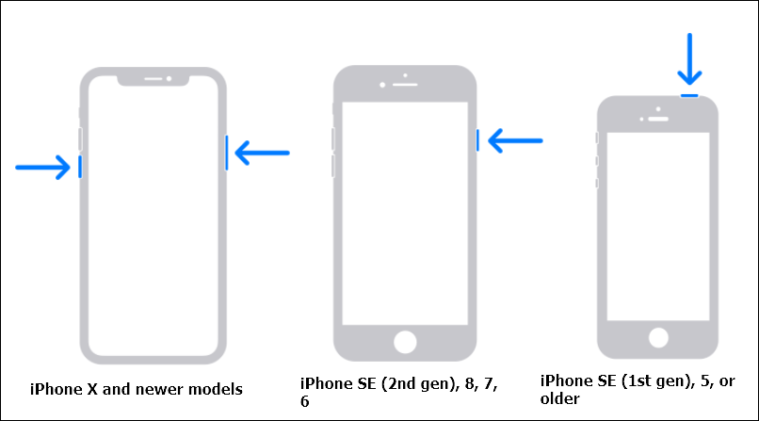
Geben Sie nach dem Neustart des iPhones den Passcode Ihres iPhones ein und überprüfen Sie Ihre iMessage, um zu sehen, ob das Problem behoben wurde.
iMessage neu starten
Dies mag wie eine gewöhnliche Lösung für Ihr Problem erscheinen, aber meistens funktioniert es. Gehen Sie zu Einstellungen und scrollen Sie nach unten zu "Nachrichten".
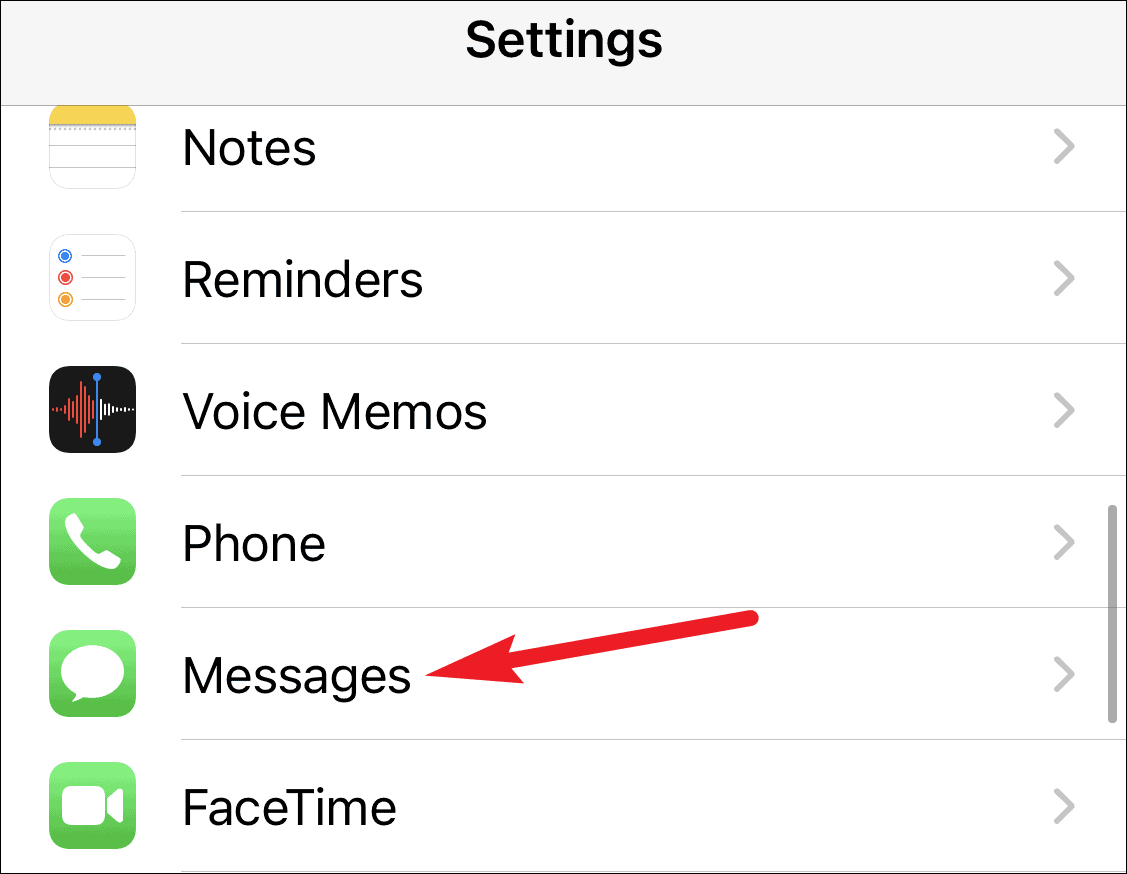
Deaktivieren Sie dann den Schalter für "iMessage".
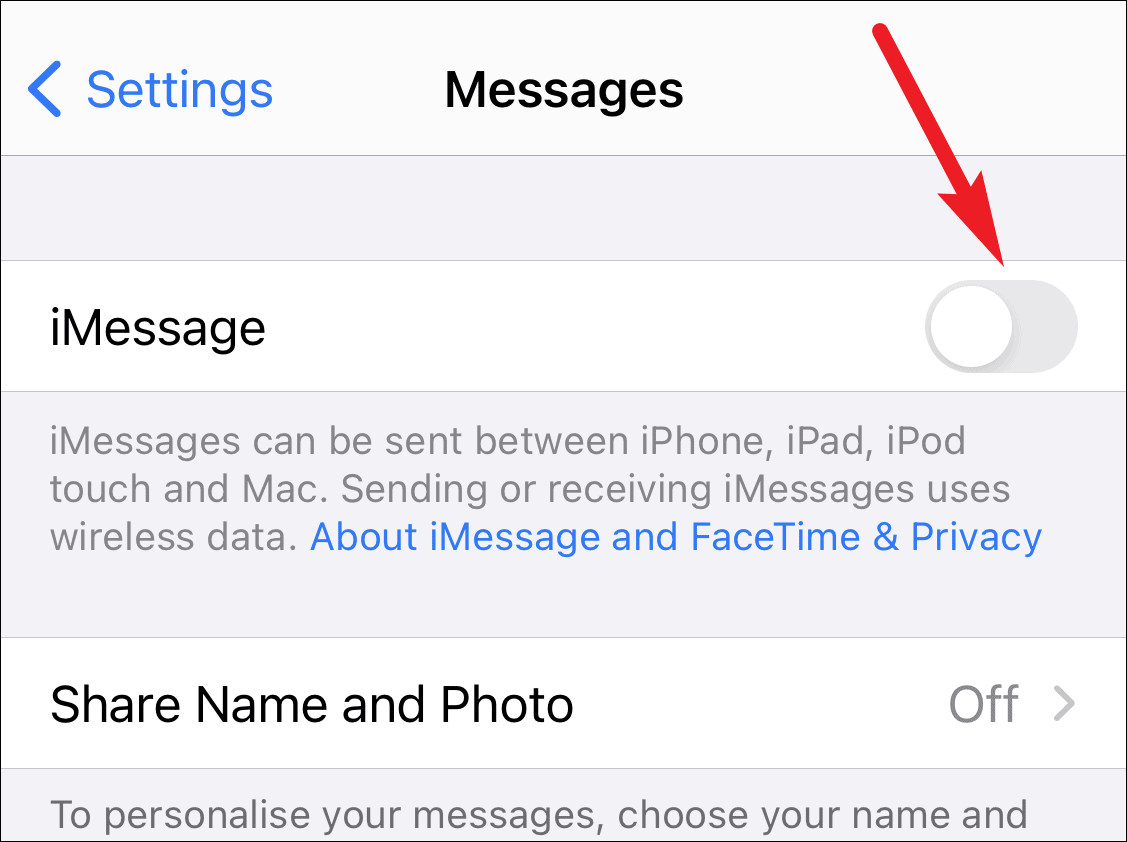
Warten Sie einige Minuten und aktivieren Sie es erneut. Gehen Sie zur Nachrichten-App und prüfen Sie, ob das Problem dadurch behoben wurde. Bitten Sie auch die andere Person, dies mit Ihnen zu tun.
Melden Sie sich wieder mit Ihrer Apple ID ab und wieder an
Versuchen Sie, sich bei Ihrer Apple ID für iMessage abzumelden. Gehen Sie in der App „Einstellungen“ zu „Nachrichten“. Tippen Sie dann auf die Option für "Senden & Empfangen".

Tippen Sie unter allen Optionen auf den Link für Ihre Apple-ID (erscheint in Blau).

Auf Ihrem Bildschirm werden nur wenige Optionen angezeigt. Tippen Sie in diesen Optionen auf „Abmelden“.

Sobald Sie sich erfolgreich abgemeldet haben, tippen Sie auf "Apple-ID für iMessage verwenden", das angezeigt wird. Geben Sie das Passwort für Ihre Apple-ID ein, um sich anzumelden.

Versuchen Sie nun, der anderen Person eine Nachricht zu senden, und prüfen Sie, ob sie wieder iMessage ist.
iMessage funktioniert nicht für eine Person?
Wenn Ihr Problem genau darin besteht, dass iMessage nicht für eine Person funktioniert, sondern für alle anderen in Ihrer Kontaktliste. Dann könnte der unten erwähnte Fix zum Zurücksetzen des Chats helfen.
Setzen Sie den Chat und den Kontakt für die andere Person zurück und bitten Sie die andere Person, dies auch zu tun
Wenn keine der oben genannten Standardkorrekturen hilft, ist es an der Zeit, dass Sie und die andere Person genau diese Schritte befolgen. Es ist wichtig, dass die andere Person, für die iMessage nicht auf unserem iPhone funktioniert, diese Schritte auch an ihrem Ende ausführt.
Öffnen Sie die Nachrichten-App und löschen Sie den Chat für die andere Person von Ihrem Telefon.
Um den Chat zu löschen, platzieren Sie Ihren Finger in den Chat-Listen in der rechten Ecke des Chat-Threads und streichen Sie nach links. Die Option zum Löschen wird angezeigt. Tippen Sie darauf, um den Chat zu löschen.

Eine Bestätigungsaufforderung wird angezeigt. Tippen Sie erneut auf „Löschen“, um den Chat zu löschen. Dies ist eine der einfachsten Möglichkeiten, den gesamten Chat-Thread für jemanden zu löschen.

Bitten Sie die andere Person, Ihren Chat-Thread ebenfalls von ihrem iPhone zu löschen.
Löschen Sie nun den Kontakt für die andere Person von Ihrem Telefon. Öffnen Sie die Telefon-App und tippen Sie unten auf dem Bildschirm auf die Registerkarte "Kontakte".

Suchen und öffnen Sie dann die Kontaktdaten der anderen Person. Kopieren Sie zunächst aus den Kontaktdaten die Kontaktdaten und speichern Sie sie an einem anderen Ort oder machen Sie einen Screenshot, falls Sie sich nicht daran erinnern. Tippen Sie nun oben rechts auf die Option "Bearbeiten".

Scrollen Sie ganz nach unten und tippen Sie auf "Kontakt löschen".

Eine Bestätigungsaufforderung wird angezeigt. Tippen Sie zur Bestätigung erneut auf „Kontakt löschen“.

Bitten Sie die andere Person außerdem, Ihren Kontakt von ihrem Telefon zu löschen.
Jetzt müssen Sie und die andere Person Ihre Netzwerkeinstellungen zurücksetzen.
Notiz: Durch das Zurücksetzen Ihrer Netzwerkeinstellungen werden keine anderen Daten von Ihrem Telefon gelöscht. Es werden jedoch alle gespeicherten Mobilfunkeinstellungen, Wi-Fi-Netzwerkkennwörter, VPN-Einstellungen und Bluetooth-Einstellungen gelöscht.
Öffnen Sie Ihre iPhone-Einstellungen und gehen Sie zu den "Allgemeinen" Einstellungen.

Scrollen Sie ganz nach unten und tippen Sie auf die Option für "Zurücksetzen".
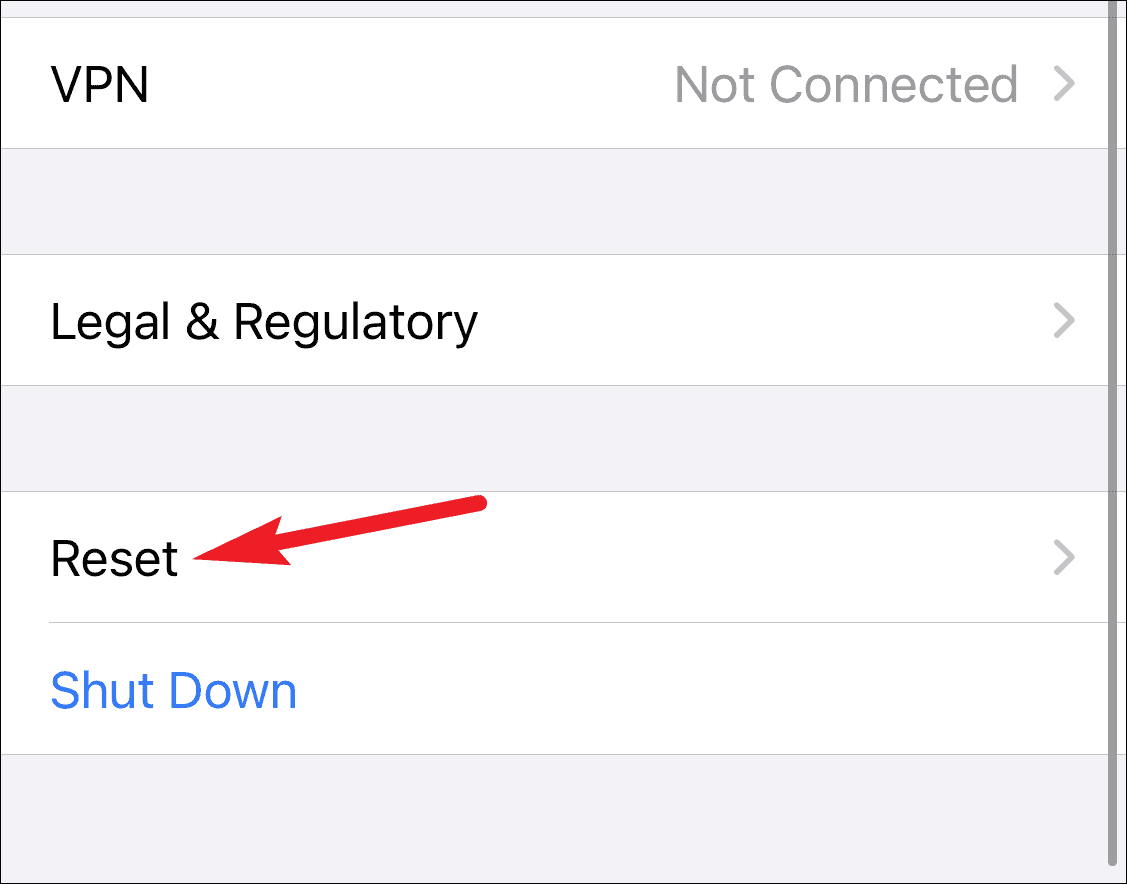
Tippen Sie dann auf die Option "Netzwerkeinstellungen zurücksetzen".
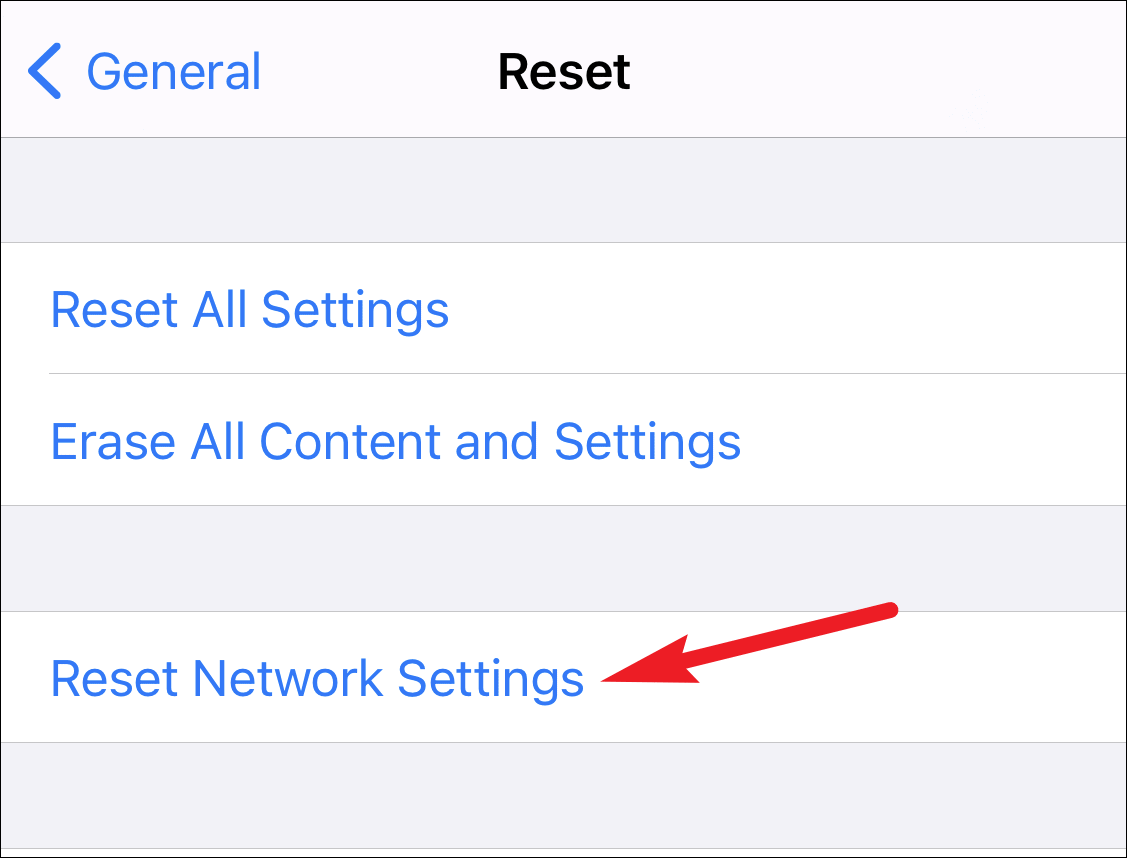
Sie müssen dann den Passcode für Ihr iPhone eingeben, wenn Sie einen festgelegt haben. Geben Sie es ein und eine weitere Bestätigungsaufforderung wird angezeigt. Tippen Sie in der Eingabeaufforderung auf die Option "Netzwerkeinstellungen zurücksetzen".

Stellen Sie nach Abschluss des Zurücksetzens eine Verbindung zu Ihrem WLAN oder Mobilfunknetz her. Starten Sie dann Ihr iPhone neu.
Nachdem das Telefon neu gestartet wurde, erstellen Sie den Kontakt für diese Person erneut in Ihrem Telefon. Tippen Sie auf der Registerkarte „Kontakte“ in der Telefon-App auf das „+“ in der oberen rechten Ecke.

Geben Sie die relevanten Details ein und tippen Sie auf „Fertig“, um den Kontakt neu zu erstellen.

Starten Sie jetzt über die Nachrichten-App einen neuen Chat mit ihnen. Ihre Nachrichten sollten jetzt blau werden, da sie wieder zu iMessage werden.
iMessage sollte nach diesem letzten Fix wieder funktionieren. Aber wenn iMessage für diese eine Person nicht funktioniert, selbst nachdem Sie alle Fixes ausprobiert haben, wäre Ihr letzter Ausweg, sich an den Apple-Support zu wenden.
