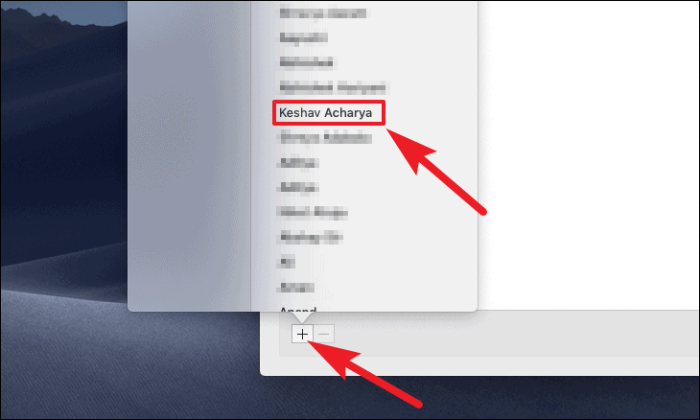Genervt von den ständigen Klingeltönen der eingehenden iMessages? Erfahren Sie, wie Sie iMessage auf Ihrem Mac stummschalten und in Ruhe arbeiten können.
Wenn Sie iMessage-Dienste auf Ihren Apple-Geräten verwendet haben, wissen Sie, wie schön Ihre Nachrichten und Chats auf Ihren Geräten synchronisiert werden. Darüber hinaus können Sie auch dann, wenn sich Ihr iOS- oder iPadOS-Gerät in einem anderen Raum befindet, auf eine empfangene Nachricht direkt von Ihrem macOS-Gerät aus antworten.
Abgesehen davon möchten Sie manchmal iMessages auf Ihrem Mac stummschalten, und leider bietet Apple dafür keine einfache Ein-Klick-Schaltfläche. Dies bedeutet jedoch nicht, dass dies nicht mit einem schnellen Workaround erreichbar ist.
Es gibt mehrere Möglichkeiten, iMessages auf Ihrem Mac stummzuschalten. Lassen Sie uns alle erkunden.
Stummschalten von Benachrichtigungen von der Nachrichten-App
Um Benachrichtigungen stummzuschalten, starten Sie zuerst die App „Nachrichten“ entweder über Ihr Dock oder über das Launchpad Ihres macOS-Geräts.
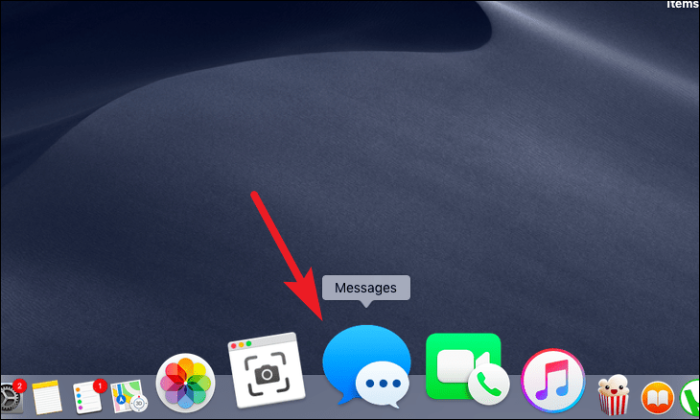
Klicken Sie dann auf die Registerkarte "Nachrichten" in der Menüleiste oben auf Ihrem Bildschirm. Wählen Sie als Nächstes die Option „Einstellungen“ aus, indem Sie darauf klicken.
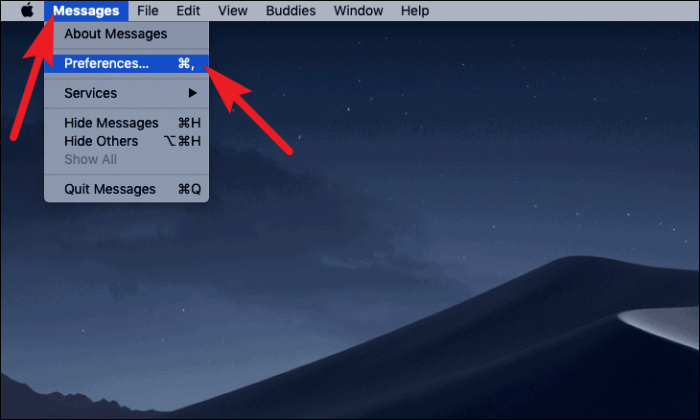
Deaktivieren Sie nun im Fenster "Einstellungen" das Kontrollkästchen vor der Option "Soundeffekte abspielen".
Notiz: Durch diese Aktion werden nur die Benachrichtigungen der Nachrichten-App stummgeschaltet. Sie können die Benachrichtigungen weiterhin in der oberen rechten Ecke sehen, wenn Ihnen jemand eine Nachricht hinterlässt.
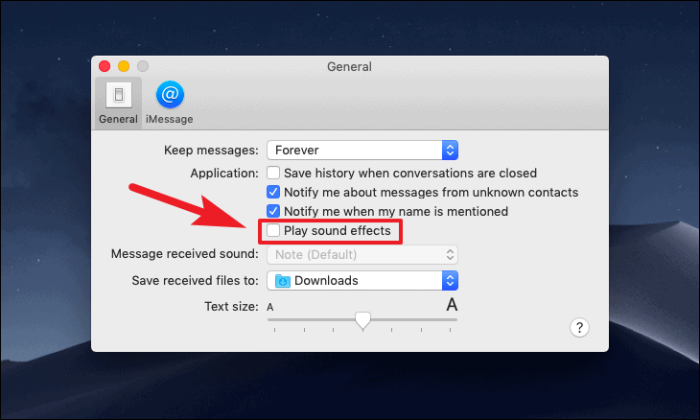
Das war's, Ihr macOS-Gerät klingelt nicht mehr, wenn eine neue Nachricht eintrifft.
Benachrichtigungen in den Systemeinstellungen stummschalten oder deaktivieren
Wenn nur das Stummschalten der Benachrichtigung für Sie nicht ausreicht und Sie den Benachrichtigungsticker auch für die Nachrichten-App deaktivieren möchten, können Sie dies erreichen, indem Sie schnell in die Systemeinstellungen-App eintauchen.
Starten Sie dazu die App „Systemeinstellungen“ über das Dock oder das Launchpad auf Ihrem macOS-Gerät.
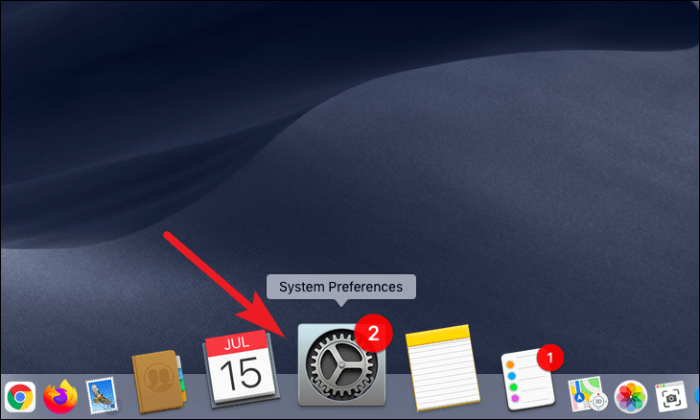
Klicken Sie dann im Fenster "Systemeinstellungen" auf die Option "Benachrichtigungen".
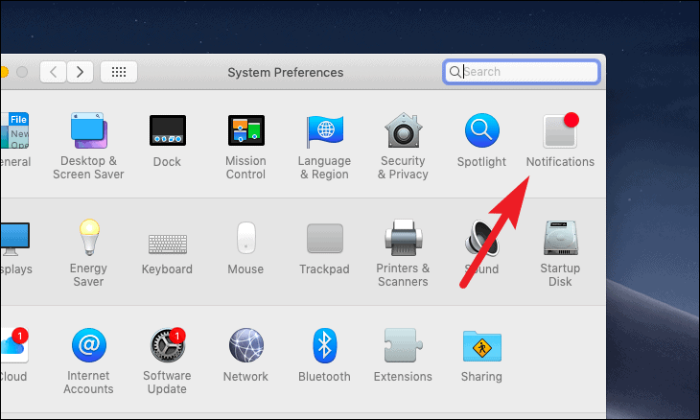
Scrollen Sie danach nach unten und wählen Sie die Option "Nachrichten" im linken Bereich des Fensters. Deaktivieren Sie als Nächstes die Option „Ton für Benachrichtigungen abspielen“, um nur die eingehenden Nachrichten stumm zu schalten.
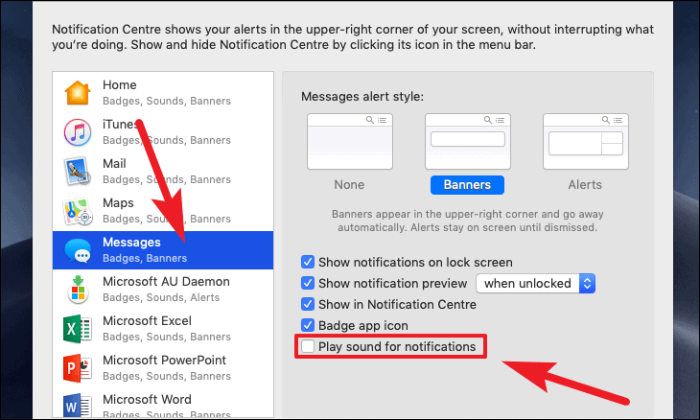
Wenn Sie auch die Nachrichtenbenachrichtigung deaktivieren möchten, klicken Sie im Abschnitt „Benachrichtigungsstil für Nachrichten“ auf dem Bildschirm auf die Option „Keine“.
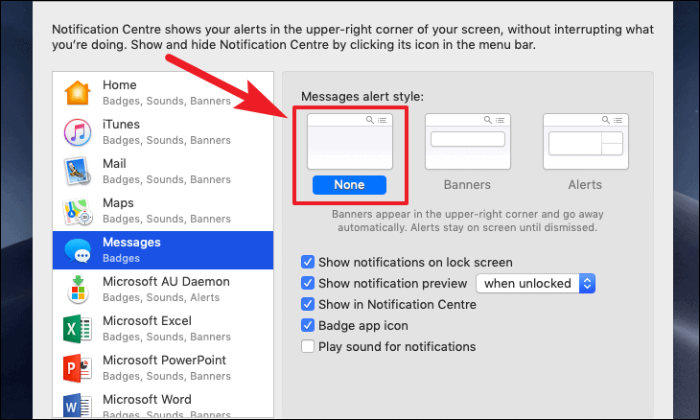
Stummschalten von Benachrichtigungen mit systemweitem „Bitte nicht stören“
Eine weitere Option besteht darin, ein systemweites "Bitte nicht stören" zu aktivieren, um Benachrichtigungen für die Nachrichten-App stummzuschalten. Denken Sie jedoch daran, dass "Nicht stören" auch Benachrichtigungen von anderen Apps stumm schalten wird.
Um Benachrichtigungen auf diese Weise stummzuschalten, starten Sie die App "Systemeinstellungen" je nach Wunsch über das Dock oder das Launchpad.
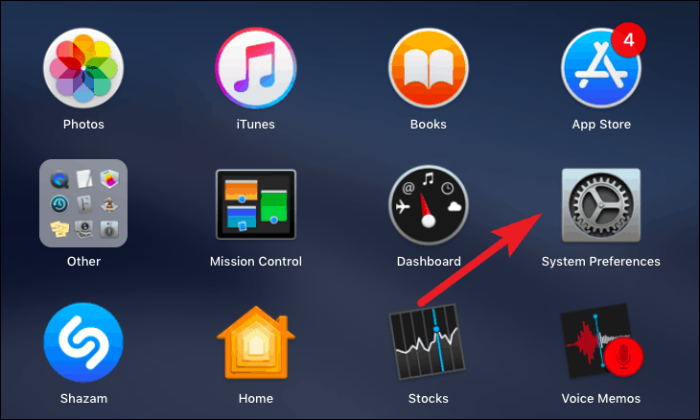
Klicken Sie dann auf die Option "Benachrichtigungen" auf Ihrem Bildschirm.
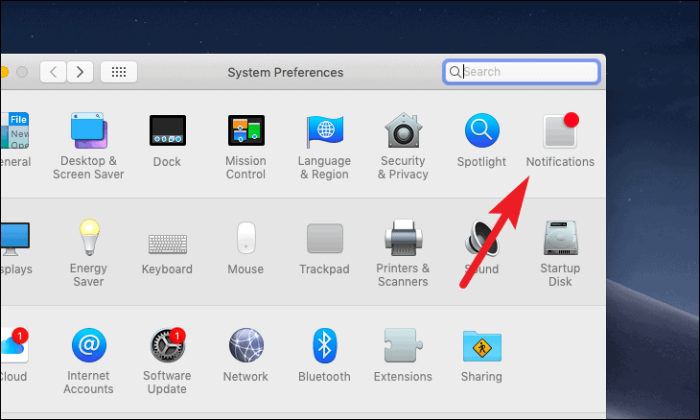
Klicken Sie anschließend im linken Bereich des Fensters auf die Option "Nicht stören". Aktivieren Sie dann das Kontrollkästchen direkt unter der Option "Nicht stören aktivieren" und stellen Sie dann Ihre bevorzugten Zeiten für die Aktivierung von "Nicht stören" ein.
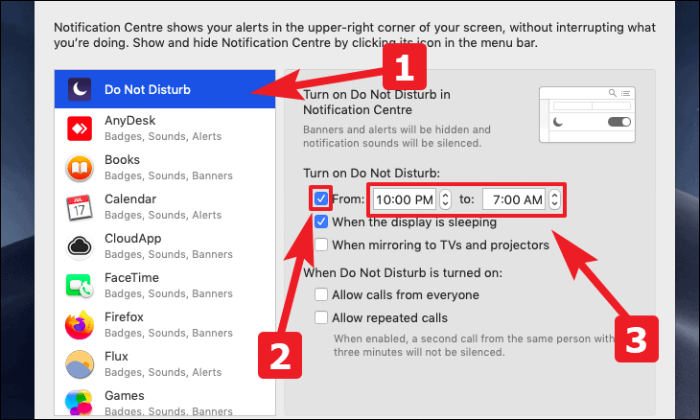
Das war's, Sie erhalten keinen visuellen oder akustischen Hinweis, wenn eine Nachricht von diesem bestimmten Absender während des angegebenen Zeitraums eintrifft.
Stummschalten von Benachrichtigungen mit „Bitte nicht stören“ für einzelne Absender
Wenn ein systemweiter Anrufschutz für Sie nicht in Frage kommt, bietet Apple Ihnen auch die Möglichkeit, den Anrufschutz für einen einzelnen Absender zu aktivieren.
Starten Sie dazu die Nachrichten-App über das Dock oder das Launchpad auf Ihrem macOS-Gerät.
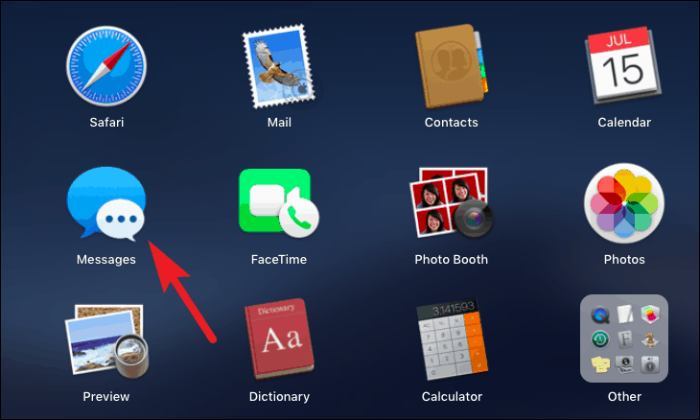
Klicken Sie anschließend in der linken Seitenleiste des Nachrichtenfensters auf den Absender, für den Sie „Nicht stören“ aktivieren möchten. Klicken Sie dann auf die Option "Details" in der oberen rechten Ecke des Nachrichtenfensters.
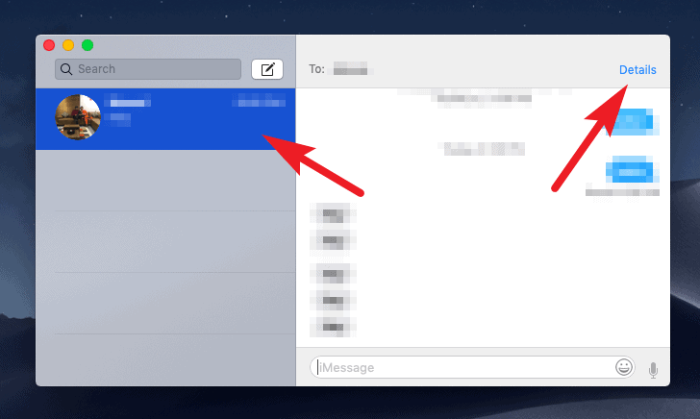
Klicken Sie als Nächstes im Overlay-Menü auf das Kontrollkästchen vor der Option „Nicht stören“, um die Funktion „Nicht stören“ für den jeweiligen Absender zu aktivieren.
Notiz: „Bitte nicht stören“ ist für den jeweiligen Absender aktiv, bis Sie es manuell deaktivieren.
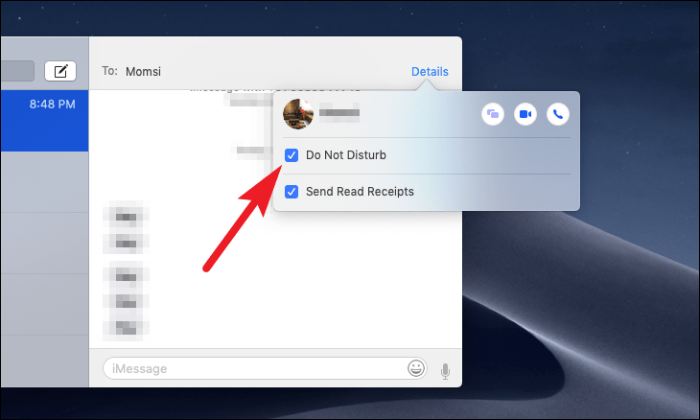
Einzelne Absender von Nachrichten blockieren
Jemanden zu blockieren ist jetzt eine extreme Maßnahme, aber gleichzeitig eine notwendige, wenn es nötig ist. Wenn Sie also wissen, wie Sie jemanden für die Nachrichtenübermittlung blockieren können, können Sie eines Tages nützlich sein.
Um diesen dringenden Schritt zu unternehmen, starten Sie die Nachrichten-App über das Dock oder das Launchpad Ihres macOS-Geräts.
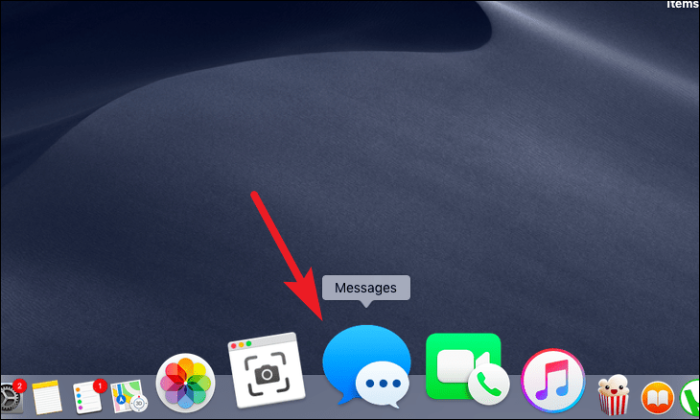
Klicken Sie dann in der Menüleiste auf die Registerkarte Nachrichten. Klicken Sie anschließend im Overlay-Menü auf die Option "Einstellungen".
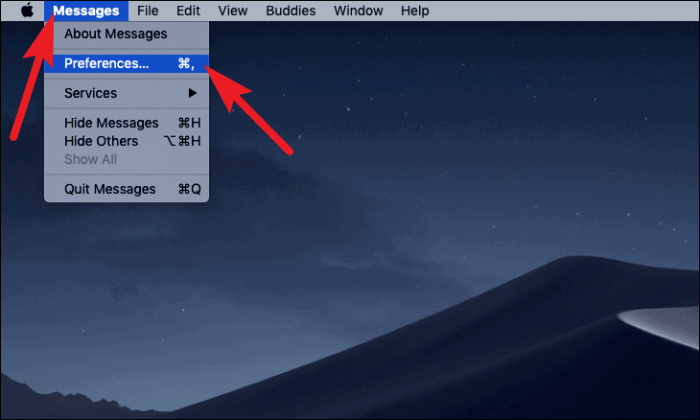
Klicken Sie nun auf die Registerkarte „iMessage“ im Fenster „Einstellungen“. Klicken Sie danach auf die Registerkarte „Blockiert“ auf dem Bildschirm.
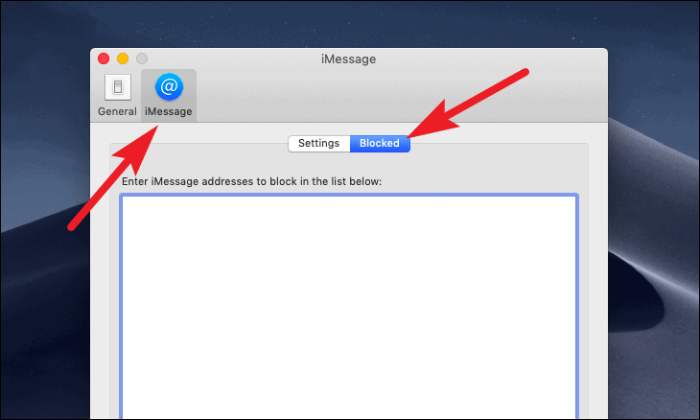
Klicken Sie dann auf das „+“-Symbol in der unteren linken Ecke des Fensters. Wählen Sie nun einen Ihrer zu blockierenden Kontakte aus, indem Sie in der Liste im Overlay-Menü auf seinen Namen klicken.