Die Kraft des Notizen-Widgets kombiniert mit hübschen Fotos!
Haben Sie immer eine Haftnotiz oder mehr an Ihren Wänden und Ihrem Schreibtisch, um Sie an wichtige Dinge zu erinnern? Ich meine, wer tut das nicht. Haftnotizen sind großartig, man muss sie lieben. Aber wolltest du sie auch schon immer auf deinem iPhone haben? Ich weiß, ich habe! Und mit den Homescreen-Widgets in iOS 14 können Sie sie haben.
Sie können die Notizen von Ihrem Telefon als Widget hinzufügen und sie fühlen sich ziemlich wie Haftnotizen an. Aber irgendwie sind sie nicht sehr befriedigend anzusehen, besonders wenn Sie ein Thema auf Ihrem iPhone haben. Sie können die Ästhetik Ihres Bildschirms ziemlich durcheinander bringen. Aber keine Sorge! Sie müssen sich nicht entscheiden, ob Sie sich an diese einfachen Jane-Notizen halten oder überhaupt keine Notizen auf Ihrem Bildschirm haben.
Memowidgets ist eine Drittanbieter-App, mit der Sie schöne Memos mit Fotos erstellen können, die Sie dann als Widget zu Ihrem iPhone-Startbildschirm hinzufügen können. Ist es nicht großartig? Lassen Sie uns direkt eintauchen und sehen, wie es geht.
So fügen Sie Ihrem Startbildschirm Foto-Memos hinzu
Um Haftnotizen wie Memo-Widgets auf Ihrem iPhone zu erhalten, installieren Sie die Memowidget-App aus dem App Store. Suchen Sie entweder im App Store nach „Memowidget“ oder klicken Sie hier, um schnell zum App-Listing im App Store zu gelangen.

Öffnen Sie dann die App, um ein Memo zu erstellen. Tippen Sie auf die Schaltfläche „Neues Memo“ in der unteren rechten Ecke des Bildschirms.

Sie können dem Memo einen Titel hinzufügen (genau wie die Notizen-App) und den Text darunter. Um dem Memo ein Foto hinzuzufügen, tippen Sie auf das Symbol „Foto“. Jedes Mal, wenn Sie ein neues Memo erstellen, generiert die App eine zufällige Volltonfarbe als Kopfzeile. Wenn Sie kein anderes Foto auswählen, wird diese Farbe auch zum Hintergrund des Widgets.

Sie können ein Foto aus Ihrem Album auswählen, einen der in der App angegebenen Hintergründe auswählen oder ein Foto aus Unsplash auswählen. Es gibt auch einige Optionen für Volltonfarben oder Muster in der App, die Sie auswählen können.

Tippen Sie auf das Foto, das Sie als Hintergrund verwenden möchten. Ein Editor-Bildschirm wird geöffnet, in dem Sie den Teil des Fotos anpassen können, den Sie im Quadrat verwenden möchten. Tippen Sie auf „Fertig“, wenn Sie damit zufrieden sind.

Tippen Sie nach Abschluss des Memos auf „Fertig“, oder es wird nicht gespeichert.

Um es nun Ihrem Startbildschirm hinzuzufügen, Tippen und halten Sie ein App-Symbol, ein Widget oder eine beliebige Stelle auf Ihrem Hintergrundbild, um in den Wackelmodus zu gelangen, und tippen Sie auf die Schaltfläche „Widget hinzufügen“ (+ Symbol) in der oberen linken Ecke des Bildschirms.
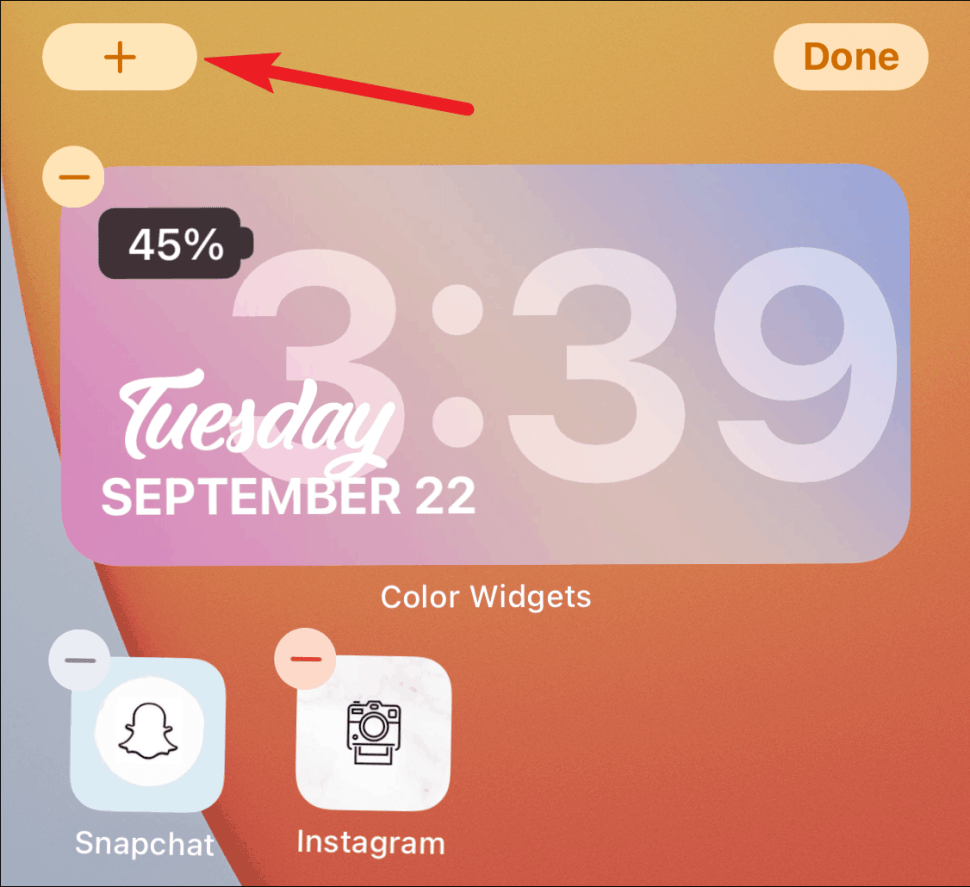
Die Widget-Galerie wird geöffnet. Suchen und tippen Sie in der Galerie auf die Option für „Widgetmemo“.

Wählen Sie die Größe des Memos aus, das Sie Ihrem Bildschirm hinzufügen möchten, und tippen Sie auf „Widget hinzufügen“. Sie können ein kleines, mittleres oder großes Widget auswählen.

Ihr neuestes Memo aus der App wird auf dem Bildschirm angezeigt. Um ein anderes Memo auszuwählen, tippen Sie entweder auf das Widget, während es noch wackelt. Wenn dies nicht der Fall ist, tippen und halten Sie es und wählen Sie "Widget bearbeiten" aus dem Schnellaktionsmenü.

Das Menü zum Bearbeiten des Widgets wird geöffnet. Sie können auch den Text im Memo bearbeiten, z. B. seine horizontale und vertikale Ausrichtung, Größe und Farbe ändern. Um ein anderes Memo auszuwählen, tippen Sie auf die Option „Auswählen“ neben dem Etikett „Memo auswählen“.

Die Liste Ihrer Memos in der Memowidget-App wird geöffnet. Tippen Sie auf dem Startbildschirm auf das gewünschte Element, um es auszuwählen.

Widgets sind eine großartige Möglichkeit, Ihre Informationen unterwegs abzurufen, aber wenn Sie Funktionalität mit Ästhetik kombinieren können, was könnte es mehr Freude geben? Und Memowidget macht genau das! Jetzt können Sie so viele hübsche Haftnotizen auf Ihrem Bildschirm haben, wie Sie möchten.
