In diesem Beitrag erfahren Sie, wie Sie Minecraft Bedrock (Minecraft für Windows 10) und Minecraft Java Edition unter Windows 11 herunterladen und installieren.
Minecraft ist eines der besten Videospiele aller Zeiten. Minecraft wurde von Mojang entwickelt und 2011 veröffentlicht und ist ein Open-World-Sandbox-Spiel, das für eine Vielzahl von PC-, Mobil- und Konsolenplattformen verfügbar ist. Mit mehr als 238 Millionen verkauften Exemplaren weltweit und über 126 Millionen Spielern, die es monatlich spielen, ist es eines der meistverkauften und beliebtesten Spiele aller Zeiten.
Microsoft kaufte Minecraft und seine Muttergesellschaft Mojang Studios im Jahr 2014 für 2,5 Milliarden US-Dollar. Seitdem veröffentlicht Microsoft verschiedene Windows-kompatible Editionen des Spiels. Eine solche Edition ist "Minecraft für Windows 10", die speziell für Windows 10-PCs entwickelt wurde.
Minecraft für Windows 10 ist eine Bedrock-Edition, die plattformübergreifendes Spielen auf Geräten wie Xbox One, iOS- und Android-Telefonen, Nintendo Switch und PlayStation ermöglicht. Minecraft: Windows 10 Edition ist auch für die neuen Windows 11-PCs verfügbar und funktioniert gut auf dem neuesten Betriebssystem. In diesem Artikel wird gezeigt, wie Sie Minecraft unter Windows 11 herunterladen und installieren.
Welche Minecraft-Edition soll man bekommen?
Es gibt zwei Hauptversionen von Minecraft: Bedrock Edition und Java Edition. Und es gibt eine Vielzahl von Unterschieden zwischen den beiden Editionen.
Java ist die älteste Originalausgabe des Spiels, die nur auf Computern (nämlich Windows, macOS und Linux) verfügbar ist. Java Edition erlaubt nur Crossplay mit Computern, d.h. Sie können nur mit anderen „Java“-Playern auf Windows-, Linux- oder Apple-Betriebssystemen spielen. Es kann nicht mit anderen Spielern auf Konsolen, Mobilgeräten und anderen Geräten gespielt werden. Java Edition hat bessere Grafiken, mehr Server und grenzenlose Modding-Fähigkeiten.
Minecraft für Windows 10 (allgemein bekannt als Bedrock Edition) hingegen bietet plattformübergreifendes Spielen mit jedem Gerät, auf dem Minecraft ausgeführt wird, einschließlich Windows, Xbox One, iOS- und Android-Telefonen, Nintendo Switch und PlayStation (außer Linux und Mac, die nur über Java-Edition). Bedrock Edition bietet eine bessere Leistung und schnellere Ladezeiten.
Außerdem können Sie nicht zwischen Editionen spielen. Java-Spieler können nur mit anderen Java-Spielern spielen und Bedrock-Spieler können nur mit anderen Bedrock-Spielern spielen.
Wenn Sie ein neuer und kausaler Spieler sind, ist die Bedrock Edition die richtige Wahl. Es ist stabiler als die Java Edition. Die Java Edition von Minecraft hat den Hardcore-Modus und den Zuschauermodus, die in der Bedrock Edition nicht verfügbar sind. Wenn Sie ein Hardcore-Spiel sind und viele benutzerdefinierte Mods verwenden möchten, ist die Java Edition der richtige Weg. Davon abgesehen bieten beide Editionen das gleiche grundlegende Gameplay.
Es gibt mehrere Möglichkeiten, Minecraft unter Windows 11 zu erhalten, unabhängig davon, ob es sich um Bedrock oder Java Edition handelt. Beide Editionen bieten eine kostenlose Testversion an, nach der Sie das Spiel kaufen müssen. Und sowohl Bedrock als auch Java Edition sind mit Windows 11 kompatibel.
Minecraft unter Windows 11 installieren
Minecraft ist eine riesige 3D-Welt, in der Benutzer bauen, basteln, abbauen, kämpfen und erkunden können. Es ist ein unendliches virtuelles Land aus kubischen Blöcken, in dem Spieler ihre eigenen Welten und Erfahrungen erschaffen können.
Sie können Minecraft für Windows 10 (Bedrock) Edition über den Microsoft Store oder die Minecraft-Website herunterladen und installieren. Sie können Java Edition jedoch nur von der Minecraft-Website herunterladen und installieren.
Holen Sie sich die „Minecraft für Windows 10“-Edition über den Microsoft Store
Um Minecraft: Bedrock Edition zu installieren, suchen Sie in der Windows-Suche nach Microsoft Store und öffnen Sie es.

Suchen Sie im Microsoft Store in der Suchleiste nach „Minecraft“. Sie erhalten mehrere Versionen des Spiels. Sie können zwischen den drei Hauptversionen des Spiels wählen, Minecraft für Windows 10, Minecraft für Windows 10 Starter Collection und Minecraft für Windows 10 Master Collection. Aber nur Minecraft für Windows 10 Edition bietet eine kostenlose Testversion.

Wenn Sie das Spiel vor dem Kauf ausprobieren möchten, klicken Sie im Ergebnis auf die Edition „Minecraft für Windows 10“.

Wie Sie sehen können, werden Sie mit der Bedrock-Edition auf 29,99 USD (1.474 in indischen Rupien) zurückgreifen. Klicken Sie auf die Geldschaltfläche, wählen Sie eine Zahlungsmethode und kaufen Sie das Spiel. Wenn Sie es kostenlos testen möchten, klicken Sie auf „Kostenlose Testversion“.

Sobald Sie auf die Schaltfläche „Kostenlose Testversion“ klicken, beginnt der Download.

Nachdem der Download abgeschlossen ist, können Sie auf die Schaltfläche „Spielen“ klicken, um das Spiel zu starten.

Oder suchen Sie in der Windows-Suche nach „Minecraft“ und klicken Sie im Ergebnis auf die App, um das Spiel zu starten.

Sobald das Spiel geladen ist, klicken Sie auf die Schaltfläche „Spielen“ und genießen Sie das Spiel.

Holen Sie sich die Minecraft Bedrock Edition von der Minecraft-Website
Sie können die Edition „Minecraft für Windows 10“ auch von der offiziellen Minecraft-Website herunterladen und installieren.
Gehen Sie zu minecraft.net und klicken Sie oben auf der Seite auf die Schaltfläche „Spiele“ und wählen Sie „Minecraft“.

Wenn Sie eine kostenlose Testversion installieren möchten, klicken Sie oben auf der Website auf den Link „TRY IT FREE“.

Klicken Sie auf der nächsten Seite auf das Windows-Logo, um die Testversion herunterzuladen.

Wenn Sie daran interessiert sind, das Spiel zu kaufen, klicken Sie auf der Minecraft-Homepage auf die Schaltfläche „MINECRAFT GET“.

Wählen Sie auf der nächsten Seite das Gerät (in diesem Fall COMPUTER) aus.

Als nächstes wählen Sie die Plattform (PC).

Wählen Sie als Nächstes Ihre Ausgabe aus. Wählen Sie dann „MINECRAFT: WINDOWS 10 EDITION“, um die Bedrock-Edition herunterzuladen.

Wählen Sie dann entweder „Starter Collection“ oder „Master Collection“ und klicken Sie auf die Schaltfläche „KAUFEN“, um zur Seite „Bestellübersicht“ zu gelangen, um das Spiel zu kaufen.

Wenn Sie Minecraft für Windows 10 Edition kaufen, ist es besser, es im Microsoft Store zu kaufen. Denn Sie würden einen fairen Preis erhalten und die Kosten des Spiels in Ihrer Währung erhalten. Wenn Sie auf der offiziellen Minecraft-Website kaufen, könnte die Umrechnung von Dollar in Ihre Währung höher sein.
Downloaden und installieren Sie Minecraft Java Edition von der Minecraft-Website
Sie können Minecraft: Java Edition nur von der offiziellen Minecraft-Website herunterladen.
Um die kostenlose Testversion von Minecraft: Java Edition zu installieren, gehen Sie zur offiziellen Minecraft-Website, klicken Sie oben auf der Seite auf die Schaltfläche „Spiele“ und wählen Sie „Minecraft“.

Klicken Sie dann wie zuvor oben auf der Website auf den Link „PROBIEREN SIE ES KOSTENLOS“.

Scrollen Sie auf der nächsten Seite nach unten und klicken Sie im Abschnitt "Minecraft: Java Edition for Windows" auf die Schaltfläche "JETZT HERUNTERLADEN".

Wählen Sie als Nächstes ein Ziel aus und speichern Sie das Installationsprogramm.

Doppelklicken Sie dann auf das Installationsprogramm, um es zu installieren.

Klicken Sie im Minecraft Launcher-Setup auf "Weiter".

Wählen Sie dann mit der Schaltfläche „Ändern“ aus, wo Sie das Spiel speichern möchten, und klicken Sie dann auf „Weiter“.

Klicken Sie dann auf „Installieren“.

Klicken Sie auf „Ja“, wenn die Benutzerkontensteuerung um Erlaubnis bittet.

Klicken Sie dann auf die Schaltfläche „Fertig stellen“.

Dadurch wird der Minecraft Launcher aktualisiert und geöffnet.

Im Launcher können Sie sich entweder mit einem Microsoft- oder Mojang-Konto anmelden. Wenn Sie noch kein Konto haben, klicken Sie auf den Link „Neues Microsoft-Konto erstellen“, um ein Konto zu erstellen.

Geben Sie als Nächstes den Benutzernamen ein und klicken Sie auf „Weiter“.

Geben Sie dann Ihr Passwort ein und klicken Sie auf „Anmelden“.

Es zeigt Ihnen eine Willkommensseite mit einem zufällig generierten Benutzernamen (den Sie später ändern können).

Sobald Sie sich angemeldet haben, gelangen Sie zur Startseite des Minecraft-Launchers, auf der Sie Ihr Minecraft-Konto verwalten, Skins kaufen, Mods installieren und Einstellungen ändern können. Klicken Sie hier auf „Demo spielen“, um den Download der Spieldateien für die Testversion zu starten.

Es beginnt mit dem Herunterladen der Spieldateien, wie unten gezeigt.
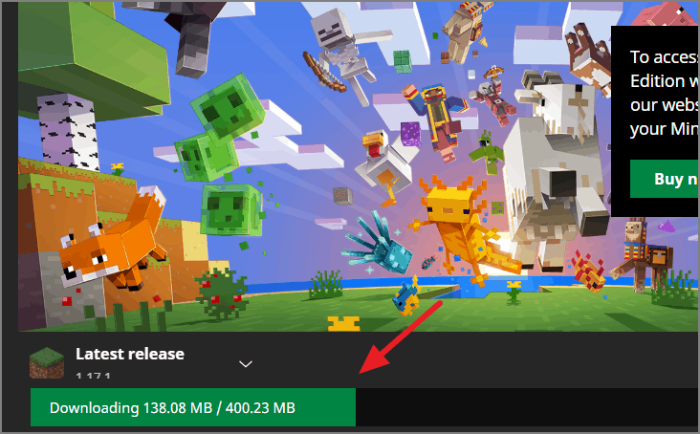
Sobald die Dateien heruntergeladen wurden, können Sie das Spiel spielen.

Denken Sie daran, dass dies nur eine Demoversion ist, sie dauert nur "fünf Tage im Spiel" oder etwa "100 Minuten". Die Verwendung der Testversion ist der beste Weg, um zu sehen, ob Ihr Computer mit Minecraft umgehen kann.
Nach Ablauf der Testphase müssen Sie die Vollversion kaufen, wenn Sie weiterspielen möchten.
Holen Sie sich die Minecraft Java-Vollversion
Wenn Sie die vollständige Minecraft: Java Edition kaufen möchten, müssen Sie dies auf der Minecraft-Website tun.
Um Minecraft Java Edition zu kaufen, gehen Sie auf die Minecraft-Website und klicken Sie auf die Schaltfläche "MINECRAFT GET".

Wählen Sie als Nächstes das Gerät (Computer) aus, das Sie zum Spielen verwenden.

Wählen Sie dann die Plattform (PC – Windows).

Wählen Sie dann „MINECRAFT: JAVA EDITION“.

Klicken Sie zuletzt auf die Schaltfläche "MINECRAFT KAUFEN".

Dadurch gelangen Sie zur Seite Bestellübersicht, auf der Sie Ihr Land/Ihre Region und Ihre Zahlungsmethode auswählen und das Spiel kaufen (für ungefähr 26,95 USD oder den Gegenwert in Ihrer Landeswährung).

Sobald Ihre Zahlung erfolgreich war, erhalten Sie einen Download-Link, um das Launcher-Setup herunterzuladen. Sie können dann den Launcher installieren und konfigurieren, um das Spiel zu spielen.
Das ist es.
