Alles, was Sie wissen müssen, um WLAN-Passwortprobleme auf dem iPhone zu beheben.
Versuchen Sie, auf Ihrem iPhone eine Verbindung zu einem Wi-Fi-Netzwerk herzustellen, und es wird der Fehler "Falsches Passwort" ausgegeben? Viele von uns sind darauf gestoßen, es ist nichts Neues, es ist auch nicht kompliziert und kann leicht repariert werden.
Der Fehler kann sogar in Netzwerken auftreten, mit denen Sie sich schon lange verbunden haben und sich sicher sind, dass das Passwort nicht geändert wird. Dies ist nicht nur ärgerlich, sondern auch schädlich für Ihre Produktivität. Wie von vielen beobachtet wird, hält der Fehler nicht lange an und Sie können sich in ein oder zwei Stunden mit demselben Netzwerk verbinden, aber das ist nicht immer der Fall.
Wie auch immer, warum auch nur ein oder zwei Stunden warten, wenn der Fehler sofort mit einer Reihe von Korrekturen behoben werden kann? Wir werden Sie durch die effektivsten führen und empfehlen, sie in der angegebenen Reihenfolge auszuführen, um eine schnelle Fehlerbehebung zu ermöglichen.
1. Geben Sie das Passwort erneut ein
In diesem Fall sollten Sie in erster Linie überprüfen, ob das eingegebene Passwort korrekt war. Prüfen Sie, ob sich das Passwort geändert hat oder ob Sie eine Großschreibung vergessen haben und geben Sie das Passwort erneut ein. Obwohl es albern klingt, machen viele Leute den Fehler, ein falsches Passwort einzugeben und die anderen Fixes auszuführen.
Um das Passwort erneut einzugeben, tippen Sie in der erscheinenden Eingabeaufforderung „Falsches Passwort“ auf „OK“.
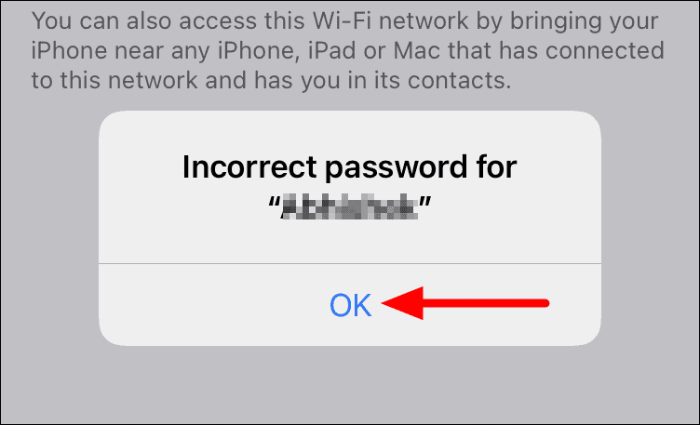
Geben Sie als Nächstes das Passwort in den bereitgestellten Abschnitt ein und tippen Sie oben auf „Beitreten“.
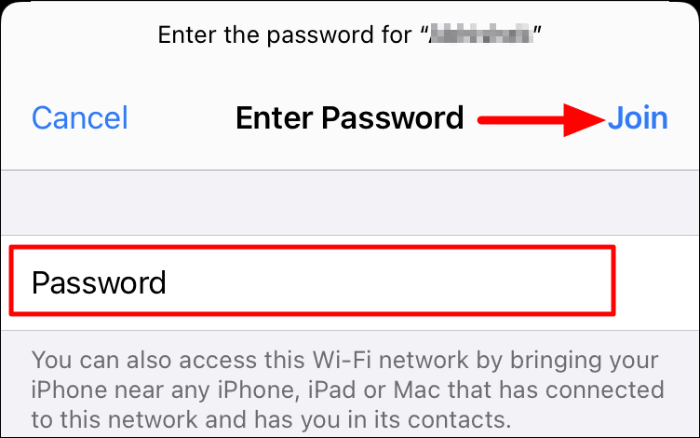
Wenn es das Passwort war, das den Fehler „Falsches Passwort“ auslöste, sollten Sie sich jetzt mit dem Wi-Fi-Netzwerk verbinden können.
2. Starten Sie das iPhone neu
Ein Neustart des iPhones beendet alle Bugs oder Fehler, die zu dem Fehler „Falsches Passwort“ geführt haben. In einfachen Worten, es gibt Ihrem iPhone einen Neuanfang und ist eine effektive Methode zur Fehlerbehebung bei vielen Fehlern.
Um das iPhone neu zu starten, drücken Sie lange auf die „Power“-Taste an der Seite, bis der Bildschirm „Slide to Power Off“ angezeigt wird. Ziehen Sie nun den Schieberegler mit dem Netzschalter nach rechts, um Ihr iPhone auszuschalten.
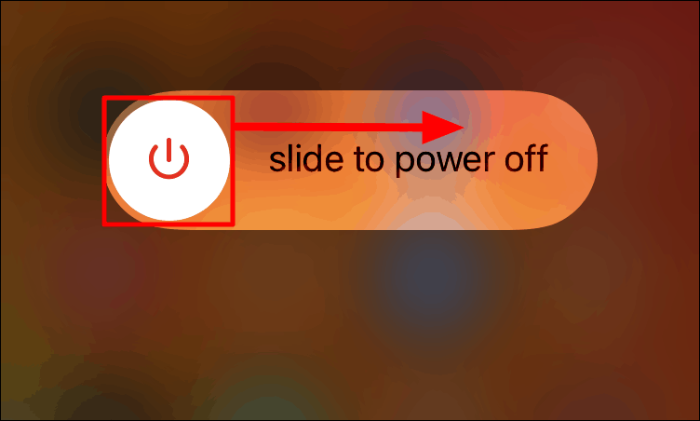
Nachdem das iPhone ausgeschaltet wurde, drücken Sie lange auf den Netzschalter, um es wieder einzuschalten. Versuchen Sie nun, eine Verbindung zum Wi-Fi-Netzwerk herzustellen und prüfen Sie, ob Sie eine Verbindung herstellen können. Wenn das Problem weiterhin besteht, fahren Sie mit dem nächsten Fix fort.
3. Starten Sie den Router neu
Wenn der Neustart des iPhones nicht funktioniert hat, können Sie versuchen, den Router neu zu starten. Es funktioniert auch als effektive Lösung bei Wi-Fi-Problemen, sei es für iPhone oder PCs. Der Neustart des Routers ist recht einfach: Trennen Sie ihn von der Stromquelle, warten Sie eine Minute und stecken Sie ihn dann wieder ein.
Einige Router verfügen über ein eingebautes Batteriesystem für den unterbrechungsfreien Einsatz bei Stromausfällen. Bei solchen Routern müssen Sie auch die Batterien entfernen, um den Router auszuschalten.
Überprüfen Sie nach dem Neustart des Routers, ob Sie eine Verbindung zum Wi-Fi-Netzwerk herstellen können.
4. Passwort mit einem anderen Apple-Gerät teilen
In vielen Fällen erinnern sich Benutzer entweder nicht an das Passwort oder das iPhone gibt auch nach Eingabe des richtigen Passworts weiterhin den Fehler „Falsches Passwort“ aus. In diesem Fall können Sie die Funktion nutzen, die die gemeinsame Nutzung von Passwörtern zwischen Apple-Geräten ermöglicht. Wenn Sie ein anderes iPhone, iPad oder Mac haben, das mit demselben Netzwerk verbunden ist, bringen Sie Ihr iPhone einfach in die Nähe und führen Sie die unten aufgeführten Schritte aus.
Tippen Sie auf Ihrem iPhone auf das Wi-Fi-Netzwerk, mit dem Sie eine Verbindung herstellen möchten.
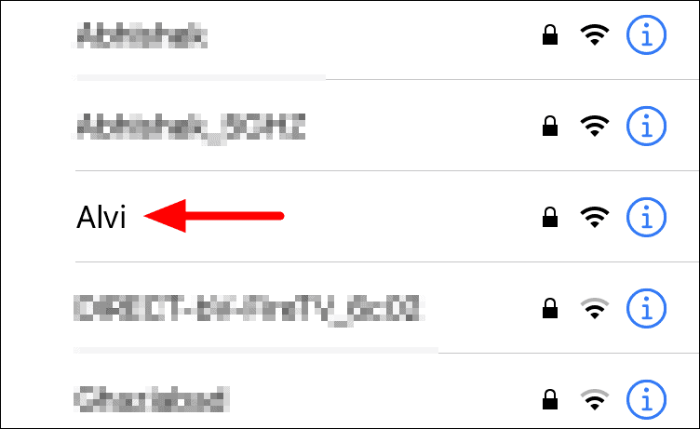
Warten Sie nun, bis auf dem anderen Gerät eine Aufforderung angezeigt wird, und tippen Sie dann auf "Passwort teilen", um das WLAN-Passwort zwischen den beiden Geräten zu teilen.
Notiz: Es kann einige Sekunden dauern, bis die Eingabeaufforderung angezeigt wird. Falls dies nicht der Fall ist, schalten Sie das Wi-Fi auf beiden Geräten aus, warten Sie eine Minute und schalten Sie es dann wieder ein und prüfen Sie, ob die Aufforderung „Passwort teilen“ jetzt angezeigt wird.
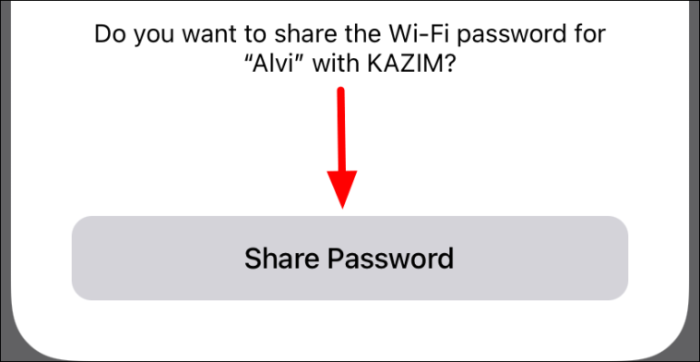
Nachdem Sie das Passwort geteilt haben, können Sie sich auf dem ersten Gerät mit dem WLAN verbinden. Dieser Fix ist jedoch nur praktisch, wenn Sie über ein anderes Apple-Gerät verfügen. Außerdem sollte das andere Gerät Ihr iPhone in seiner Kontaktliste haben, damit die Passwortfreigabe funktioniert.
5. Vergessen Sie das Wi-Fi-Netzwerk und verbinden Sie es erneut
Wenn sich beim erstmaligen Herstellen einer Wi-Fi-Verbindung ein Fehler eingeschlichen hat, können Sie bei nachfolgenden Versuchen auf den Fehler "Falsches Passwort" stoßen. In diesem Fall ist es am besten, das Netzwerk zu vergessen und sich erneut anzuschließen, um alle Probleme zu beheben.
Um ein Wi-Fi-Netzwerk zu vergessen, Gehen Sie zum Abschnitt Wi-Fi und tippen Sie auf das Symbol „i“ neben dem Wi-Fi-Netzwerk.
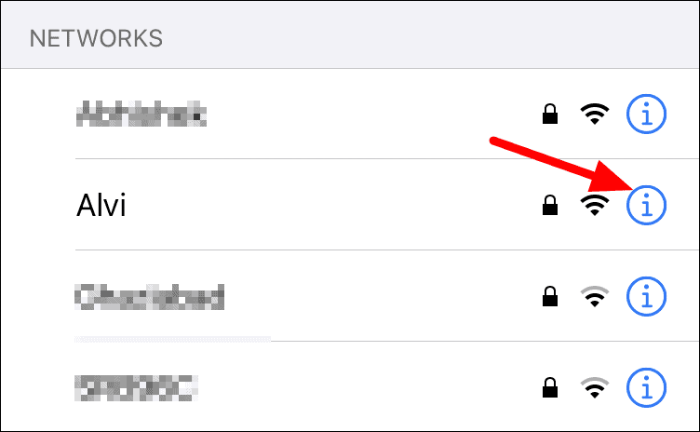
Tippen Sie in den Netzwerkeigenschaften auf die Option „Dieses Netzwerk vergessen“.
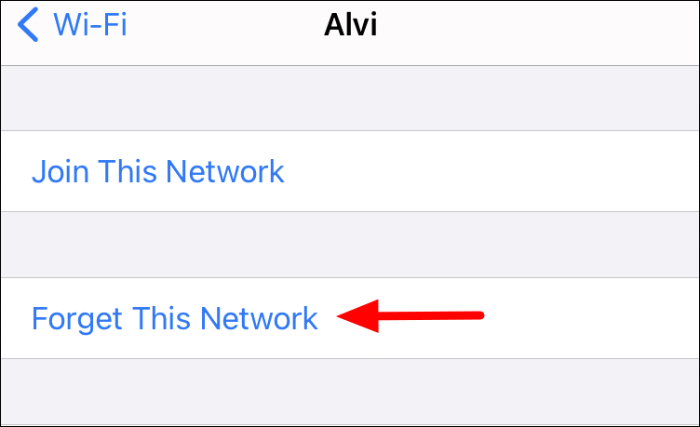
Tippen Sie anschließend in der angezeigten Bestätigungsaufforderung auf "Vergessen".
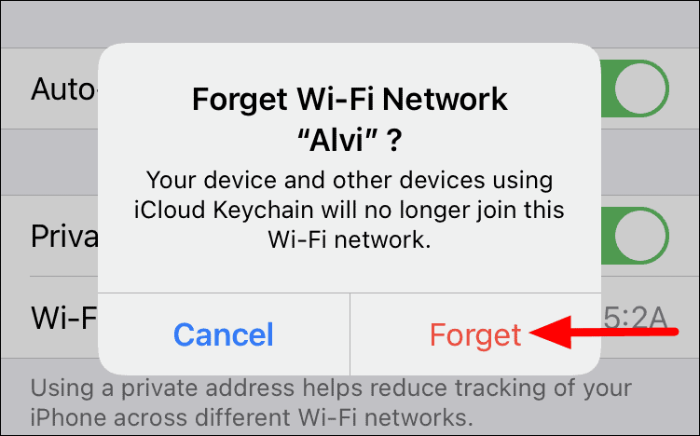
So verbinden Sie sich wieder mit dem Wi-Fi-Netzwerk, tippen Sie erneut auf das im Abschnitt WLAN aufgeführte Netzwerk.
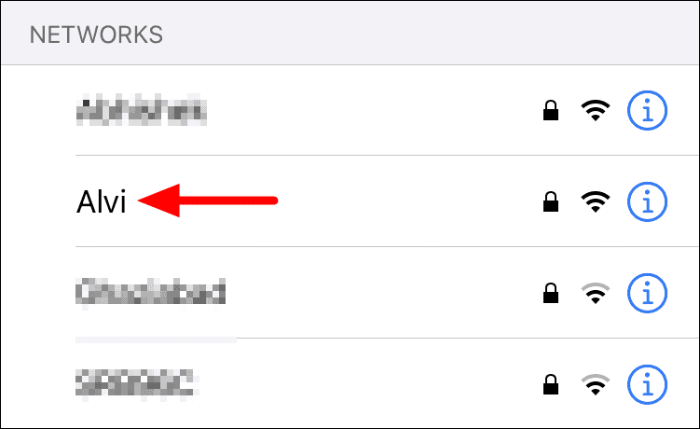
Geben Sie als nächstes das Passwort für das Netzwerk in das Textfeld ein und tippen Sie oben auf „Beitreten“, um sich wieder mit dem WLAN zu verbinden.
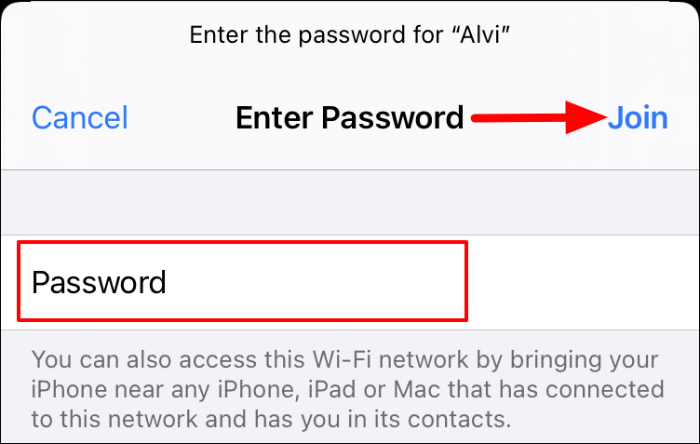
Aller Wahrscheinlichkeit nach sollte dies den Fehler „Falsches Passwort“ beheben und Sie sollten in der Lage sein, eine Wi-Fi-Verbindung herzustellen.
6. Netzwerkeinstellungen zurücksetzen
Wenn nichts anderes funktioniert hat, ist Ihr letzter Ausweg, die "Netzwerkeinstellungen" auf Ihrem iPhone zurückzusetzen. Wenn Sie die "Netzwerkeinstellungen" zurücksetzen, werden alle Einstellungen und Einstellungen gelöscht und das iPhone kehrt zu den ursprünglichen Netzwerkeinstellungen zurück. Dies behebt in den meisten Fällen den Fehler "Falsches Passwort", wenn keine der anderen Korrekturen funktioniert hat.
Um die „Netzwerkeinstellungen“ zurückzusetzen, tippen Sie auf das Symbol „Einstellungen“ auf dem iPhone-Startbildschirm.
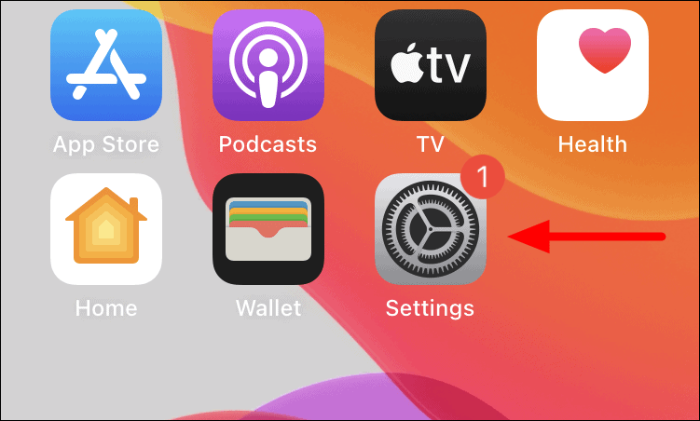
Scrollen Sie in den Einstellungen nach unten und tippen Sie auf "Allgemein".
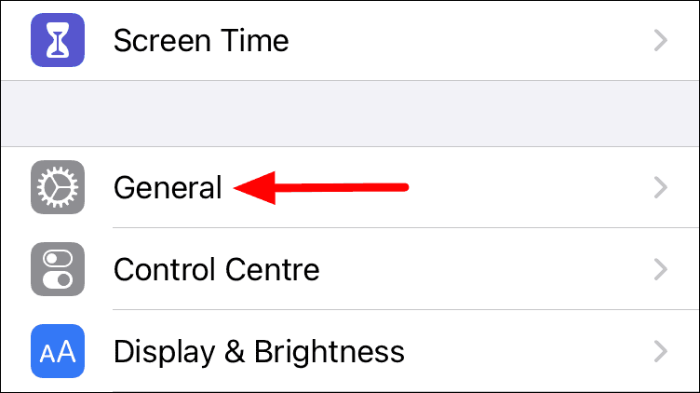
Suchen Sie als Nächstes die Option „Zurücksetzen“ und tippen Sie darauf.
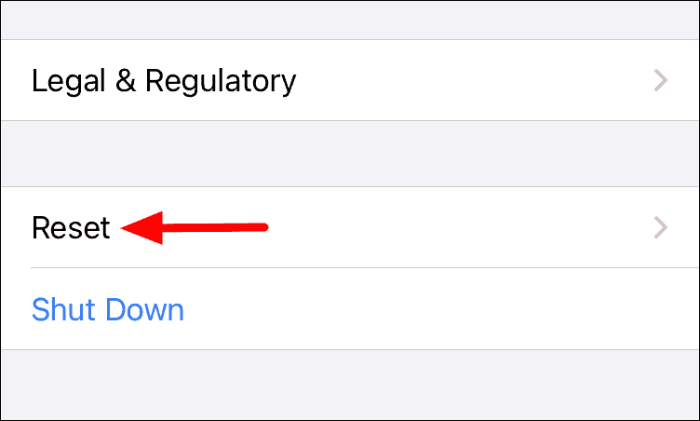
Sie finden nun die verschiedenen Optionen zum Zurücksetzen, tippen Sie auf "Netzwerkeinstellungen zurücksetzen".
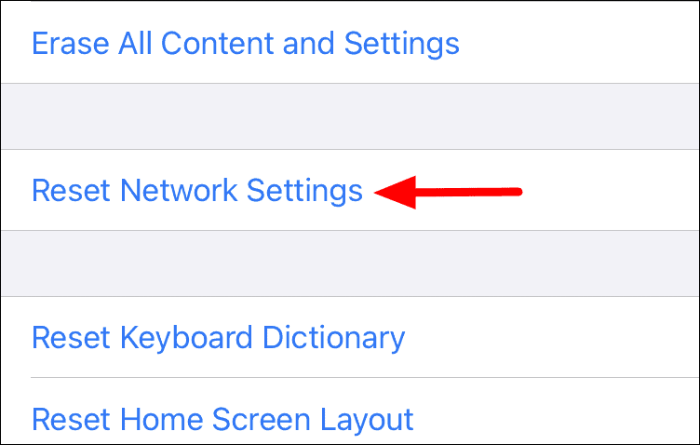
Geben Sie den iPhone-Passcode zur Authentifizierung ein, um das Zurücksetzen einzuleiten. Nachdem Sie den Passcode eingegeben haben, schaltet sich das iPhone aus und wieder ein, nachdem das Zurücksetzen der "Netzwerkeinstellungen" abgeschlossen ist.
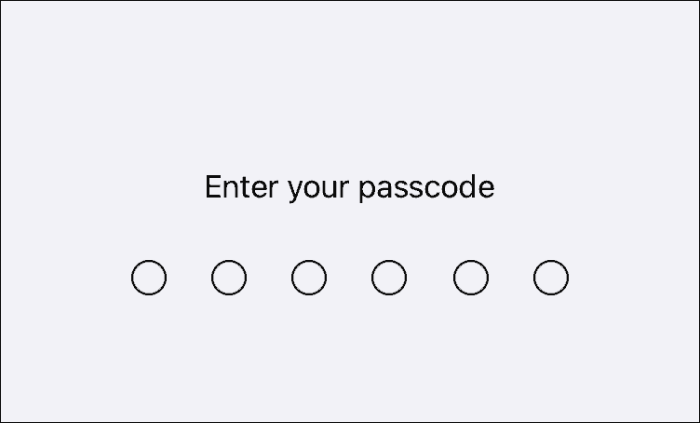
Überprüfen Sie, ob Sie sich jetzt mit dem Wi-Fi-Netzwerk verbinden können.
7. Verbinden Sie sich mit dem Wi-Fi-Netzwerk auf einem anderen iPhone
Obwohl sehr unwahrscheinlich, kann das Problem an der in Ihrem iPhone installierten Wi-Fi-Hardware liegen. Versuchen Sie zur Überprüfung, eine Verbindung mit demselben Wi-Fi-Netzwerk auf einem anderen iPhone herzustellen. Wenn Sie eine Verbindung herstellen können, liegt das Problem möglicherweise irgendwo in Ihrem iPhone, wenden Sie sich daher an den Apple Support.
Falls Sie auch auf dem anderen Gerät keine Verbindung herstellen können, kann das Problem am Netzwerk selbst liegen. Versuchen Sie, sich auf anderen Geräten mit dem Netzwerk zu verbinden, z. B. einem Laptop oder einem Android-Telefon. Wenn Sie keine Verbindung herstellen können, wenden Sie sich an den Internetdienstanbieter, um eine Lösung zu finden.
Einer der oben genannten Fixes wird Ihre Wi-Fi-Verbindung auf Ihrem iPhone in kürzester Zeit zum Laufen bringen. Folgen Sie ihnen einfach in der angegebenen Reihenfolge, um eine schnelle und effiziente Fehlerbehebung zu ermöglichen.
