Jetzt können Sie Ihre Ästhetik mit echten benutzerdefinierten App-Symbolen verbessern
Das Anpassen Ihres iPhone-Startbildschirms mit benutzerdefinierten App-Symbolen und Widgets ist seit dem Absturz von iOS 14 zu einem Trend geworden. Und das aus gutem Grund! Haben Sie einige der Ästhetik-Benutzer gesehen, die sie erstellt haben? Zweifellos wollen alle in diesen Zug einsteigen.
Mit der Shortcuts-App gibt es einen einfachen Trick, mit dem Sie Ihre App-Symbole in buchstäblich alles ändern können, was Sie möchten. Aber der Trick hat einen kleinen Haken. Die neuen App-Symbole sind nichts anderes als Verknüpfungen zu den Original-Apps, und jedes Mal, wenn Sie die App ausführen, wird zuerst die Shortcuts-App geöffnet. Und obwohl es nur eine zusätzliche Sekunde dauert, kann es viele Benutzer davon abhalten, den Trick zu übernehmen.
Aber dank der Icon Themer-Verknüpfung, die von einem Reddit-Benutzer erstellt wurde, können Sie benutzerdefinierte Symbole haben, die die App (zumindest die meisten Apps) direkt starten. Es verwendet Webclips, um Apps direkt zu starten. So verwenden Sie es.
Installieren Sie die Symbol-Themer-Verknüpfung
Benutzer können iOS-Verknüpfungen über iCloud erstellen und freigeben, damit andere Personen sie verwenden können. Icon Themer ist eine solche komplexe Verknüpfung, die für einen nicht erfahrenen Benutzer sonst schwer zu erstellen gewesen wäre. Aber zum Glück müssen Sie es nicht erstellen; Sie müssen es nur herunterladen.
Öffne den Link unten in Safari oder einem anderen Browser auf Ihrem iPhone, um zur iCloud-Seite zu gehen und auf die Schaltfläche „Verknüpfung abrufen“ zu tippen.
Holen Sie sich das Icon-Theme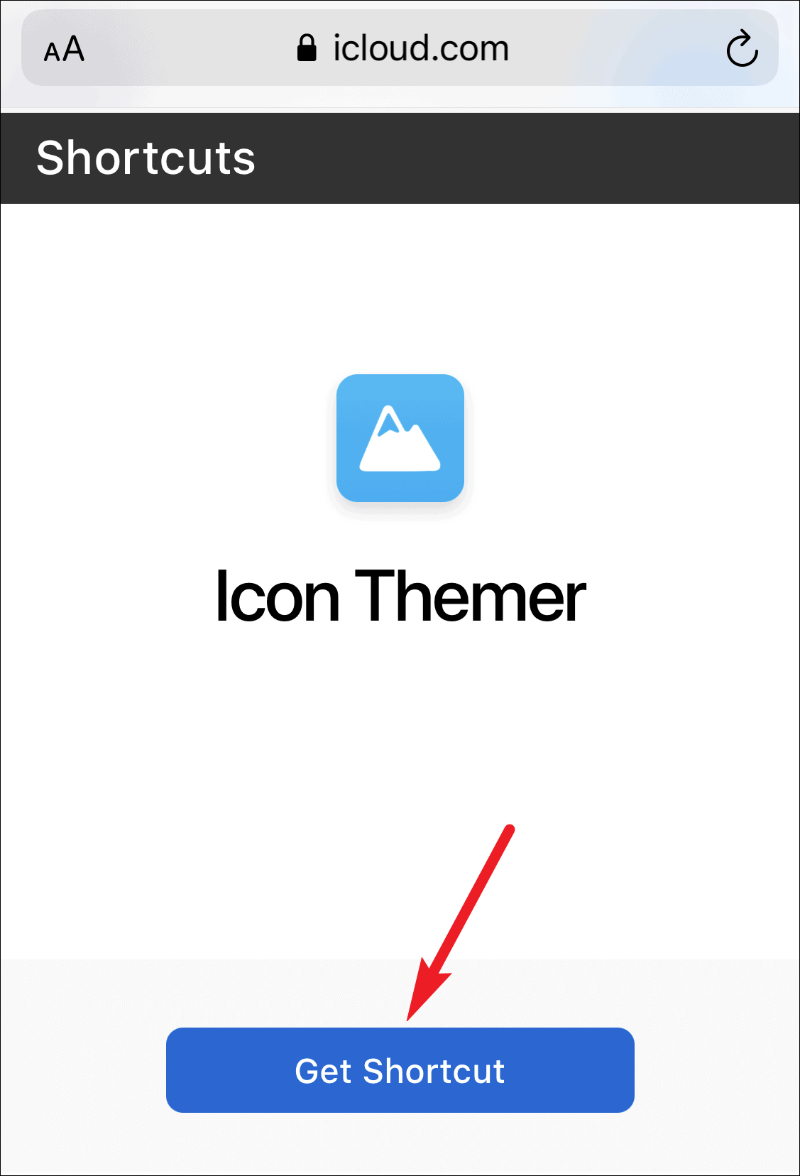
Sie werden zur Shortcuts-App weitergeleitet. Wenn Sie noch nie zuvor externe Verknüpfungen verwendet haben, wird auf Ihrem Bildschirm eine Meldung angezeigt, dass die Verknüpfung nicht geöffnet werden kann, da Ihre Sicherheitseinstellungen für Verknüpfungen keine nicht vertrauenswürdigen Verknüpfungen zulassen.
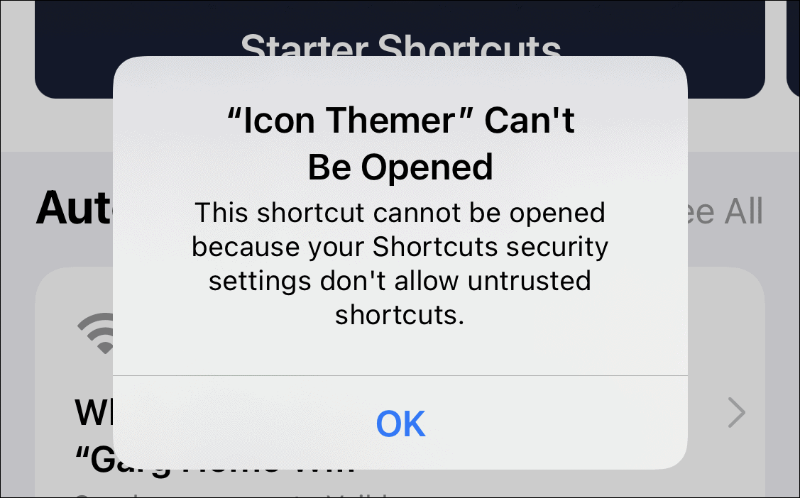
Um die Einstellung zu ändern, öffnen Sie die Einstellungen-App und gehen Sie zu „Verknüpfungen“.
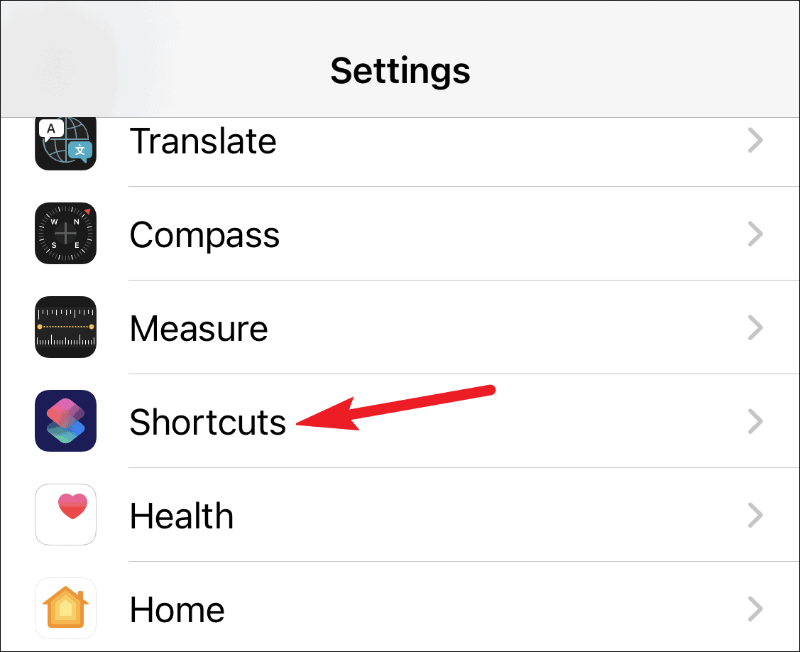
Aktivieren Sie dann den Schalter für "Nicht vertrauenswürdige Verknüpfungen zulassen".
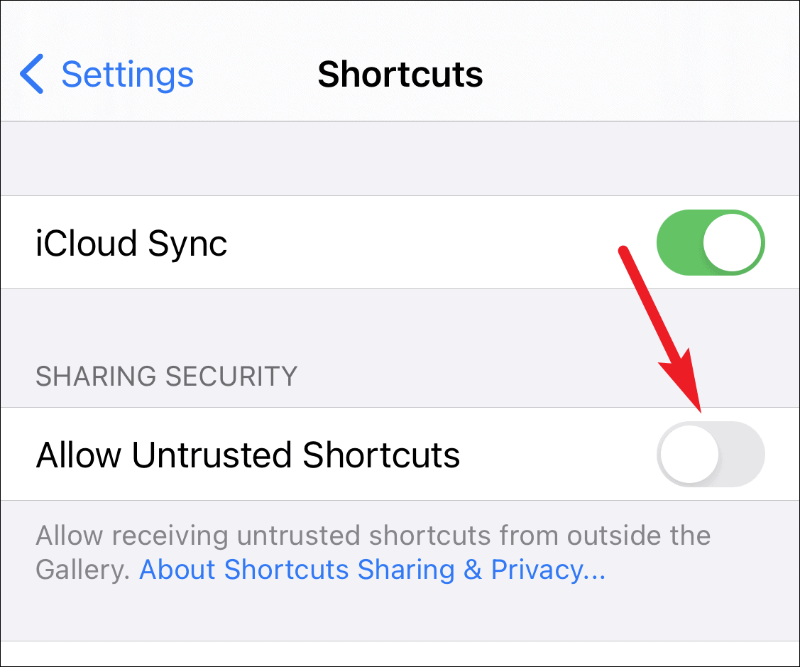
Ein Bestätigungsdialogfeld wird angezeigt. Tippen Sie auf „Zulassen“. Es wird nach Ihrem iPhone-Passwort gefragt. Geben Sie es ein, um die Einstellung zu aktivieren.
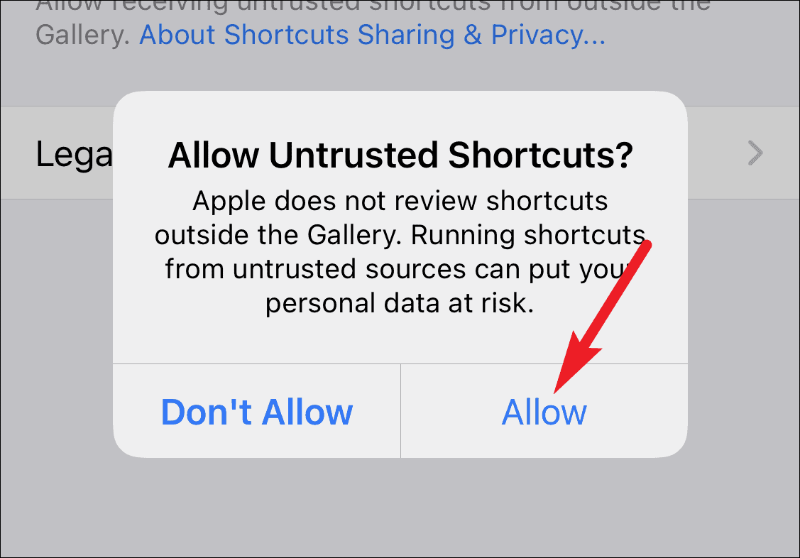
Gehen Sie nun zurück zum Link in Ihrem Browser und tippen Sie auf die Schaltfläche "Verknüpfung abrufen". Jetzt wird die Seite „Verknüpfung hinzufügen“ in der Verknüpfungen-App geöffnet. Sie können den gesamten Shortcut-Code auf dieser Seite überprüfen, bevor Sie ihn hinzufügen. Um es hinzuzufügen, scrollen Sie bis zum Ende und tippen Sie auf die Schaltfläche "Nicht vertrauenswürdige Verknüpfung hinzufügen".
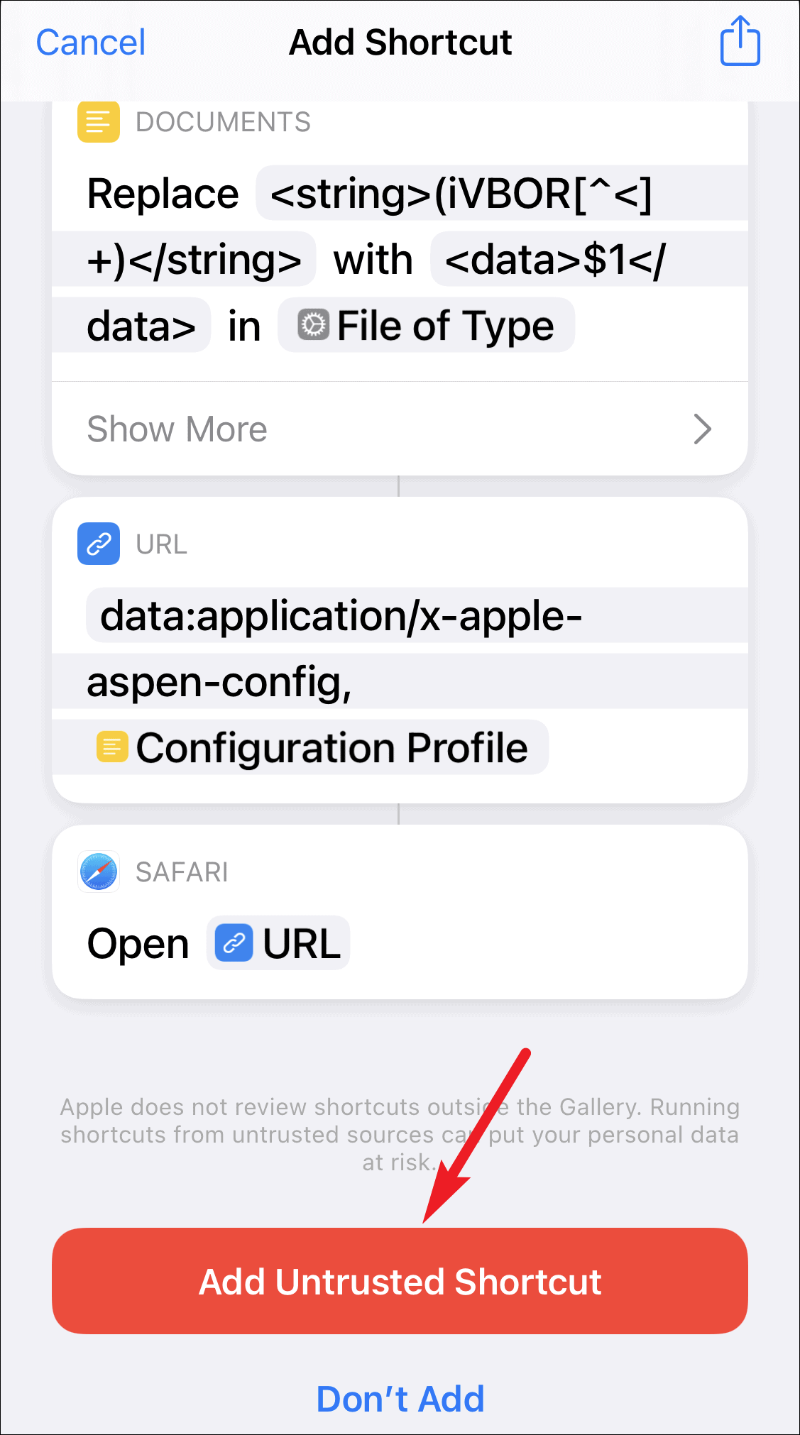
Die Verknüpfung wird in Ihren „Meine Verknüpfungen“ angezeigt und kann ausgeführt werden.
So verwenden Sie die Symbol-Themer-Verknüpfung, um App-Verknüpfungen mit benutzerdefinierten Symbolen zu erstellen
Nachdem Sie die Verknüpfung hinzugefügt haben, können Sie sie ausführen, um eine Verknüpfung mit einem benutzerdefinierten Symbol für jede gewünschte App zu erstellen. Im Gegensatz zum anderen Trick müssen Sie keine einzelnen Verknüpfungen für verschiedene Apps erstellen. Sie müssen diese Verknüpfung nur für jede App einzeln ausführen. Es erlaubt Ihnen noch nicht, Verknüpfungen in großen Mengen zu erstellen, aber es könnte in Zukunft verfügbar sein, da der Ersteller der Verknüpfung daran arbeitet.
Erstellen von Verknüpfungen für App Store-Apps
Öffnen Sie die Shortcuts-App und gehen Sie in der Navigationsleiste zum Tab "Meine Shortcuts".
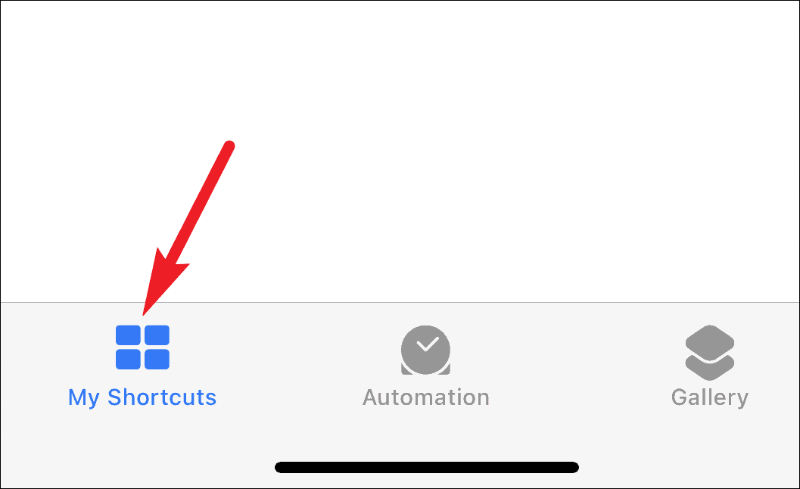
Tippen Sie dann auf die Verknüpfung "Icon Theme", um es auszuführen.
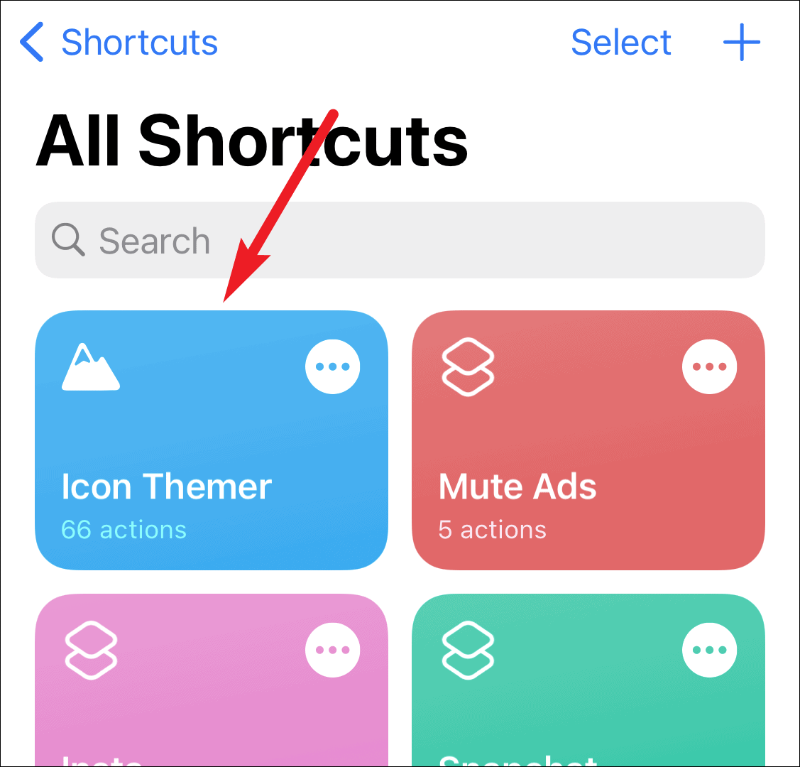
Wählen Sie im nächsten Schritt „Im App Store suchen“.
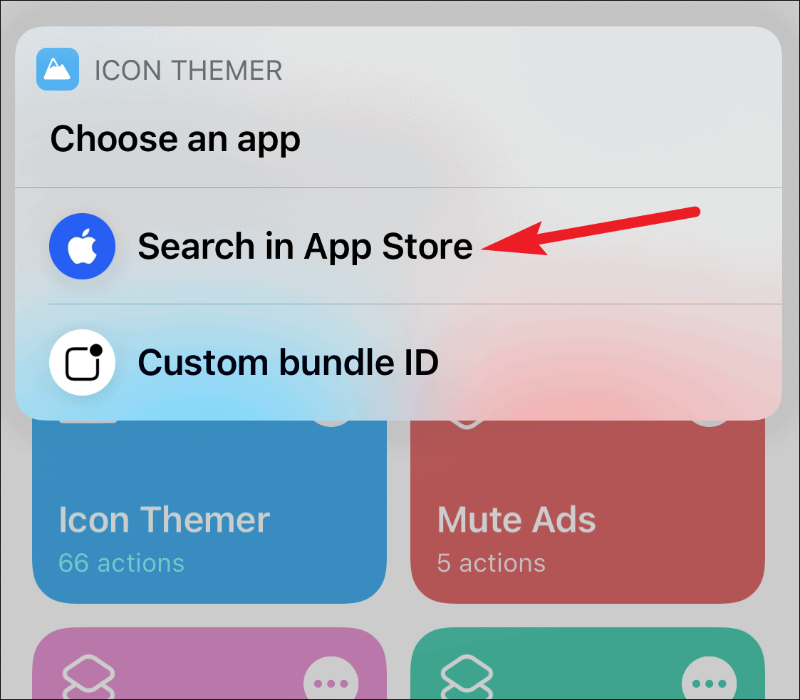
Geben Sie den Namen der App ein, nach der Sie suchen möchten, und tippen Sie auf „Fertig“.
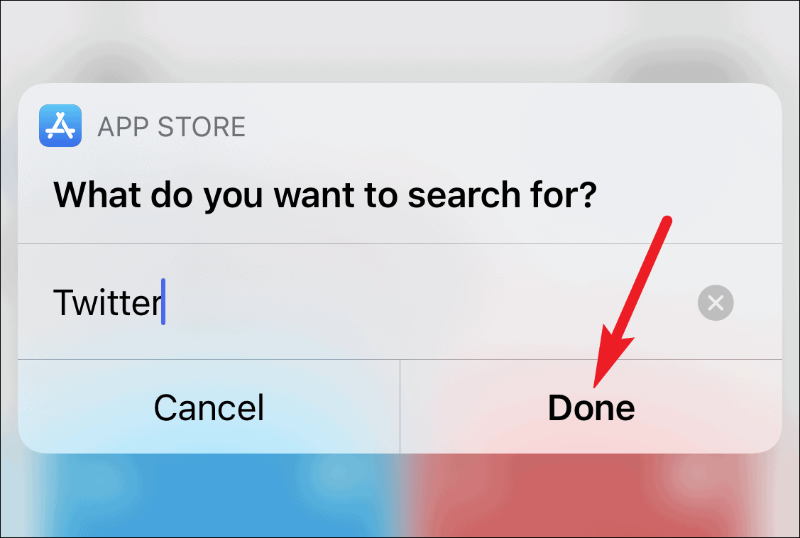
Die Ergebnisse aus dem App Store werden auf dem Bildschirm angezeigt. Tippen Sie auf diejenige, die Sie verwenden möchten.
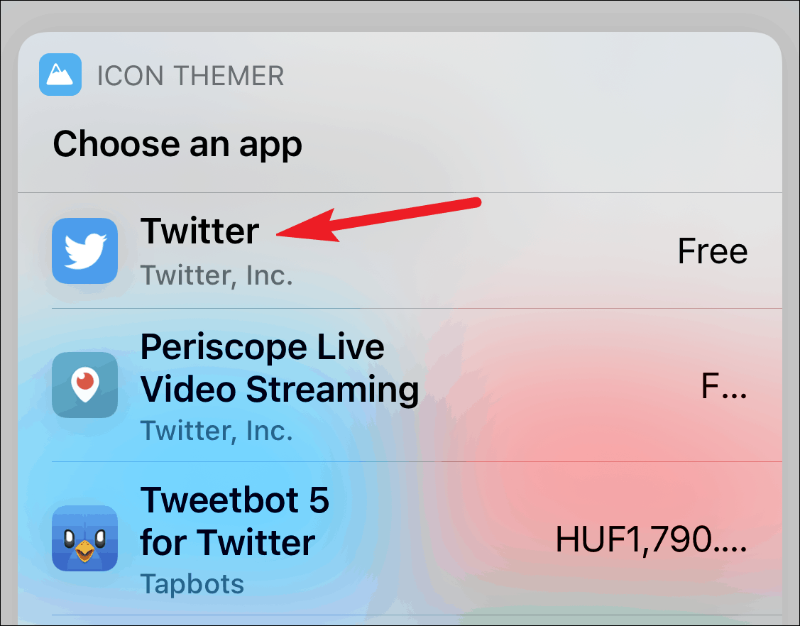
Es wird um Erlaubnis gebeten, auf itunes.apple.com zuzugreifen. Tippen Sie auf „OK“, um fortzufahren.
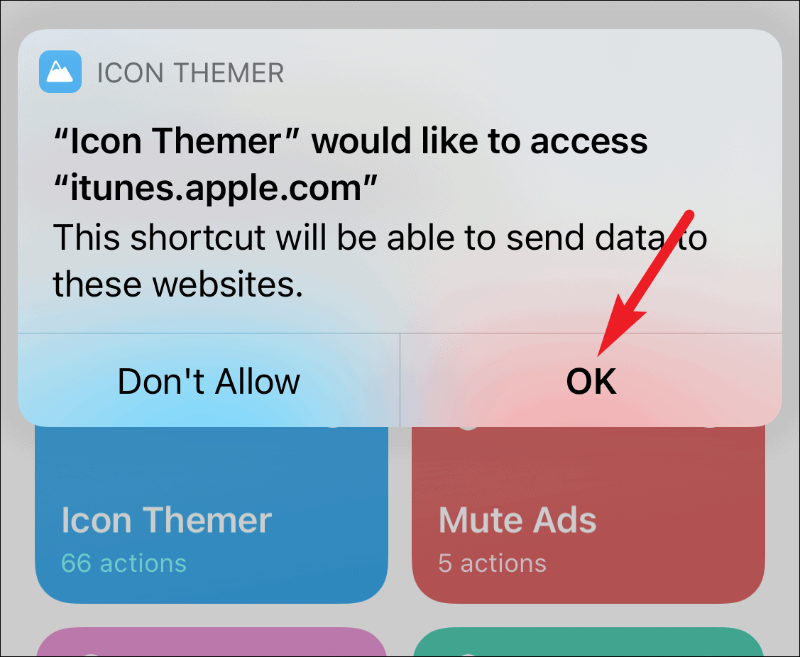
Jetzt wird die Option zum Auswählen eines Symbols angezeigt. Sie können das Standardsymbol verwenden (was Sie offensichtlich nicht möchten) oder Sie können ein Foto aus iPhone-Fotos oder Dateien auswählen. Tippen Sie auf die Option, in der das Foto, das Sie als Symbol verwenden möchten, gespeichert ist. Für diese Anleitung wählen wir "Aus Fotos auswählen".
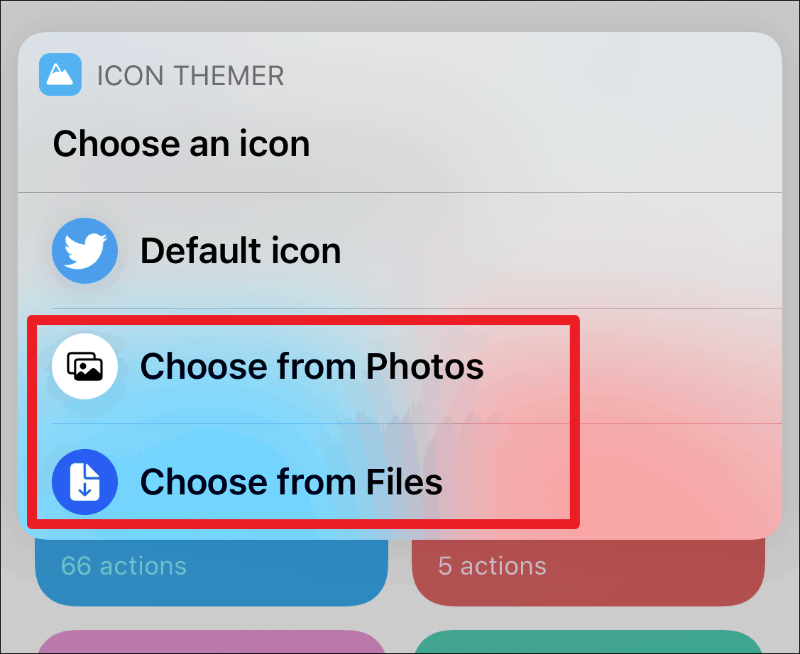
Icon Themer würde dann um Zugriff auf Ihre Fotos bitten. Tippen Sie auf „OK“, um ihm Zugriff zu gewähren. Hätten wir „Aus Dateien auswählen“ gewählt, müssten Sie keinen expliziten Zugriff gewähren. Ihre Fotos werden geöffnet. Tippen Sie auf das Foto, das Sie als Symbol verwenden möchten, um es auszuwählen. Beachten Sie, dass Icon Themer nicht die Möglichkeit hat, die Miniaturansicht anzupassen, während Sie das Symbol auswählen, wie Sie es mit dem anderen Trick können.
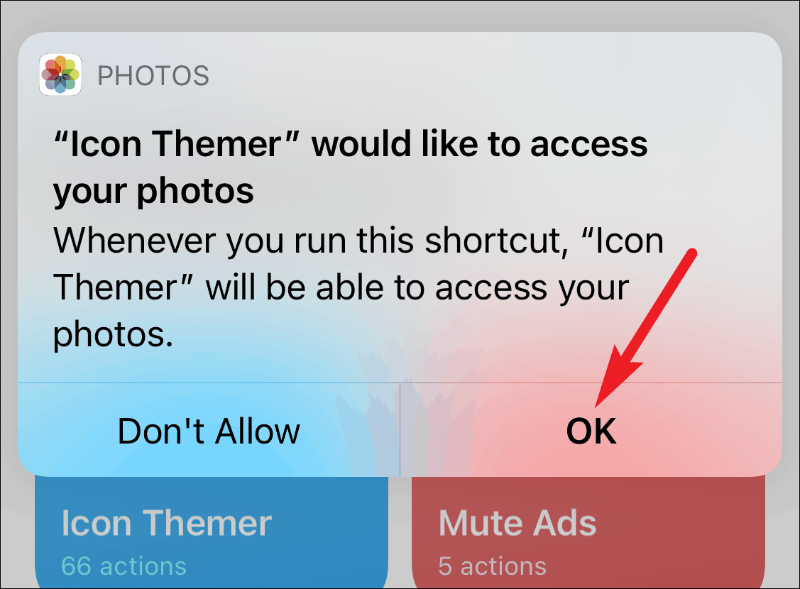
Geben Sie nun den Namen ein, den Sie als Beschriftung unter dem Symbol anzeigen möchten. Wenn Sie nicht möchten, dass etwas als Beschriftung angezeigt wird, geben Sie ein einzelnes Leerzeichen ein, aber lassen Sie es nicht vollständig leer, um die Möglichkeit von Fehlern zu vermeiden. Tippen Sie auf „Fertig“, um mit dem nächsten Schritt fortzufahren.
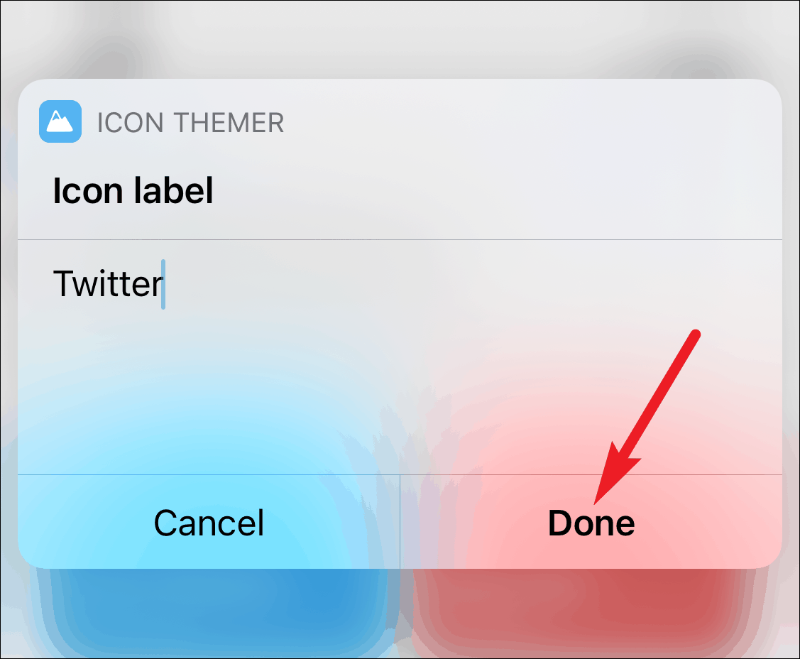
Es wird dann um Erlaubnis gebeten, auf „gist.githubusercontent.com“ zuzugreifen. Tippen Sie auf "OK", da die Site kontaktiert werden muss, um die Liste der URL-Schemata abzurufen.
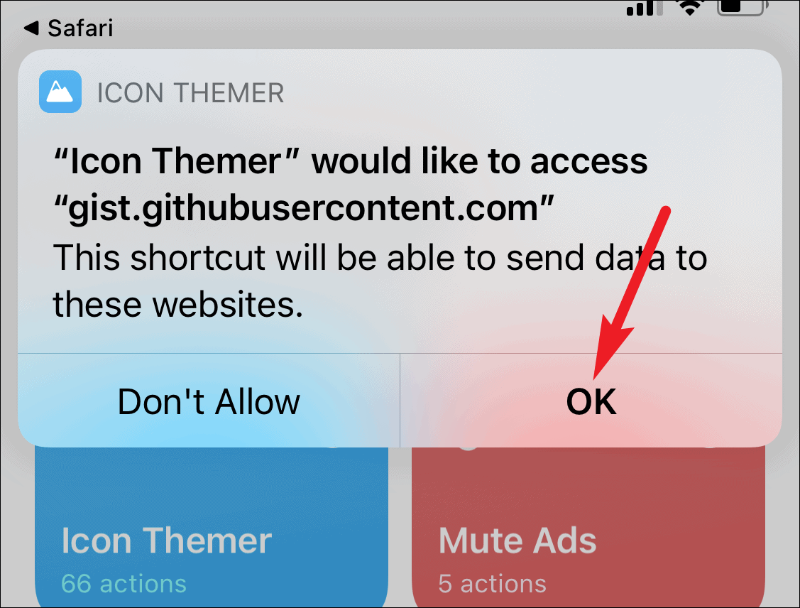
Das von GitHub geholte URL-Schema wird im nächsten Schritt angezeigt. Tippen Sie auf „Fertig“.
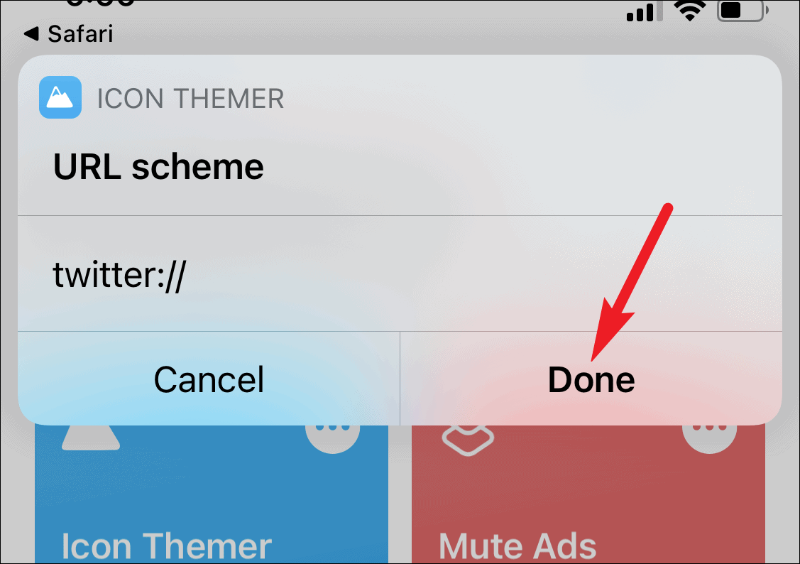
Es leitet Sie zu Safari weiter und eine Popup-Meldung wird angezeigt, die besagt, dass die Website versucht, ein Konfigurationsprofil herunterzuladen. Tippen Sie auf „Zulassen“.
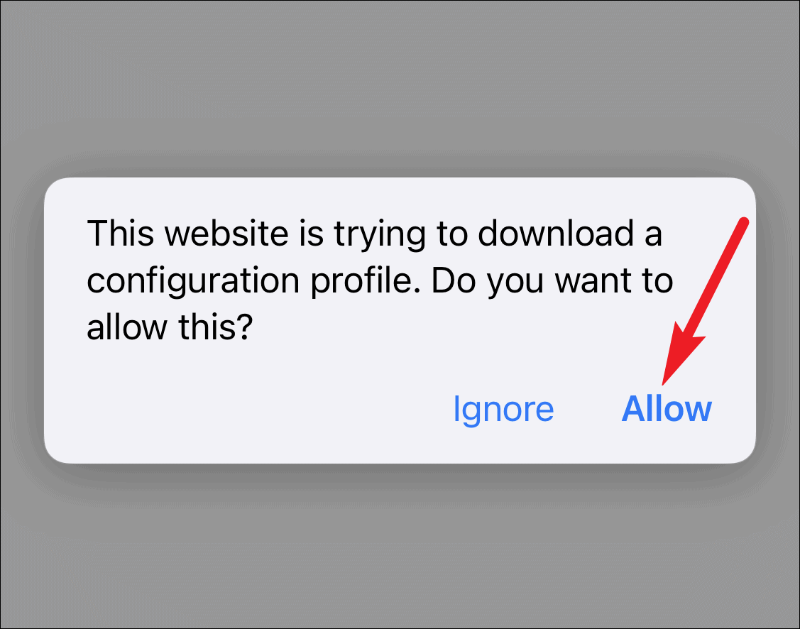
Das Profil wird heruntergeladen. Gehen Sie nun zur Einstellungs-App. Die Option „Profil heruntergeladen“ wird oben in den Einstellungen angezeigt; tippen Sie darauf.
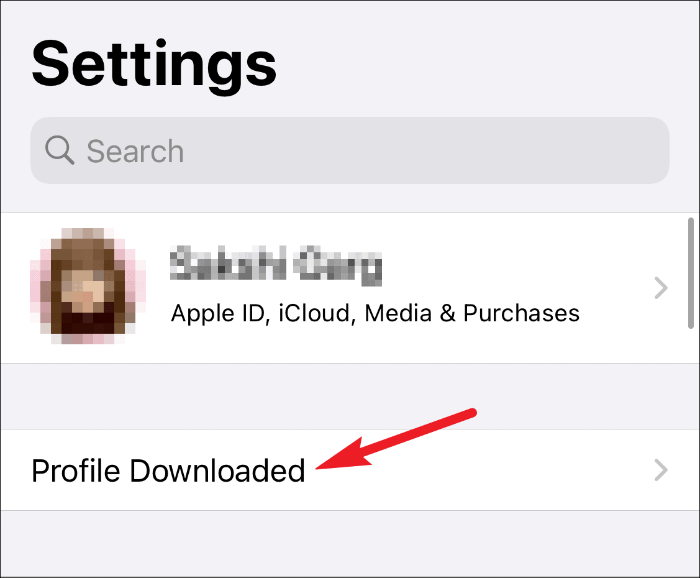
Profildetails werden geöffnet. Tippen Sie oben rechts auf die Option „Installieren“. Es wird nach dem Passcode Ihres iPhones gefragt. Geben Sie es ein, um die Installation abzuschließen.
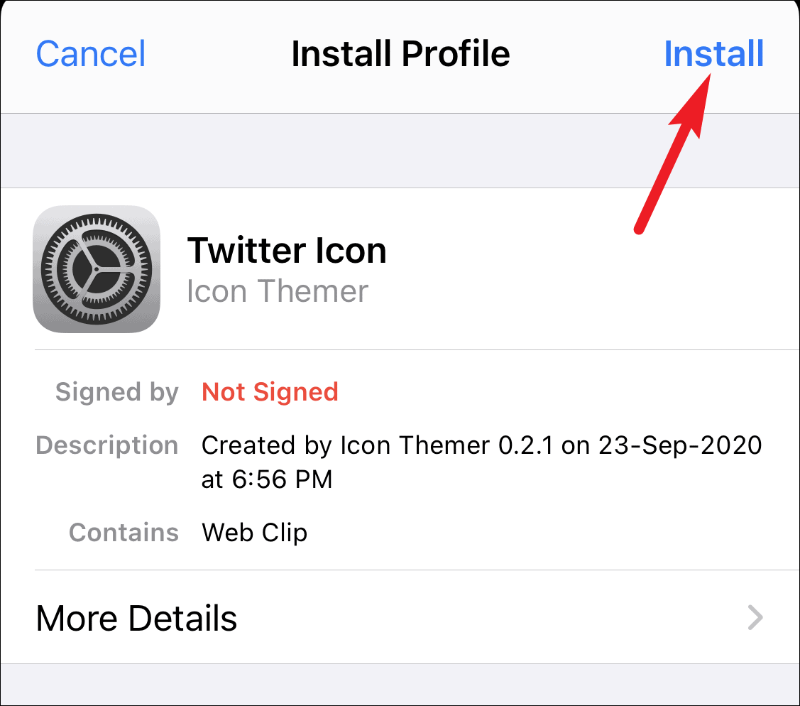
Möglicherweise wird eine Warnung angezeigt, dass das Profil nicht signiert ist. Tippen Sie erneut auf „Installieren“, um fortzufahren.
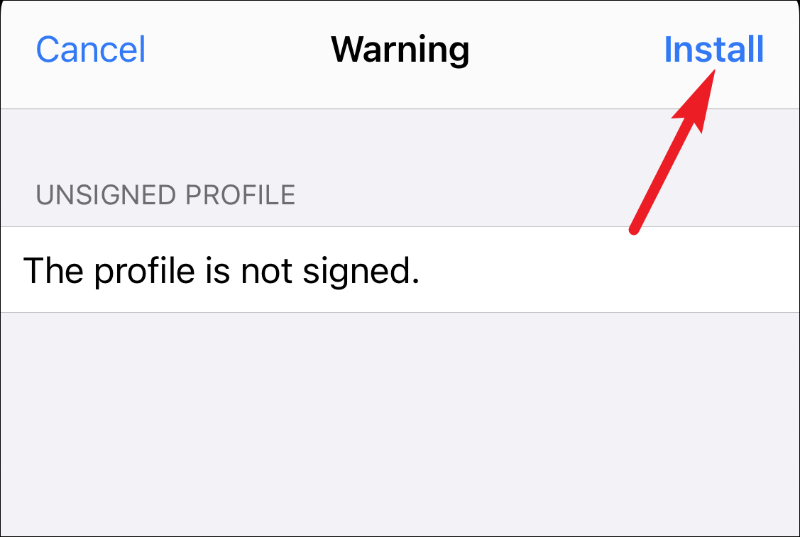
Die neue App mit dem benutzerdefinierten Symbol und der Beschriftung wird auf Ihrem Startbildschirm angezeigt. Tippen Sie darauf, um es zu öffnen, und es wird direkt geöffnet.
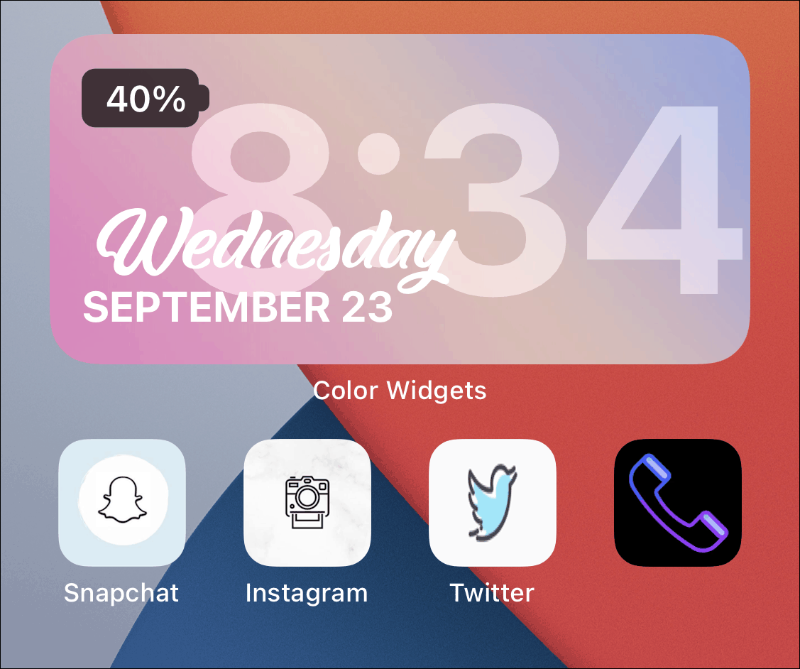
Erstellen von Verknüpfungen für System-Apps mit Icon Theme
Das Erstellen von Verknüpfungen für System-Apps unterscheidet sich ein wenig von App Store-Apps. Zum einen gibt es keine Möglichkeit, die App direkt auszuwählen. Es erfordert einen eher manuellen Ansatz. Und die Arbeitsverknüpfungen für System-Apps sind nicht so nahtlos wie für die App Store-Apps. Bei einigen von ihnen ist die Shortcuts-App noch geöffnet, während bei anderen eine leere Seite vor der App angezeigt wird.
Um eine Verknüpfung für eine System-App zu erstellen, führen Sie die Verknüpfung aus und tippen Sie dann auf „Benutzerdefinierte Bundle-ID“.
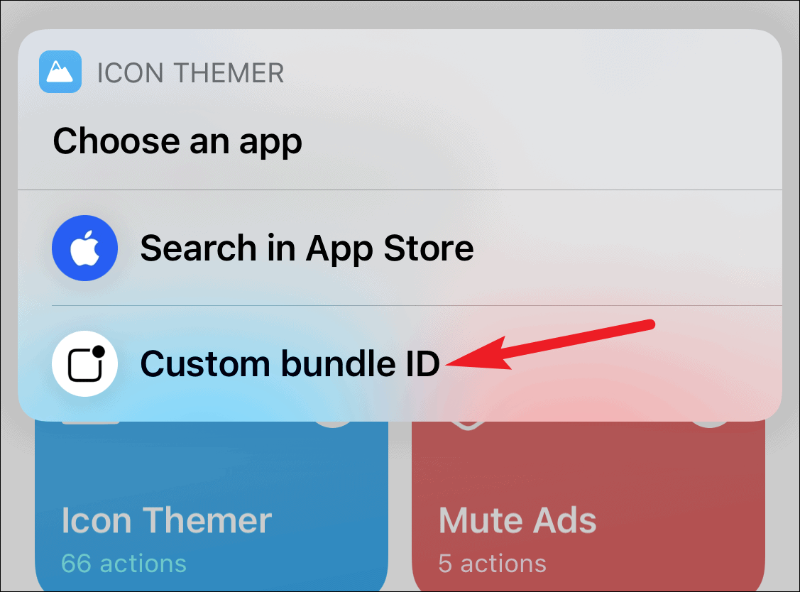
Sie finden die Bundle-ID für alle System-Apps hier auf der Support-Seite von Apple. Geben Sie die Bundle-ID ein und tippen Sie auf „Fertig“. Der Rest des Prozesses ist der gleiche wie bei den App Store-Apps.
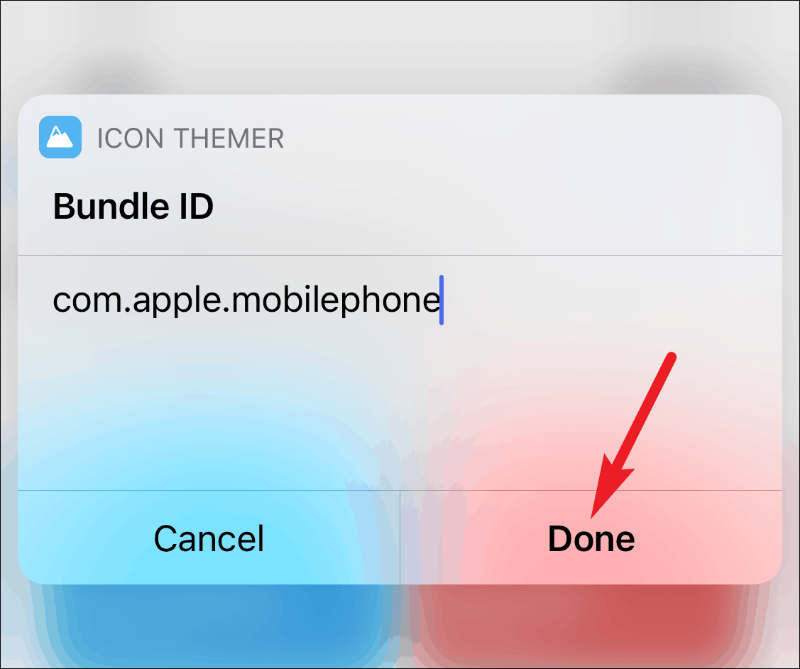
Diese System-Apps werden von Icon Theme nicht unterstützt da es kein bekanntes URL-Schema gibt, um sie zu öffnen.
- Kompass
- Kontakte
- FaceTime
- Messen
- Zahlen
- Seiten
- Tipps
Und diese Apps müssen Verknüpfungen durchlaufen, da sie private URL-Schemata verwenden, die nicht direkt verwendet werden können, sondern nur über Verknüpfungen x-callback-URL.
- Taschenrechner
- Kamera
- Uhr
- Telefon
- Sprachnotizen
- Wetter
Obwohl der Vorgang ziemlich lang erscheint, dauert es kaum ein paar Minuten, um mit Icon Themer eine Verknüpfung für eine App zu erstellen. Die Verknüpfung läuft optimal auf iOS 14. Es ist auch besser, iOS 14 zu verwenden, während Sie benutzerdefinierte App-Symbole erstellen, da Sie die App-Bibliothek verwenden können, um die ursprünglichen App-Symbole auszublenden, um Redundanz zu reduzieren. Wenn Sie jedoch iOS 13 verwenden, ist es besser, "Bewegung reduzieren" zu aktivieren, um es nahtloser zu machen.
