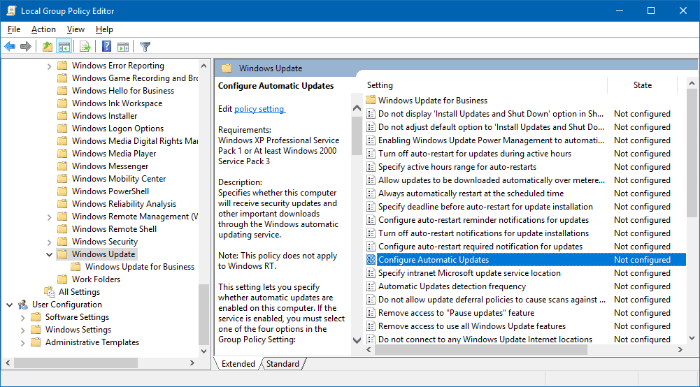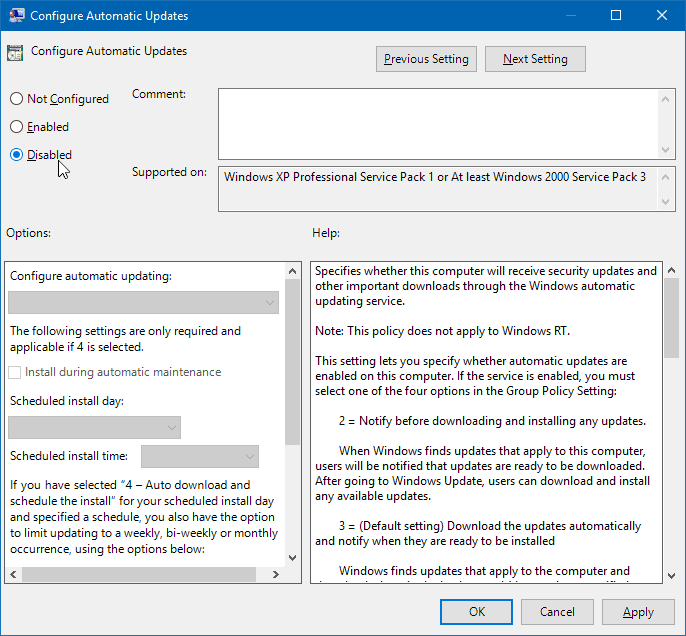Microsoft hat Software-Updates für die Benutzer von Windows 10 obligatorisch gemacht. Diese Initiative des Unternehmens erhielt viele Daumen nach unten, da die Benutzer die Updates nicht so planen können, wie sie es möchten.
Obwohl die Benutzer von Windows 10 Pro die Möglichkeit haben, das Update zu verschieben, haben die Benutzer von Windows 10 Home keine Kontrolle darüber. Automatische Updates verbrauchen viele Daten und verursachen manchmal technische Probleme in den Computern.
Wenn Sie von den automatischen Updates von Windows 10 sauer sind und sie loswerden möchten, gibt es hier drei verschiedene Methoden, um Windows 10-Updates zu deaktivieren.
Deaktivieren Sie automatische Updates mithilfe der lokalen Gruppenrichtlinie
Windows 10 Pro verfügt über eine unsichtbare, automatische Update-Deaktivierungsoption. Sie können den Editor für lokale Gruppenrichtlinien verwenden, um die Option sichtbar zu machen.
- Drücken Sie die Gewinn + R Schlüssel zusammen, um die . zu öffnen Lauf Fenster.
- Typ gpedit.msc und klicke OK öffnen Editor für lokale Gruppenrichtlinien.
- Von der linken Leiste auf dem Editor für lokale Gruppenrichtlinien, gehe zu Computerkonfiguration » Administrative Vorlagen » Windows-Komponenten » Windows Update Mappe.
- Suchen Sie auf der rechten Seite nach Automatische Updates konfigurieren Einstellung und Doppelklick darauf, um die Richtlinie zu bearbeiten.
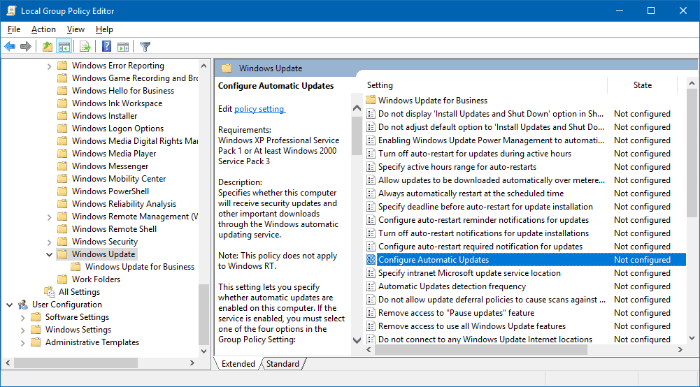
- Drücke den Behindert Option, dann klicke Sich bewerben und dann endlich klick OK.
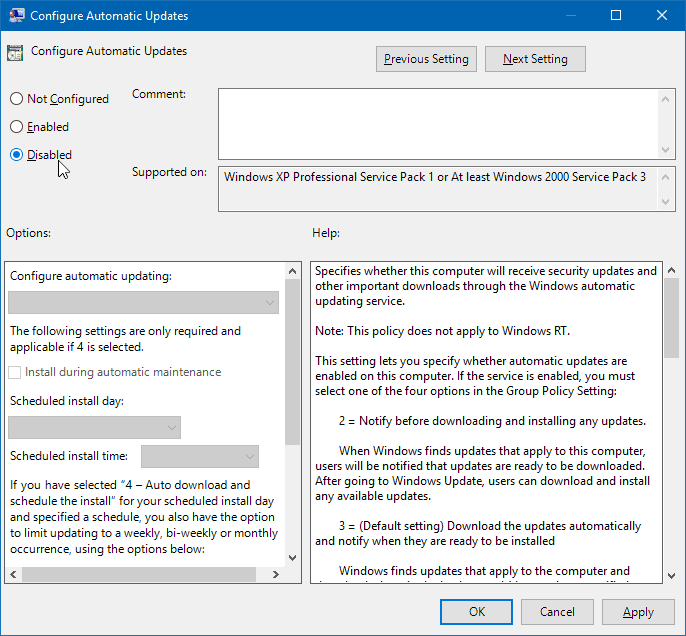
Dies sollte die automatischen Updates von Windows 10 auf Ihrem PC stoppen.
Deaktivieren Sie Updates, die Sie nicht installieren möchten
Microsoft hat ein Tool zur automatischen Fehlerbehebung bei Updates veröffentlicht, mit dem Benutzer von Windows 10 selektiv Updates ausblenden können, die sie nicht auf ihren PCs installieren möchten. Sie können das Tool herunterladen und über den folgenden Link erfahren, wie es verwendet wird:
→ So verbergen Sie Windows 10-Updates
Sobald Sie ein Update mit dem obigen Tool deaktiviert haben, wird es nicht automatisch auf Ihrem PC installiert. Zukünftige Windows-Updates werden jedoch weiterhin automatisch auf Ihren Computer heruntergeladen/installiert.
Sagen Sie Microsoft, dass Sie eine gemessene WLAN-Verbindung haben
Microsoft erlaubt Ihnen, die Datennutzung einzuschränken, wenn Ihr PC mit einem WLAN-Netzwerk verbunden ist. Sie können diese Einstellung nutzen, um Microsoft anzuweisen, das automatische Herunterladen von Windows-Updates zu stoppen, da dies Bandbreite kostet.
Notiz: Diese Methode funktioniert nur, wenn Sie eine WLAN-Verbindung als Datenquelle für Ihren Computer verwenden.
- Offen Startmenü, Typ Wlan einstellungen und klicken Sie dann in den Suchergebnissen darauf.
- Klicke auf Verwalten Sie bekannte Netzwerke Verknüpfung.
- Klicken Sie auf das Netzwerk Sie als gebührenpflichtige Verbindung einrichten möchten, und wählen Sie dann Eigenschaften aus dem erweiterten Menü.
- Unter dem Gemessener Anschluss Abschnitt, schalten Sie den Schalter für ein Als gemessene Verbindung einstellen Möglichkeit.
Das ist alles! Sobald Sie die obige Option aktivieren, erhält Microsoft die Nachricht, dass Sie einen eingeschränkten Datentarif haben, und überträgt zukünftige Updates nicht automatisch auf Ihr System.