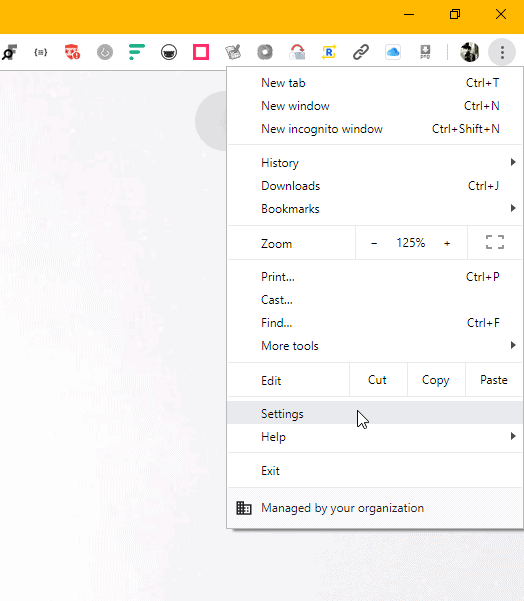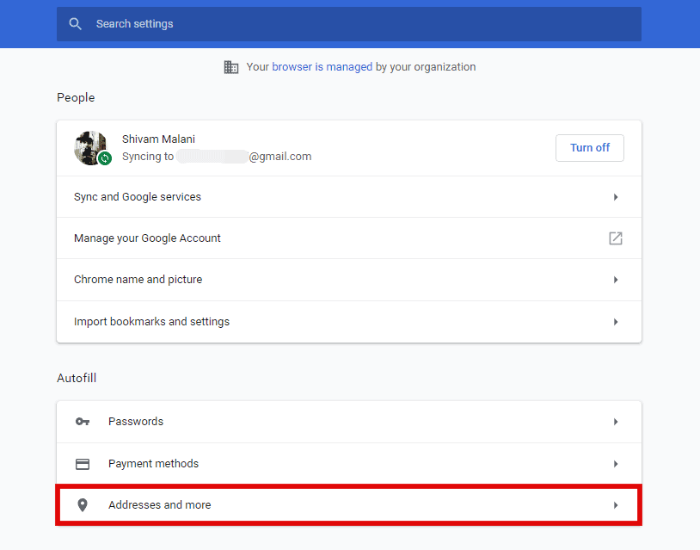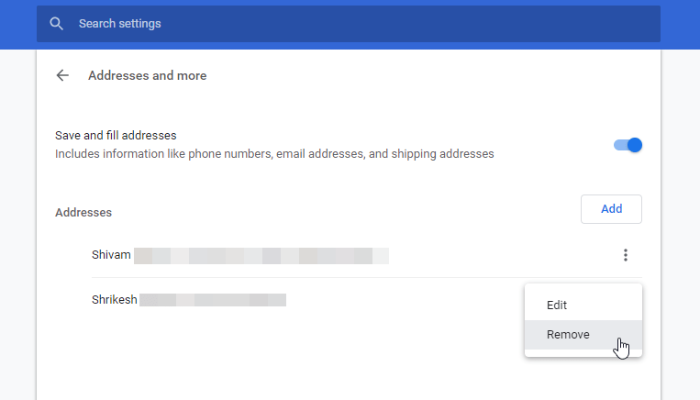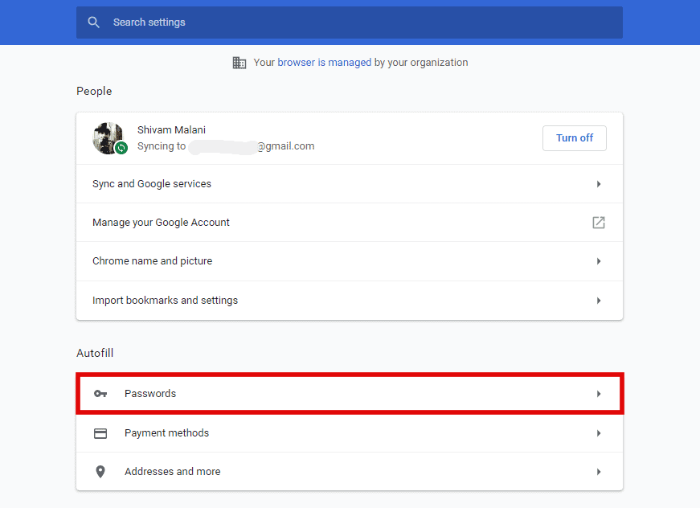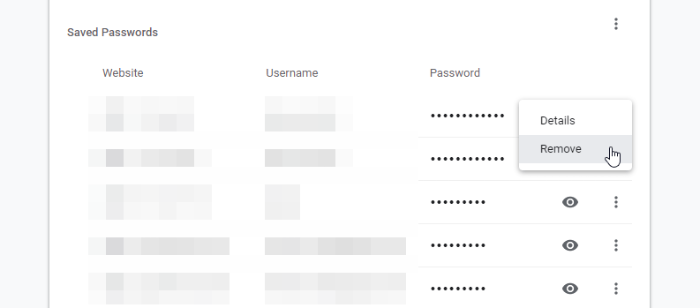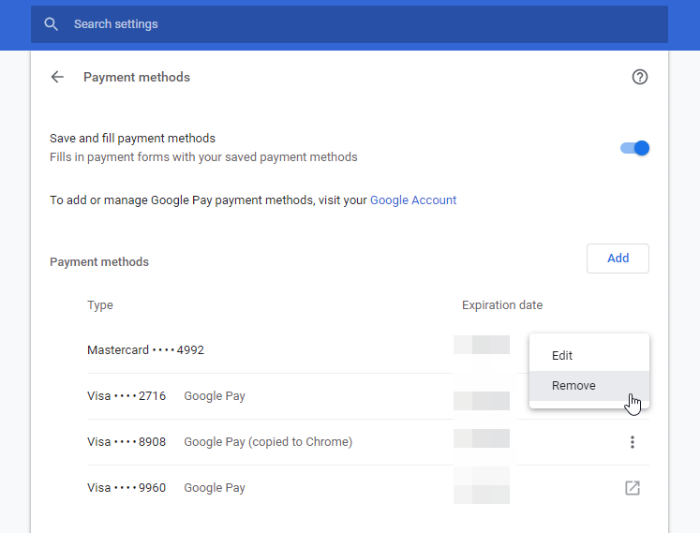Das Ausfüllen von Online-Formularen mit Hilfe eines Autofill-Programms ist eine unglaublich zeitsparende Funktion. Nicht nur Adressen, sondern Chrome kann auch Benutzernamen, Passwörter und Kreditkartendetails automatisch ausfüllen. All dies ist sehr praktisch, wenn Sie sich auf einer neuen Website anmelden.
So praktisch das Autofill vielleicht auch ist, es ist auch ärgerlich, wenn es nicht richtig funktioniert oder wenn es Daten mit gemischten Werten aus Formularen verschiedener Art speichert, die wir online ausfüllen.
Auch, wenn mehrere Benutzer auf einem PC sind, mit einem einzigen Chrome-Konto. Es ist viel besser, das automatische Ausfüllen deaktiviert zu haben, um zu vermeiden, dass sich die Formulardaten des anderen verletzen.
Chrome Autofill-Datentypen
Chrome kategorisiert Autofill in die folgenden drei Datenformen.
- Passwörter: Chrome speichert den Benutzernamen und das Passwort für eine Website, um sie bei Bedarf automatisch für Sie auszufüllen.
- Zahlungsarten: Ihre Kredit- und Debitkartendaten werden hier gespeichert und zum automatischen Ausfüllen auf Seiten angeboten, auf denen die entsprechenden Formularfelder verfügbar sind.
- Adressen und mehr: Chrome speichert Adressen und Angebote zum automatischen Ausfüllen, wenn Sie auf ein relevantes Formularfeld auf einer Website klicken.
So löschen Sie Autofill-Adressen in Chrome
Wenn das automatische Ausfüllen von Adressen von Chrome für Sie nicht richtig funktioniert, können Sie die Funktion wie folgt vollständig deaktivieren oder ein AutoAusfüllen-Formular löschen, das Details nicht korrekt ausfüllt.
- Starten Chrom Klicken Sie auf Ihrem PC auf das ⋮ Menütaste in der oberen rechten Ecke des Bildschirms, und wählen Sie dann Einstellungen aus dem Kontextmenü.
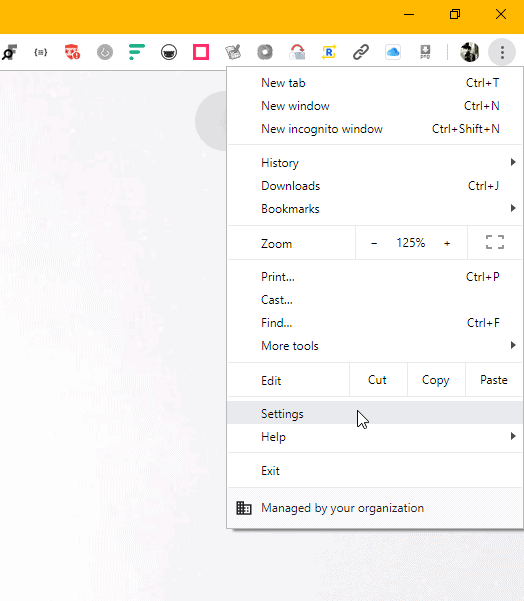
- Klicken Adressen und mehr unter dem Abschnitt Autofill auf dem Einstellungsbildschirm.
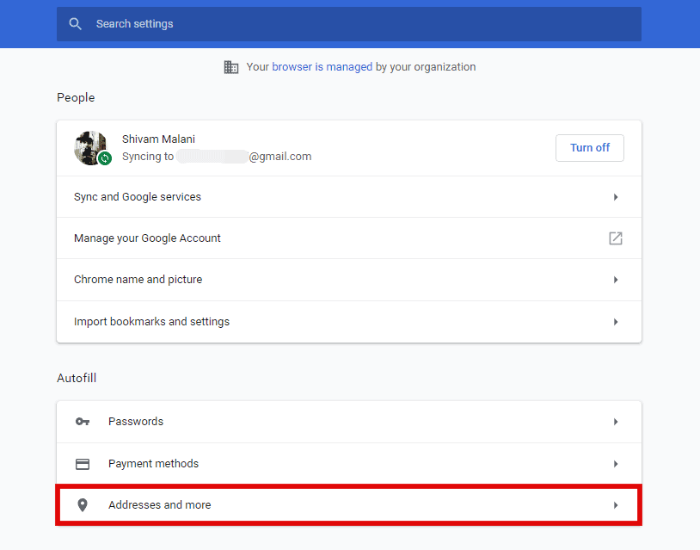
- (Optional) Wenn Sie das automatische Ausfüllen von Adressen in Chrome vollständig deaktivieren möchten, deaktivieren Sie den Kippschalter neben Adressen speichern und ausfüllen Möglichkeit.
- Klicken Sie im Abschnitt Adressen auf das ⋮ neben den Adressen, die Sie löschen möchten, und wählen Sie dann Entfernen.
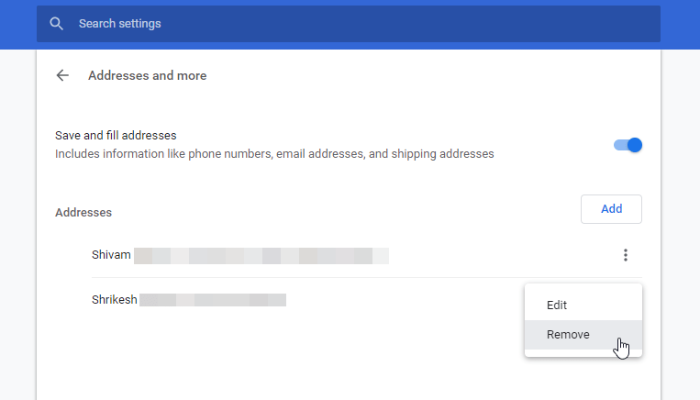
So löschen Sie Autofill-Passwörter in Chrome
Gehen Sie wie folgt vor, um alle Nutzernamen und Passwörter oder Daten für eine bestimmte Website aus Chrome Autofill zu löschen:
- Starten Chrom Klicken Sie auf Ihrem PC auf das ⋮ Menüschaltfläche in der oberen rechten Ecke von Chrome und wählen Sie Einstellungen aus dem Kontextmenü.
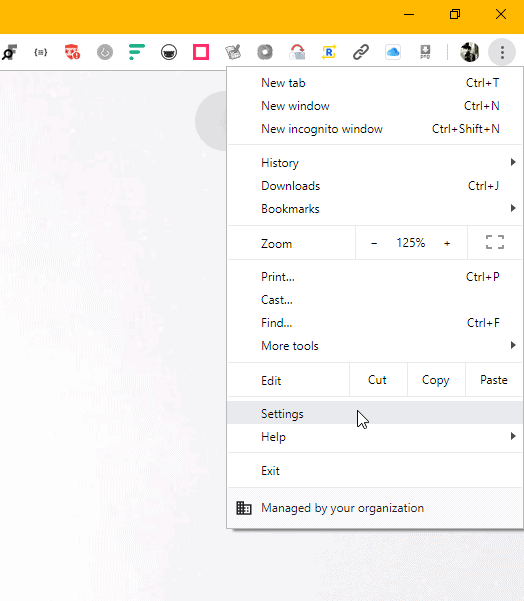
- Klicken Passwörter unter dem Abschnitt Autofill auf dem Einstellungsbildschirm.
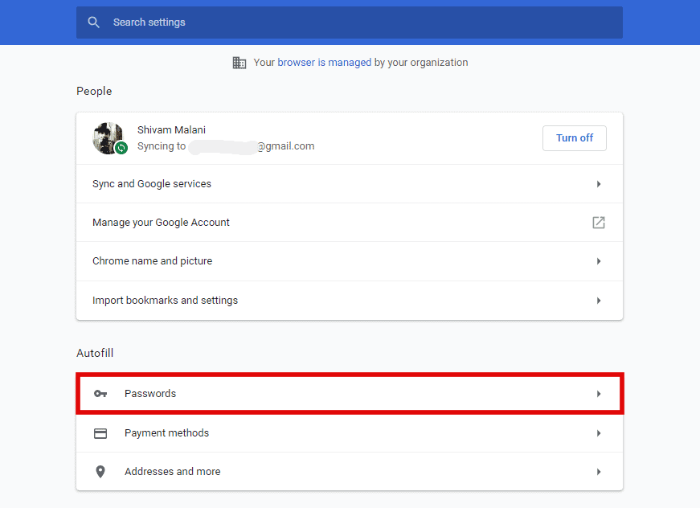
- Suchen Sie im Abschnitt Gespeicherte Passwörter den Benutzernamen und das Passwort, die Sie löschen möchten. Dann klicke auf ⋮ neben dem Augensymbol für diesen Benutzernamen und wählen Sie Entfernen.
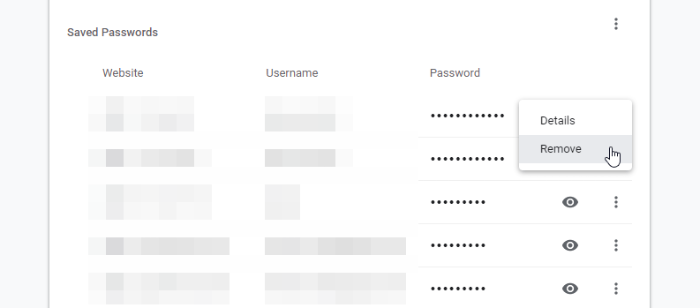
Das ist es. Wiederholen Sie die Schritte für alle Passwörter, die Sie entfernen möchten. Um das Speichern von Passwörtern in Chrome Autofill in Zukunft zu vermeiden, deaktivieren Sie außerdem den Kippschalter neben "Angebot zum Speichern von Passwörtern" oben auf der Seite.

So löschen Sie Autofill-Zahlungsmethoden in Chrome
Wenn Sie Ihren PC mit einem Freund teilen, möchten Sie möglicherweise Ihre Kreditkartendaten aus den AutoFill-Einstellungen von Chrome löschen. Obwohl Chrome den CVV der Karte benötigt, bevor sie durch Autofill verwendet werden kann, ist es immer noch besser, Ihre Kartendetails nicht auf einem gemeinsam genutzten Computer zu speichern.
- Starten Chrom Klicken Sie auf Ihrem PC auf das ⋮ Menüschaltfläche in der oberen rechten Ecke von Chrome und wählen Sie Einstellungen aus dem Kontextmenü.
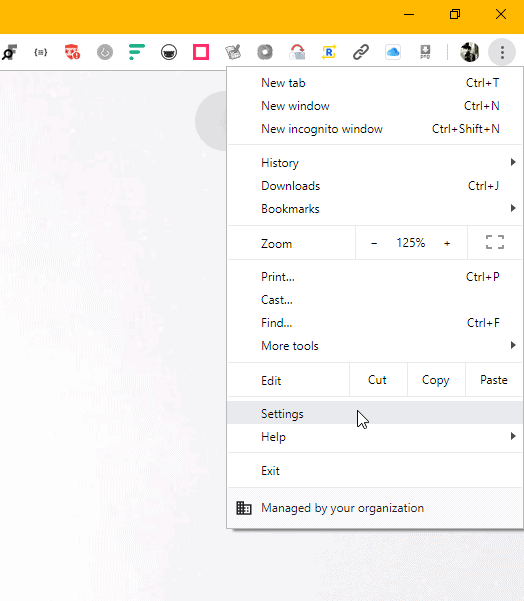
- Klicken Zahlungsarten unter dem Abschnitt Autofill auf dem Einstellungsbildschirm.
- (Optional) Wenn Sie das automatische Ausfüllen von Chrome für Zahlungsmethoden vollständig deaktivieren möchten, deaktivieren Sie den Schalter neben Zahlungsmethoden speichern und ausfüllen oben auf dem Bildschirm.
- Unter dem Zahlungsarten Suchen Sie die Karte, die Sie löschen möchten. Dann klicke auf ⋮ daneben, und wählen Sie Entfernen.
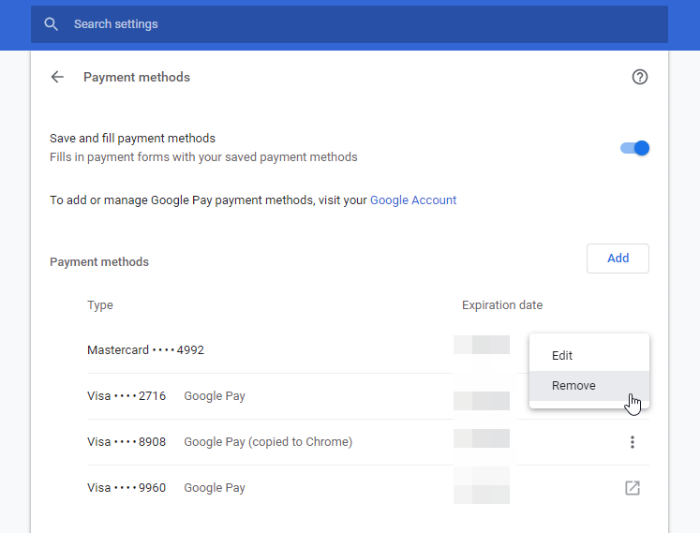
Viel Spaß beim Stöbern!