Mit der Nachrichten-App auf dem Mac können Sie iMessages ganz einfach vom und zum Computer an andere unterstützte Geräte wie iPhone, iPad, Mac oder iPod touch senden. Es funktioniert so gut wie auf jedem iOS-Gerät, aber Sie können feststellen, dass iMessages manchmal immer noch nicht auf Ihrem Mac funktioniert.
Dies führt normalerweise dazu, dass Nachrichten nicht über die Nachrichten-App gesendet werden können, oder es zu Zeitüberschreitungen beim Versuch, Nachrichten zu senden, oder zu fehlgeschlagenen Versuchen, Nachrichten vom Mac zu senden. Aufgrund dieser Probleme funktioniert iMessage in macOS nicht richtig oder wie erwartet.
In diesem Artikel besprechen wir Schritte zur Fehlerbehebung, um Probleme zu beheben und zu beheben, wenn iMessage auf einem Mac-Gerät nicht funktioniert. Bevor wir beginnen, besuchen Sie bitte iMessage-Ausfall auf der Systemstatusseite von Apple, um sicherzustellen, dass es von Apples Seite aus ordnungsgemäß funktioniert. Wenn das Licht für iMessage rot ist, bedeutet dies, dass die Server von Apple ein Problem haben und sie sich dessen bewusst sind. Warten Sie, bis es wieder grün wird.
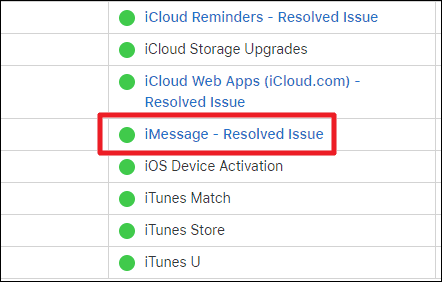
Wenn dies auf den Servern von Apple kein Problem darstellt, müssen Sie sich mit Ihrem Mac die Hände schmutzig machen. Befolgen Sie die unten aufgeführten Tipps nacheinander, um (hoffentlich) das iMessage-Problem auf Ihrem Mac zu beheben.
Starten Sie Ihren Mac neu
Dies ist eine der grundlegendsten Fehlerbehebungen, kann aber manchmal Wunder bewirken. Klicken Sie dazu auf das Apple-Menü in der linken Ecke des Bildschirms und wählen Sie „Neustart“.
Versuchen Sie nach dem Neustart, Nachrichten zu senden, um zu sehen, ob das Problem behoben ist. Wenn nicht, lesen Sie weiter.
Überprüfen Sie, ob das Internet verbunden ist
Sie sollten auch überprüfen, ob der Mac über eine aktive Internetverbindung verfügt. Öffnen Sie dazu einfach einen beliebigen Browser wie Safari oder Chrome und prüfen Sie, ob Sie eine Webseite besuchen können. Wenn nicht, müssen Sie Ihre Internetverbindung überprüfen.
Zeiteinstellungen prüfen
Während Sie sich vielleicht fragen, was Zeit mit dem Senden von Nachrichten zu tun hat. Wenn die Uhrzeit Ihres Geräts falsch ist, schlagen viele Authentifizierungsprozesse fehl. Dazu gehören auch Nachrichten. Wenn Ihre Zeit falsch ist, gehen Sie zu Systemeinstellungen»Terminzeit.
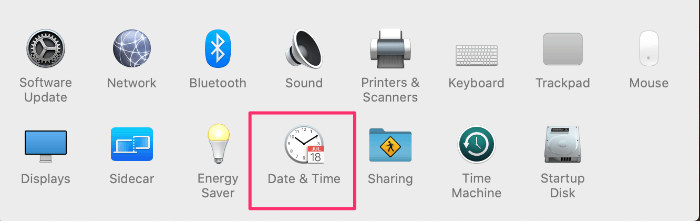
Überprüfen Sie oben im Fenster Datum und Uhrzeit automatisch einstellen. Wenn Sie ein Passwort auf Ihrem Mac haben, müssen Sie auf das kleine Schloss unten links auf dem Bildschirm klicken und das Passwort eingeben, wenn Sie dazu aufgefordert werden. Erst dann können Sie Änderungen vornehmen.
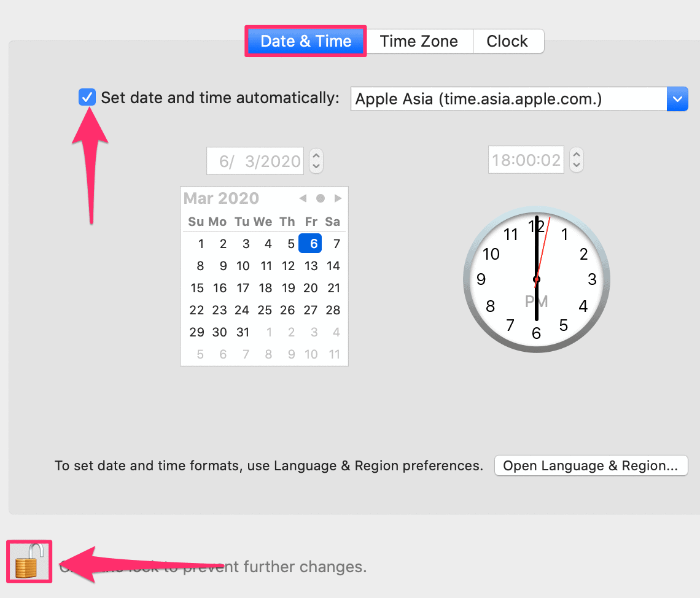
Stellen Sie sicher, dass iCloud und Messages dieselbe Apple-ID haben
iMessage erfordert eine Apple-ID, die der ID entsprechen sollte, die der Mac für iCloud verwendet. Daher sollten Sie sicherstellen, dass auf dem Mac die richtige Apple-ID konfiguriert ist. Klicken Sie dazu oben links auf das Apple-Symbol und wählen Sie Systemeinstellungen » Internetkonten.
Wählen Sie iCloud im linken Bereich aus und überprüfen Sie die damit verbundene ID.
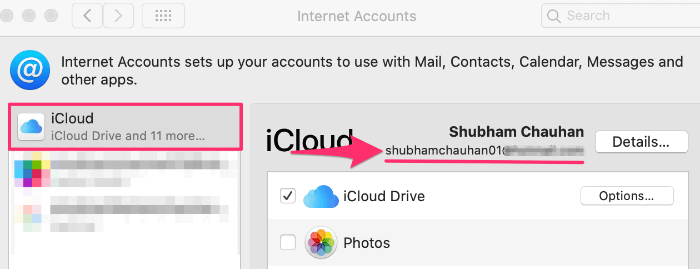
Sie sollten dieselbe ID auch für Nachrichten verwenden. Um die ID zu überprüfen, die mit Nachrichten verwendet wird. Drücken Sie Befehl + Leertaste und geben Sie Nachrichten in das Spotlight-Suchfeld ein und drücken Sie die Eingabetaste.
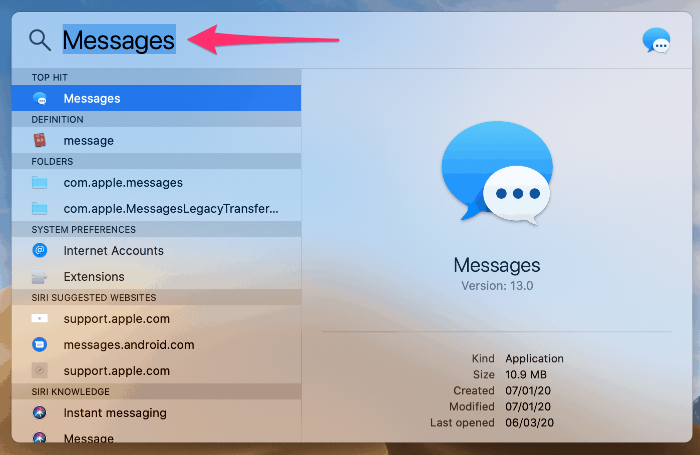
Jetzt müssen Sie in der oberen linken Ecke auf Nachrichten klicken und zu gehen Einstellungen. Klicken Sie hier auf iMessage und überprüfen Sie die zugehörige Apple-ID. Es sollte mit iCloud identisch sein.
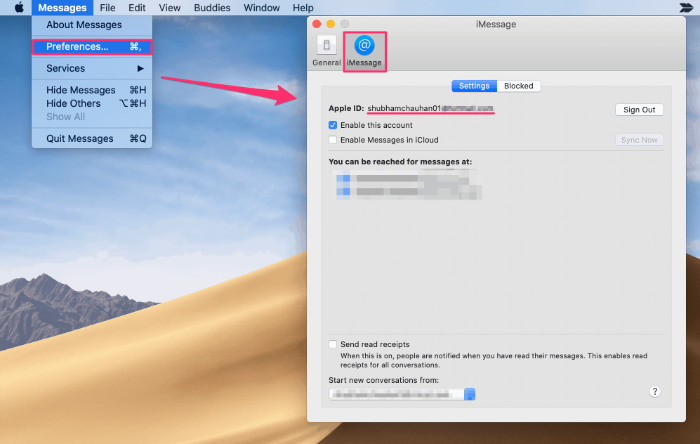
Wenn die IDs nicht identisch sind, klicken Sie in der Nachrichten-App auf „Abmelden“ und melden Sie sich mit der Apple-ID an, die für iCloud auf Ihrem System eingerichtet ist.
iMessage auf dem Mac deaktivieren und wieder aktivieren
Manchmal können durch Deaktivieren und erneutes Aktivieren von iMessage auf dem Mac Verbindungsprobleme behoben werden, die für iMessage auf dem Mac spezifisch sind. So können Sie das tun. Überprüfen Sie im iMessage-Einstellungsfenster, ob "Dieses Konto aktivieren" aktiviert ist. Wenn nicht, müssen Sie es aktivieren, um das Konto zu aktivieren. Wenn ja, deaktivieren Sie es und aktivieren Sie es wieder, um die Verbindung zurückzusetzen.
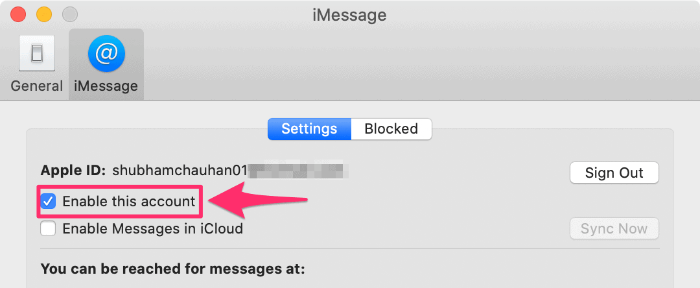
Stellen Sie sicher, dass iMessage auf dem iPhone / iPad funktioniert
Wenn Sie auch ein iPhone oder iPad haben, stellen Sie sicher, dass iMessage auf diesem Gerät funktioniert. Wenn auf dem iPhone oder iPad Probleme auftreten oder ein Fehler beim Warten auf Aktivierung angezeigt wird, liegt möglicherweise ein Problem mit ausgefallenen Apple iMessage-Servern vor.
iCloud-Anmeldung umschalten
Nachrichten werden jetzt mit iCloud auf neueren Versionen von macOS synchronisiert. Dies kann leider eigene Probleme verursachen. Die beste Lösung ist ein Versuch, die Verbindung zurückzusetzen, wenn Probleme mit Nachrichten auftreten. Die Idee hier ist, sich vollständig von iCloud abzumelden, neu zu starten und sich dann bei iCloud anzumelden. Dadurch kann die Authentifizierung zurückgesetzt werden.
Dazu musst du gehen zu Systemeinstellungen » Internetkonten, wählen Sie iCloud aus dem Kontenbereich auf der linken Seite und klicken Sie auf das Lautstärkezeichen (-) in der unteren linken Ecke.
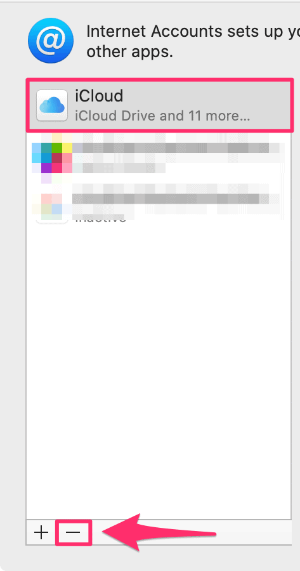
Wählen Sie auf dem Mac „Kopie behalten“, wenn Sie dazu aufgefordert werden. Machen Sie sich keine Sorgen um die Daten in Ihrer iCloud, Sie erhalten sie zurück, sobald Sie sich wieder anmelden.
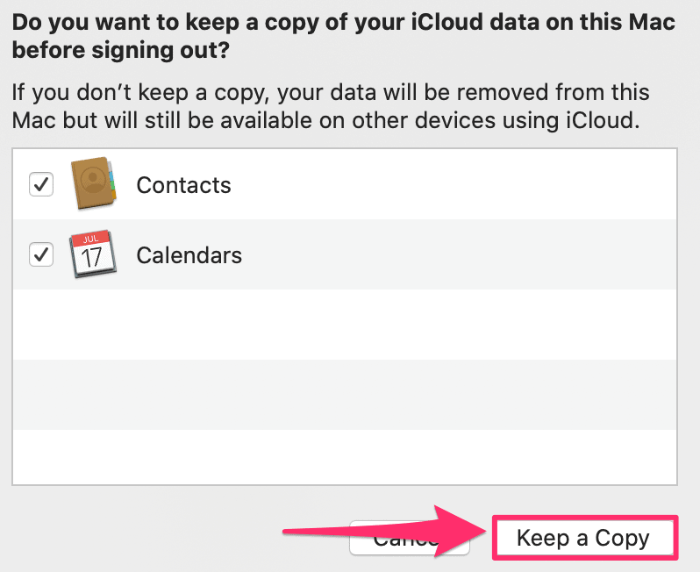
Starten Sie für den nächsten Schritt Ihren Mac neu und gehen Sie zu den Systemeinstellungen » Internetkonten und klicken Sie auf Lautstärke (+) und wählen Sie iCloud, um sich wieder anzumelden.
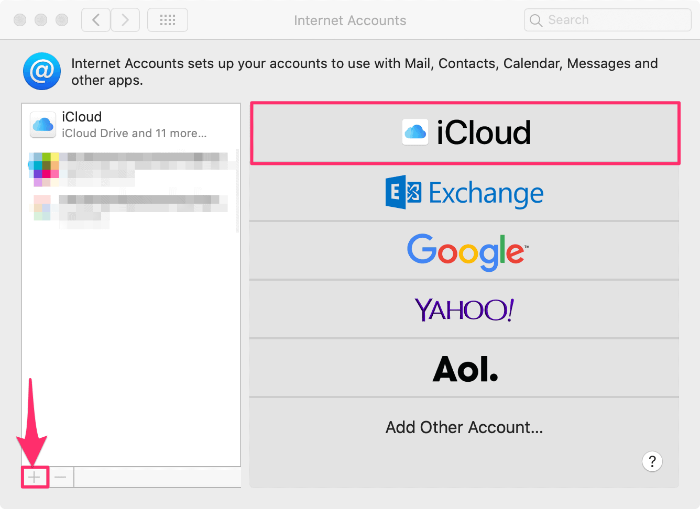
Geben Sie Ihre Apple-ID und Ihr Passwort ein und klicken Sie auf die Schaltfläche „Weiter“. Sie werden nun bei Ihrer iCloud angemeldet.
Wir haben versucht, die meisten gängigen Fixes zu behandeln, damit iMessage auf dem Mac funktioniert, aber wenn weiterhin Probleme auftreten, empfehlen wir Ihnen, sich an den technischen Support von Apple zu wenden, um zu sehen, ob sie intern etwas für Sie beheben können.
