Behalten Sie den Überblick über die Besprechungsteilnehmer in Microsoft Teams, indem Sie den Anwesenheitsbericht herunterladen
Wenn Sie Besprechungen, Schulungen oder Online-Kurse mit Microsoft Teams durchführen, wäre es nicht erstaunlich, wenn Sie eine Aufzeichnung darüber haben könnten, wer an der Besprechung teilgenommen hat, ohne den mühsamen Prozess des Erstellens von Screenshots oder Kopieren/Einfügen zu durchlaufen Informationen manuell? Denn seien wir ehrlich, wenn es mehr als nur wenige Teilnehmer an einem Meeting gibt, ist das Führen einer Bilanz ein schmerzhafter Prozess. Und bei manchen Meetings geht die Teilnehmerliste auf Hunderte.
Gut, dass Microsoft Teams über einen integrierten Mechanismus verfügt, mit dem Sie die Teilnahme an einem Meeting mit nur einem einzigen Klick erfassen können. Wenn Sie darüber nachdenken, wie Sie es verpasst haben könnten, nun, Sie haben es nicht getan. Nicht wirklich.
Es besteht die Möglichkeit, dass die Funktion von Ihrer Organisation nicht aktiviert und standardmäßig deaktiviert ist. Sie können nichts verpassen, was nicht da ist. Aber jetzt, da Sie davon wissen, können Sie sich an den Administrator Ihrer Organisation wenden und ihn bitten, diese zeitsparende Funktion zu aktivieren. Für einzelne Benutzer, die Microsoft Teams Free verwenden, ist die Funktion standardmäßig aktiviert. Die Teilnahmeoption ist noch nur in Channel-Meetings verfügbar, nicht in den Meetings, die über den neuen Meeting-Tab erstellt wurden.
Teilnahme von Teilnehmern an einem Teams-Meeting nehmen
Sobald der Administrator Ihrer Organisation die Anwesenheitsfunktion aktiviert hat, können die Besprechungsorganisatoren an jeder Besprechung in Microsoft Teams teilnehmen. Beachten Sie, dass nur der Besprechungsorganisator die Teilnahme an der Besprechung annehmen kann und dies auch nur, während die Besprechung noch läuft. Sie können keine Anwesenheitsberichte herunterladen, nachdem eine Besprechung beendet ist.
Das Erstellen/Herunterladen des Anwesenheitsberichts ist ganz einfach. Klicken Sie in der Anrufsymbolleiste auf die Option „Teilnehmer anzeigen“.
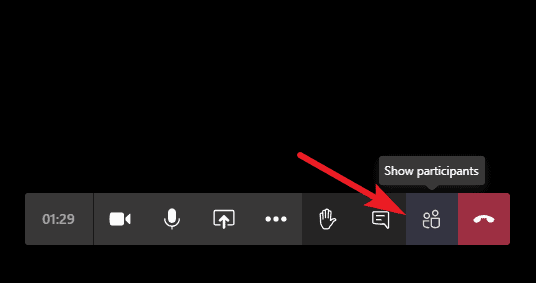
Die Teilnehmerliste wird auf der rechten Seite Ihres Bildschirms angezeigt und oben in der Liste befindet sich die Option „Teilnehmerliste herunterladen“ (Download-Symbol). Klicken Sie darauf, um die Anwesenheitsliste für das Meeting herunterzuladen.
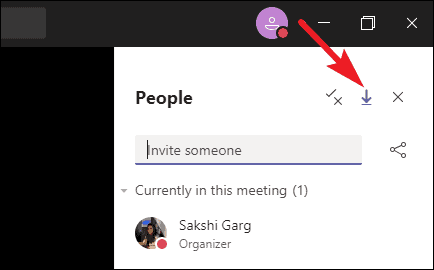
Anzeigen der Anwesenheitsliste
Microsoft Teams speichert den Anwesenheitsbericht auf Ihrem Computer in einem „.CSV“-Dateiformat, das Sie in Excel oder einer anderen kompatiblen Software öffnen können. Es enthält die Namen aller Besprechungsteilnehmer sowie deren „Beitrittszeit“ und „Verlasszeit“.
Um auf die Teilnehmerlistendatei in der Teams-App zuzugreifen, Gehen Sie in Microsoft Teams in der Navigationsleiste links auf die Registerkarte „Dateien“.
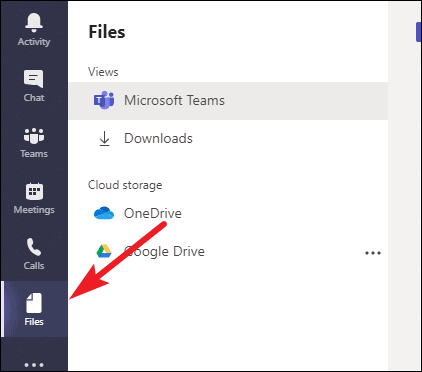
Gehen Sie dann zu „Downloads“. Die Datei wird dort aufgelistet.
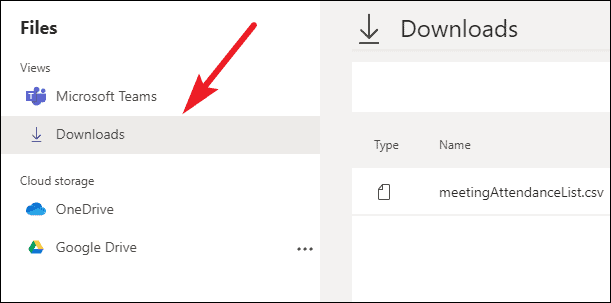
Alternative, Microsoft Teams speichert die Teilnehmerliste im Standardordner „Downloads“ auf Ihrem Computer. Von dort aus können Sie auch auf die Berichte zugreifen, ohne die Microsoft Teams-App zu öffnen.
Die Teilnahme an einem Meeting in Microsoft Teams ist ziemlich einfach und Sie können dies mit nur einem einzigen Klick erledigen. Derzeit können Sie den Anwesenheitsbericht nicht nach einem Meeting herunterladen, da viele Benutzer dies wünschen, aber wir nehmen, was wir bekommen können.
