Stop-Motion-Videos sind in der heutigen Zeit ziemlich beliebt. Sie werden häufig Influencer und Marken finden, die „Stop Motion“-Videos auf verschiedenen Social-Networking-Plattformen veröffentlichen, um für ihre Produkte zu werben. Sie sind ansprechend und haben das kreative Element, das Menschen anzieht und sie damit zum aktuellen Favoriten macht. Wenn auch Sie eines erstellen möchten, ist der Vorgang ziemlich einfach und Sie benötigen lediglich ein Telefon, Umgebungsbeleuchtung und viel Geduld.
Was ist ein Stop-Motion-Video?
Ein „Stop-Motion“-Video wird durch die Zusammenstellung mehrerer Bilder erstellt, die die Bewegung eines Objekts an verschiedenen Punkten erfasst haben. In einfachen Worten, Sie erfassen die Bewegung nicht auf einem Video, sondern klicken während der Bewegung an verschiedenen Stellen auf Bilder davon, kombinieren sie und erstellen ein Video.
Diese Videos sind eingängig und ansprechend und liegen seit langem im Trend. Sie benötigen jedoch eine Drittanbieter-App auf Ihrem iPhone, um eine zu erstellen. Im „App Store“ sind viele verfügbar, und Sie können einen erhalten, der Ihren Anforderungen entspricht. Wir empfehlen jedoch, die App „Life Lapse“ zu verwenden, da sie verschiedene kostenlose Funktionen bietet, eine einfache Benutzeroberfläche hat und ziemlich schnell ist.
Einige der Funktionen sind in der kostenlosen Version eingeschränkt, aber Sie können einfach mit der kostenlosen Version ein erstaunliches Stop-Motion-Video erstellen. Außerdem haben Sie immer die Möglichkeit, sich für die kostenpflichtige Version der App zu entscheiden, um auf alle Funktionen zuzugreifen und das Video anzupassen.
Grundlegende Tipps zum Erstellen von Stop-Motion-Videos
Wie bereits erwähnt, ist ein Stop-Motion-Video eine systematische Zusammenstellung von mit hoher Geschwindigkeit abgespielten Bildern. Um ein Video zu erstellen, das den Aufwand und die Zeit wert ist, die Sie investieren, ist es wichtig, sich auf das Bild zu konzentrieren, da es die Grundlage des Videos bildet. Wir besprechen die grundlegenden Werkzeuge und Techniken, die Ihnen helfen, ein fesselndes Video zu erstellen.
- Es ist notwendig, dass das Telefon während des gesamten Vorgangs ruhig gehalten wird. Jede Bewegung oder Ablenkung führt zu abgehackten Stop-Motion-Videos. Sie können ein Stativ verwenden, um Ihr Telefon ruhig zu halten oder sogar Alltagsgegenstände wie eine Tasse oder eine Schachtel zu verwenden, um es zu stützen.
- Für eine höhere Klarheit ist es notwendig, dass Umgebungslicht vorhanden ist. Stellen Sie außerdem sicher, dass sich um Sie herum keine flackernden oder intermittierenden Lichtquellen befinden, da dies die Qualität beeinträchtigt. Dazu können Sie eine Lampe mit hoher Wattleistung verwenden.
- Um das Video realistisch zu gestalten, stellen Sie sicher, dass Sie auf eine ausreichende Anzahl von Bildern klicken. Alle zusätzlichen Bilder können danach entfernt werden, aber ein bestimmtes Bild während der Bearbeitung noch einmal aufzunehmen, wird eine mühsame Aufgabe sein.
- Sie können dem Stop-Motion-Video Hintergrundmusik oder andere Soundeffekte hinzufügen, um es fesselnd zu machen.
Sobald Sie sich mit den grundlegenden Tipps vertraut gemacht haben, können Sie mit der Erstellung erstaunlicher Stop-Motion-Videos beginnen.
Laden Sie die Life-Lapse-App herunter
Der erste Schritt besteht darin, die App „Life Lapse“ herunterzuladen, um ein Stop-Motion-Video zu erstellen.
Um die App herunterzuladen, tippen Sie auf dem iPhone-Startbildschirm auf das Symbol „App Store“.
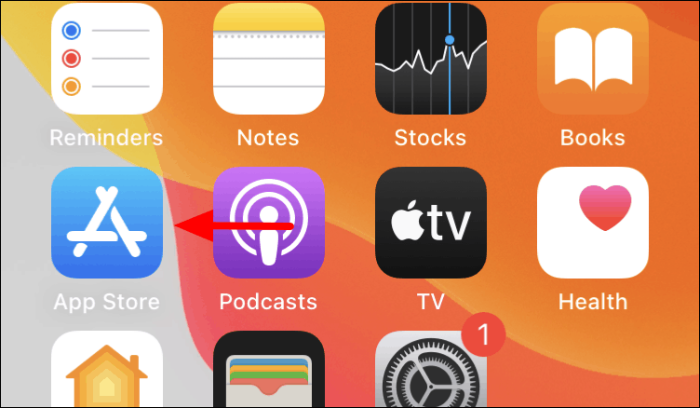
Tippen Sie im „App Store“ auf die Option „Suchen“ in der unteren rechten Ecke.
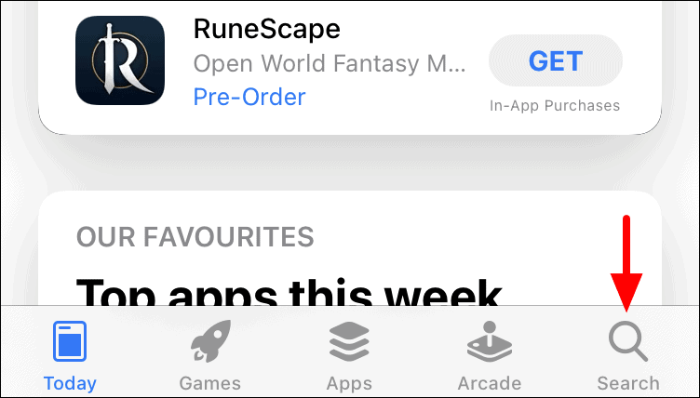
Der Bildschirm „Suchen“ wird geöffnet. Tippen Sie anschließend oben auf das „Suchfeld“, um nach der App „Life Lapse“ zu suchen.
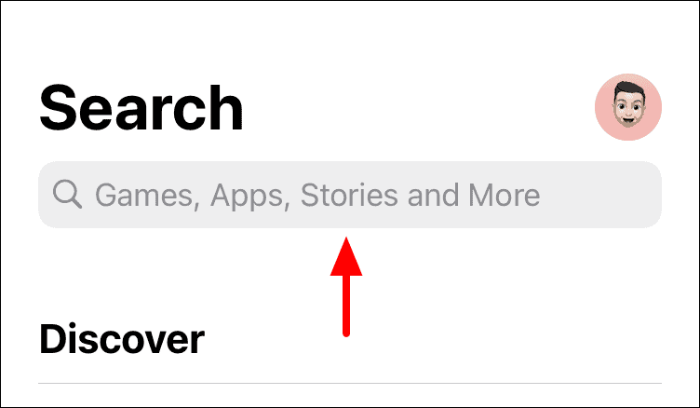
Geben Sie als Nächstes „Life Lapse“ in das Textfeld oben ein und tippen Sie dann entweder auf ein bestimmtes Suchergebnis oder die Taste „Suchen“ auf der Tastatur, um alle Suchergebnisse anzuzeigen.
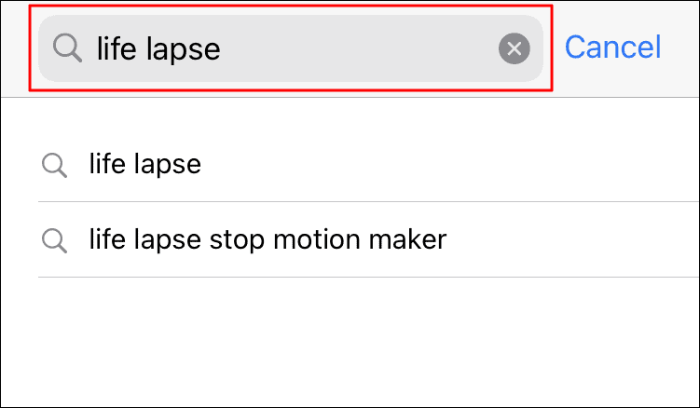
Suchen Sie die App „Life Lapse“ und klicken Sie dann auf die Option „Get“, um den Download- und Installationsvorgang zu starten.
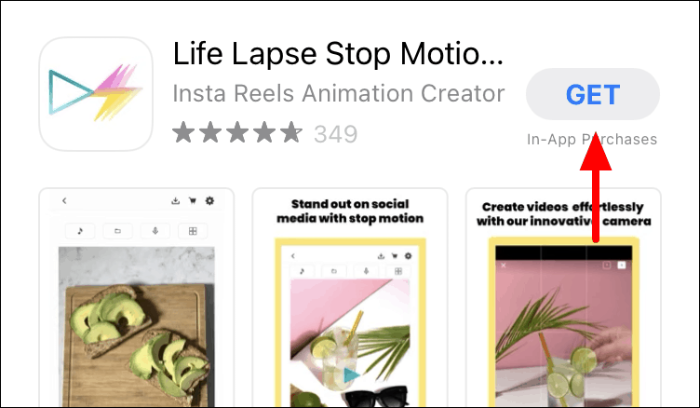
Sobald der Installationsvorgang abgeschlossen ist, können Sie mit der Erstellung eines Stop-Motion-Videos fortfahren.
Erstellen von Stop-Motion-Videos zu Life Lapse
Um ein Stop-Motion-Video zu erstellen, starten Sie die App „Life Lapse“ nach dem Herunterladen auf dem Startbildschirm.

Nachdem Sie die App gestartet haben, finden Sie zwei Tutorial-Videos mit der Bezeichnung „Teil 1“ und „Teil 2“. Diese Videos helfen Ihnen, sich mit den verschiedenen Funktionen und dem Erstellungsprozess eines „Stop Motion“-Videos vertraut zu machen. Um ein neues Projekt zu erstellen, tippen Sie unten auf das „+“-Symbol.
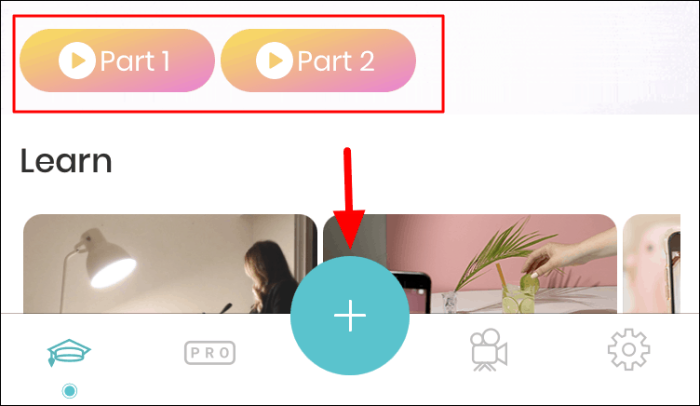
Sie finden jetzt mehrere Funktionen auf beiden Seiten des Bildschirms. Um jeden von ihnen zu identifizieren, tippen Sie oben auf die Option „?“.
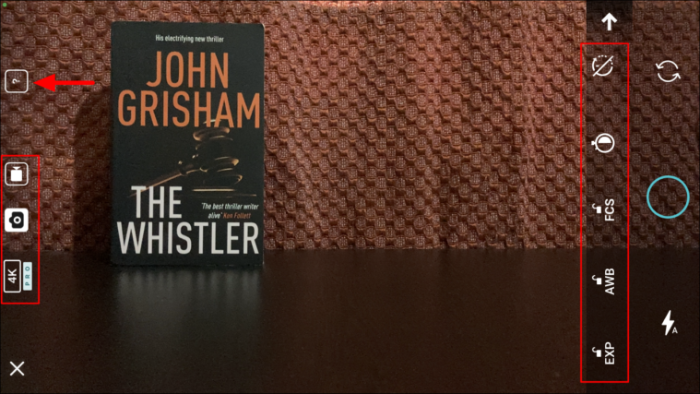
Alle Funktionen werden nun beschriftet. Um mehr über eine bestimmte Funktion zu erfahren, tippen Sie auf die Option „?“ neben einer der Optionen. Die drei Hauptfunktionen, auf die Sie sich konzentrieren sollten, sind „Belichtungssperre“, „Weißabgleichsperre“ und „Fokussperre“, um die Konsistenz der verschiedenen Bilder zu gewährleisten. Lassen Sie diese drei aktiviert, wenn Sie ein Stop-Motion-Video erstellen.
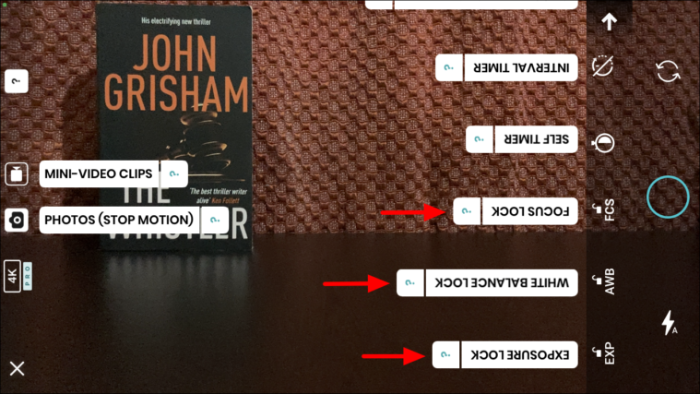
Wenn Sie sich mit den verschiedenen Funktionen vertraut gemacht haben, stellen Sie Ihr Telefon mit einem Stativ oder einem anderen Gegenstand ruhig ein. Platzieren Sie als nächstes das Objekt im Rahmen an der Ausgangsposition und klicken Sie auf das erste Bild, indem Sie auf das kreisförmige Symbol tippen.
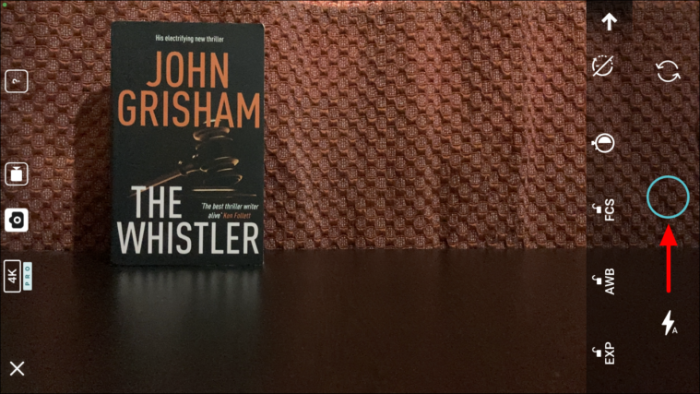
Nachdem Sie auf das erste Bild geklickt haben, bewegen Sie das Objekt etwas weiter entlang des Pfades oder der Richtung und klicken Sie auf das nächste. Außerdem finden Sie einen Schatten des Objekts aus dem vorherigen Bild, der Ihnen hilft, den Standort für das aktuelle zu bestimmen. Dies ist eine große Hilfe, wenn man bedenkt, dass die Platzierung des Objekts von größter Bedeutung ist. Klicken Sie in ähnlicher Weise auf die erforderliche Anzahl von Bildern, bis das Objekt außerhalb des Rahmens ist, und klicken Sie dann in der Ecke auf "Abspielen".
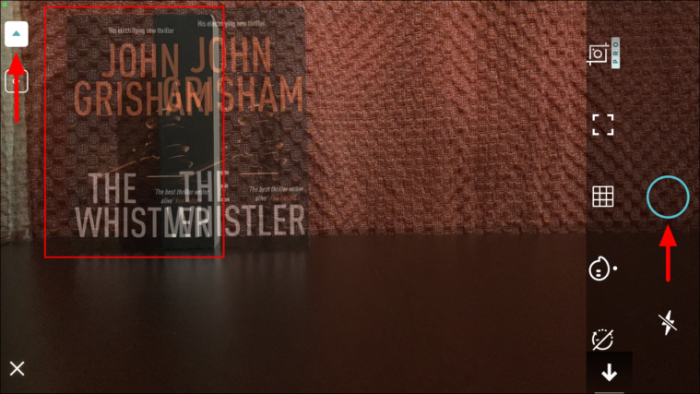
Nachdem Sie mit dem Klicken auf die Bilder fertig sind, ist es an der Zeit, einige Anpassungen und Filter hinzuzufügen, um die Attraktivität zu verbessern. Einige der Funktionen hier sind für den Premium-Account, falls Sie einen kostenlosen Account haben, können Sie nur mit den kostenlosen arbeiten.
Die erste Möglichkeit besteht darin, die Geschwindigkeit des Videos zu ändern. Standardmäßig ist die Registerkarte Timeline geöffnet. Tippen Sie also unten auf die Option "Geschwindigkeit", um auf die Registerkarte zuzugreifen.
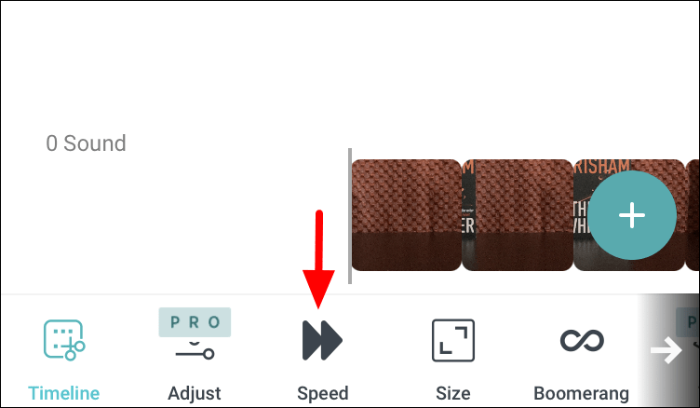
Nachdem Sie auf die Option „Geschwindigkeit“ geklickt haben, wird ein Schieberegler auf dem Bildschirm angezeigt. Um die Geschwindigkeit des Videos zu ändern, ziehen Sie den Schieberegler in eine beliebige Richtung. Das Ziehen des Schiebereglers nach rechts erhöht die Wiedergabegeschwindigkeit, während das Bewegen nach links die Geschwindigkeit verringert, wie aus den Grafiken an beiden Enden ersichtlich ist.
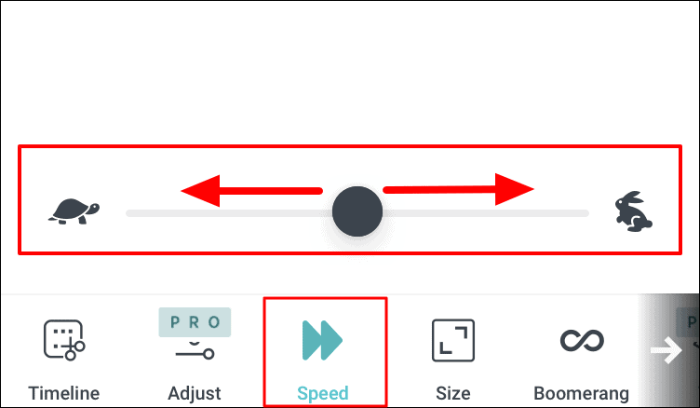
Die nächste Option besteht darin, die Größe des Videos zu ändern. Um die Größe des Videos zu ändern, wählen Sie ein anderes Seitenverhältnis aus den auf dem Bildschirm direkt über dem Menü mit allen Registerkarten aufgelisteten aus.
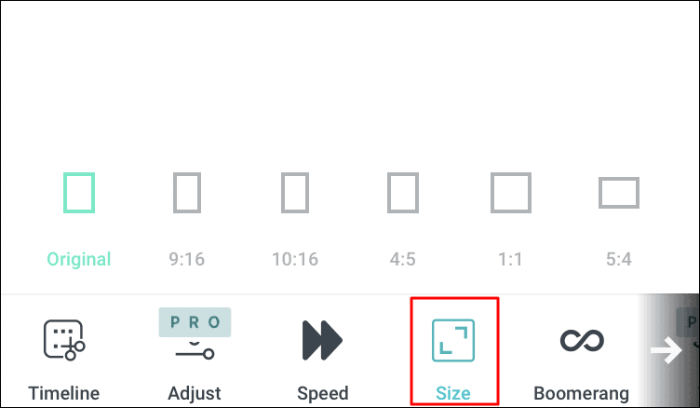
Die nächste Option besteht darin, den Bumerang-Effekt hinzuzufügen. Beim Bumerang-Effekt wird das Video zuerst vorwärts und dann rückwärts abgespielt, daher bekommt es den Namen „Boomerang-Effekt“. Um es hinzuzufügen, tippen Sie einfach auf den Schalter neben „Boomerang“ und es wird auf das Video angewendet.
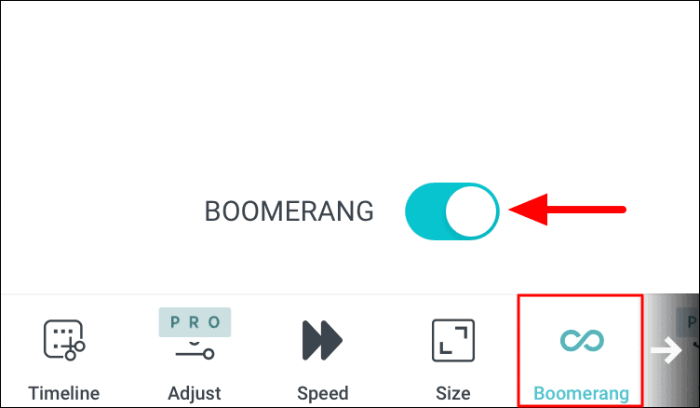
Da Sie die andere Option nicht sehen können, wischen Sie am unteren Bildschirmrand nach links, wo sich die Registerkarten befinden. Sie finden jetzt drei weitere kostenlose Optionen.
Die Registerkarte „Filter“ hilft dabei, dem Video einen Filter hinzuzufügen. Sie haben eine umfassende Auswahl an Filtern, tippen Sie auf den Filter, den Sie auf das „Stop Motion“-Video anwenden möchten.
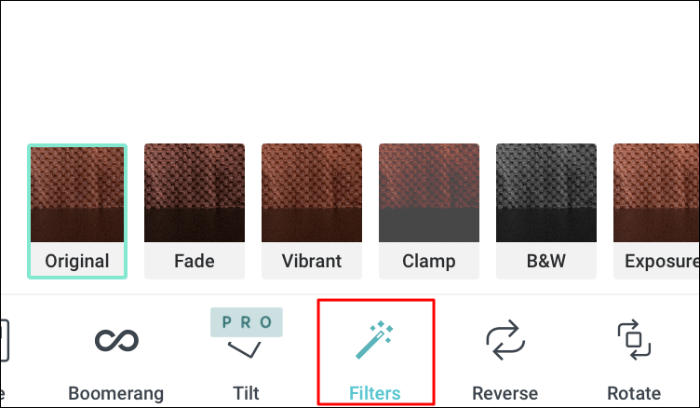
Die nächste Option besteht darin, das Video umzukehren. Wenn Sie es umkehren, wird das Stop-Motion-Video rückwärts abgespielt. Durch einfaches Tippen auf die Option wird das Video rückgängig gemacht, während durch erneutes Tippen die Änderungen rückgängig gemacht werden.
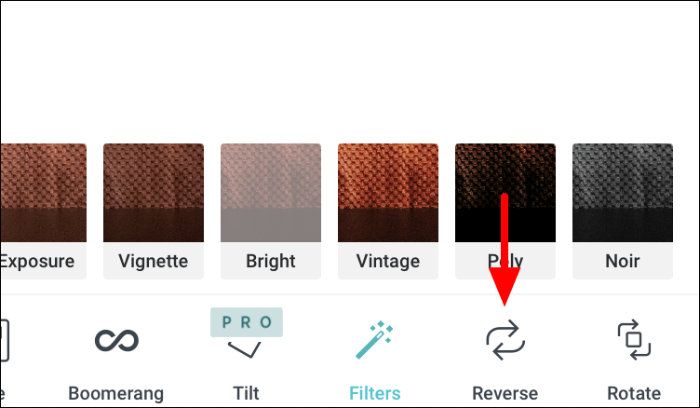
Die letzte kostenlose Funktion, die Sie in "Life Lapse" haben, ist "Rotate". Wie der Name schon sagt, wird das Video durch Tippen auf diese Option gedreht. Durch einmaliges Antippen wird das Video um 90° im Uhrzeigersinn gedreht.
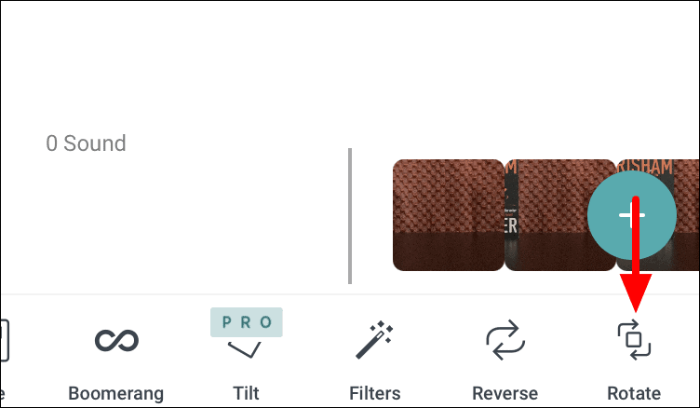
Speichern eines Stop-Motion-Videos im Life-Lapse
Nachdem Sie mit der Bearbeitung des Videos fertig sind, können Sie es auf Ihrem Telefon speichern. Tippen Sie oben auf die Option „Exportieren“, um das Video zu speichern.
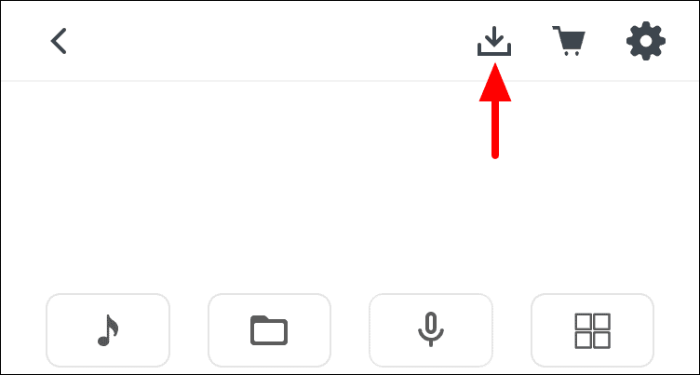
Sie haben nun zwei Möglichkeiten, entweder als „GIF“ oder „Video“ zu exportieren. Die Option für „GIF“ steht nur zahlenden Mitgliedern zur Verfügung, während die Option für „Video“ für alle verfügbar ist. Wenn Sie ein kostenloses Mitglied sind, tippen Sie auf die Option „Video“.
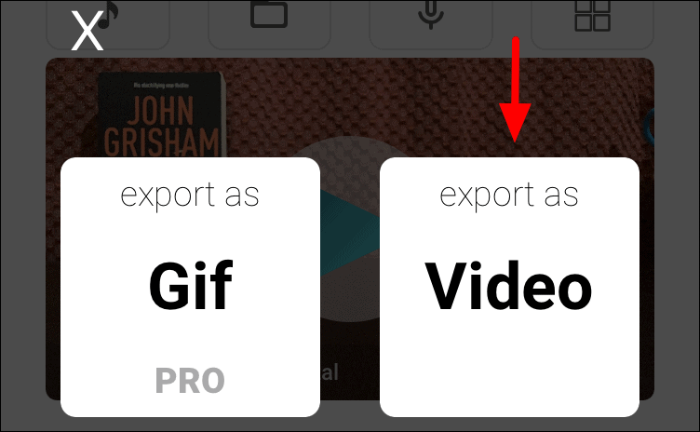
Wenn Sie zum ersten Mal ein Stop-Motion-Video speichern, wird eine Berechtigungsbox auf dem Bildschirm angezeigt. Tippen Sie auf „OK“, um fortzufahren.
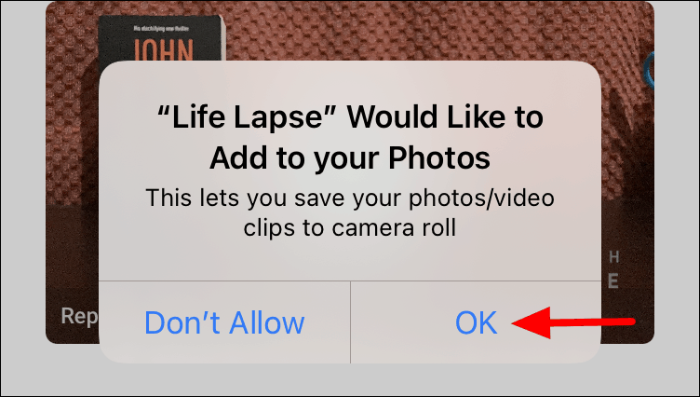
Sobald das Video in Ihrer Kamerarolle gespeichert ist, werden Sie dazu aufgefordert. Tippen Sie auf „OK“, um dasselbe zu bestätigen.
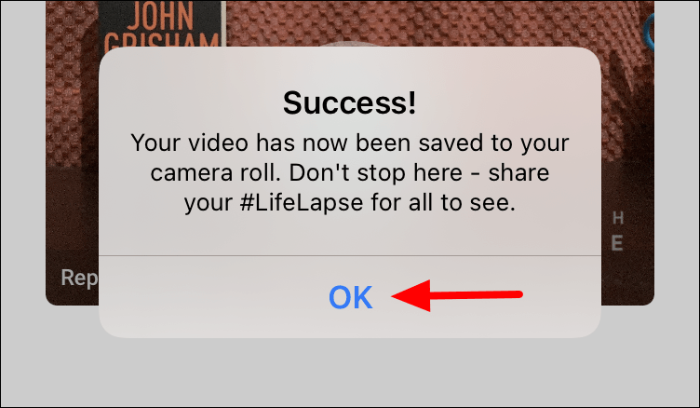
Sobald Sie sich mit der App vertraut gemacht haben, können Sie die verschiedenen Anpassungen erkunden und die perfekte Mischung finden, um noch bessere Videos zu erstellen. Sie können sich auch eigene Tricks einfallen lassen, um beim Erstellen von Stop-Motion-Videos Zeit und Mühe zu sparen.
