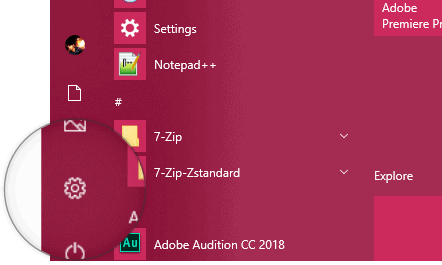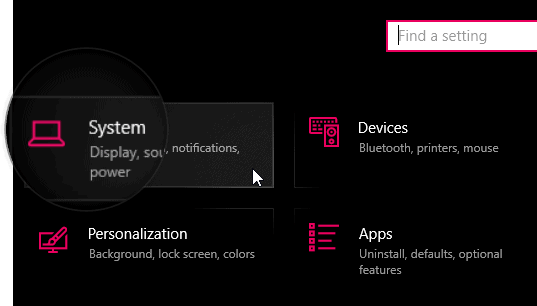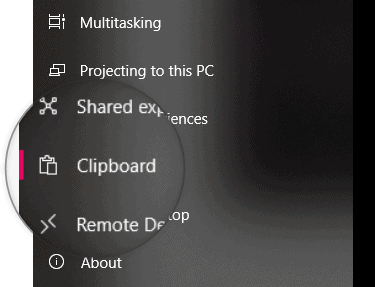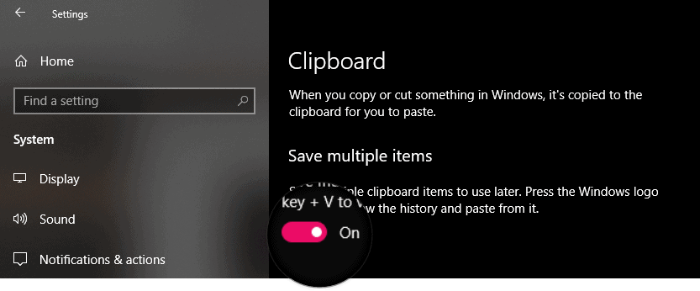Microsoft veröffentlicht endlich eine der am meisten erwarteten Funktionen für Windows — Zwischenablageverlauf. Die Möglichkeit, eine Kopie der in der Zwischenablage gespeicherten Inhalte zu haben, kann sehr hilfreich sein, um Dinge auf Ihrem Windows 10-PC schneller zu erledigen.
Mit der Veröffentlichung von Windows 10 Insider Preview Build 17666 (RS5) hat Microsoft die Zwischenablageverlaufsfunktion in Windows 10 eingeführt, mit der Benutzer mehrere Elemente in ihrer Zwischenablage speichern können, damit sie auch später verwendet werden können.
Die neue Zwischenablage bietet auch die Möglichkeit, Ihre Windows 10-Zwischenablage auf Ihren Geräten zu synchronisieren. Das heißt, Sie können Text auf Ihrem aktuellen PC kopieren und dann zu einem anderen Gerät wechseln und den kopierten Text dort einfügen. Es funktioniert reibungslos.
Um diese neuen Zwischenablagefunktionen auf Ihrem Windows 10-Computer zu erhalten, müssen Sie dem Windows Insider-Programm beitreten und den neuesten Windows Insider Preview-Build (17666 oder höher) auf Ihren PC herunterladen.
So aktivieren Sie den Verlauf der Zwischenablage in Windows 10
- Offen Anfang Menü und klicken Sie auf das Einstellungen Symbol.
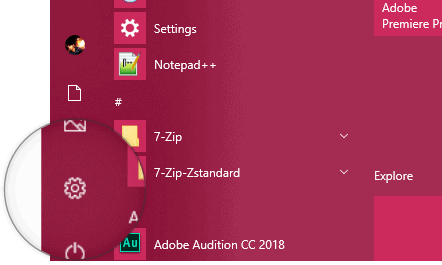
- Klicken Sie auf System Option auf der Seite Einstellungen.
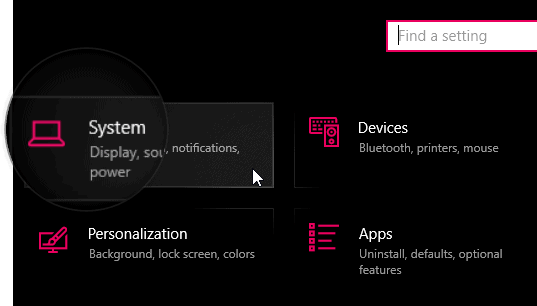
- Wähle aus Zwischenablage Option aus der Seitenleiste auf der linken Seite des Bildschirms.
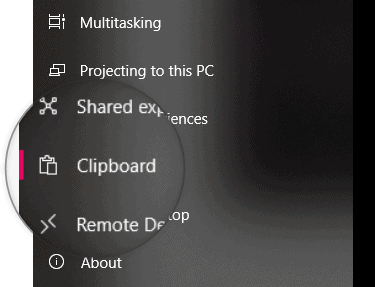
- Schalten Sie jetzt den Schalter für ein Mehrere Artikel speichern im rechten Bereich, um die Zwischenablageverlaufsfunktion unter Windows 10 zu aktivieren.
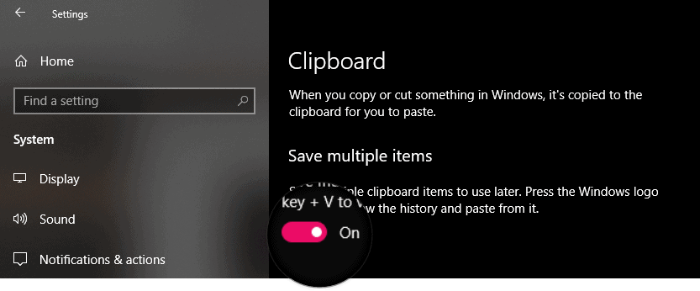
Das ist alles, was Sie tun müssen, um den Zwischenablageverlauf in Windows 10 zu aktivieren.
So verwenden Sie den Verlaufsmanager für die Zwischenablage von Windows 10

Sobald Sie die Zwischenablage-Verlaufsfunktion auf Ihrem Windows 10 aktiviert haben, können Sie auf den Zwischenablage-Manager zugreifen, indem Sie . drücken „Windows-Taste + V“ auf der Tastatur Ihres Computers. Dadurch wird ein Popup mit all Ihren letzten Zwischenablagespeicherungen angezeigt. Klicken Sie auf dasjenige, das Sie verwenden möchten, und es wird sofort eingefügt.
Sie können auch ein Zwischenablageelement, das Sie häufig verwenden, aus dem Zwischenablageverlauf anheften. Klicken Sie dazu auf das kleine Pin-Symbol rechts neben einem Clip.