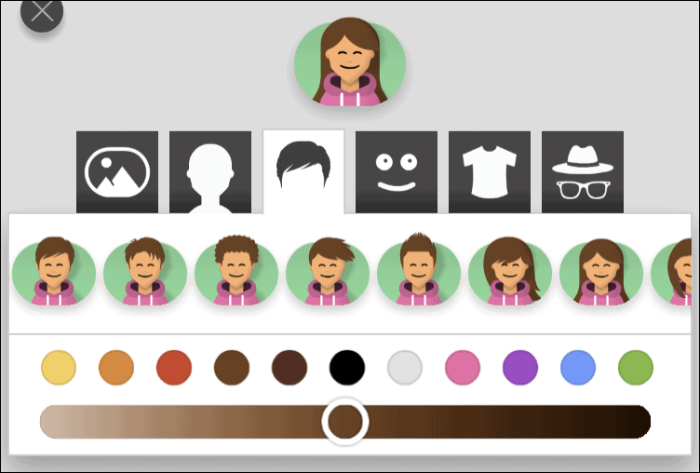Erfahren Sie, wie Sie Shuffleboard auf iMessage spielen und erleben Sie Nostalgie und Spaß digital.
Shuffleboard ist seit langem eines der sehr beliebten Spiele. Zunächst wurde es als Boden-Shuffleboard gespielt, das sich dann zum Tabletop-Shuffleboard entwickelte, und in dieser digitalen Ära ist Shuffleboard auch auf den Zug der Digitalisierung aufgesprungen.
Interessanterweise ist Shuffleboard auch als iMessage-Spiel erhältlich, von dem wir alle wissen, dass es wirklich Spaß macht und vor allem Ihre Bequemlichkeit respektiert, sodass Sie den ganzen Spaß haben können, ohne Ihre Produktivität auch nur im geringsten zu beeinträchtigen.
Bevor Sie jedoch in die Nachrichten-App auf Ihrem iPhone springen, um ein Shuffleboard-Spiel mit Ihren Lieben zu starten, müssen Sie zuerst einen Schritt tun.
Shuffleboard über den iMessage App Store installieren
Für iMessage-Spiele ist Shuffleboard nicht als eigenständige App verfügbar. Um Shuffleboard zu spielen, müssen Sie daher die App „GamePigeon“ aus dem iMessage App Store herunterladen, der eine Sammlung von Spielen einschließlich Shuffleboard enthält.
Starten Sie dazu die App „Nachrichten“ über den Startbildschirm Ihres iOS-Geräts.
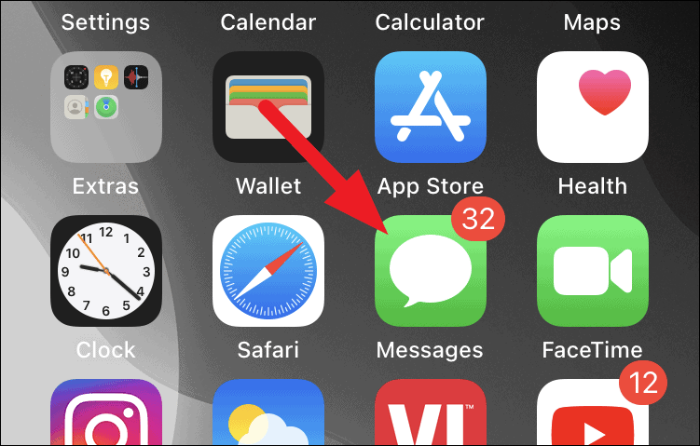
Klicken Sie dann auf eine der Konversationen, die bereits auf dem Bildschirm Ihrer Nachrichten-App vorhanden sind.
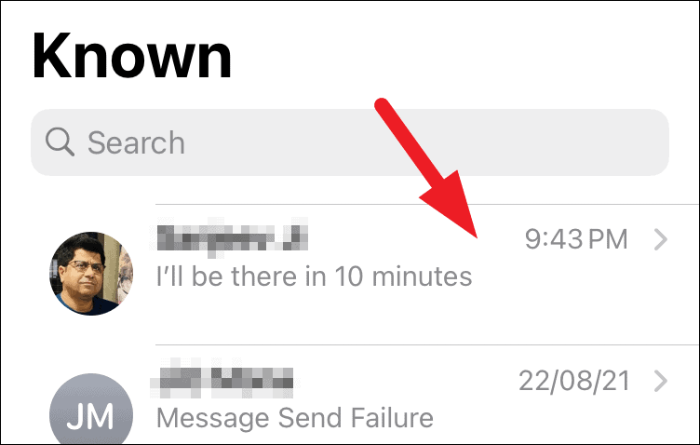
Tippen Sie als Nächstes auf das graue „App Store“-Symbol, das sich direkt neben dem Nachrichtenfeld auf dem Bildschirm befindet. Dadurch werden alle App Store-bezogenen Optionen am unteren Bildschirmrand angezeigt.
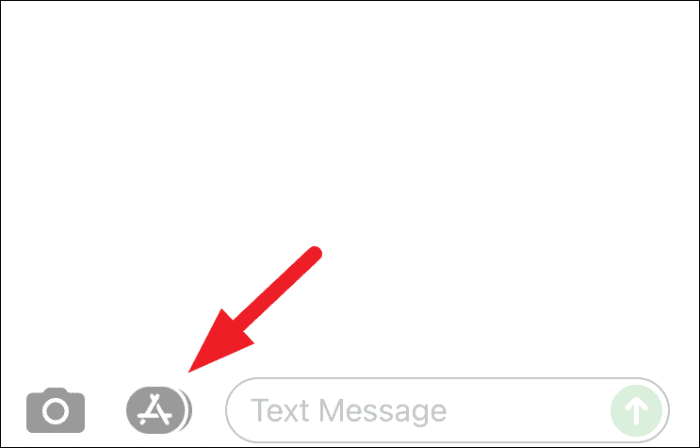
Tippen Sie danach auf das blau gefärbte „App Store“-Symbol in der ht enow enthüllten App-Leiste auf Ihrem Bildschirm. Dadurch wird der iMessage Store in einem Overlay-Fenster auf Ihrem Bildschirm gestartet.
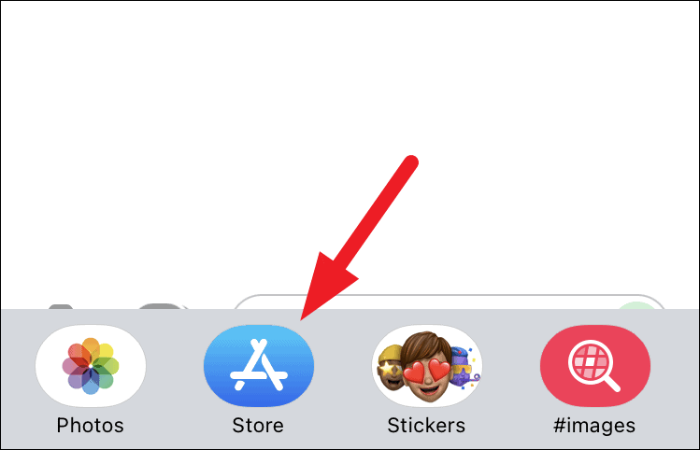
Tippen Sie nun im Overlay-Fenster auf das Symbol "Suchen" oben rechts im Fenster.
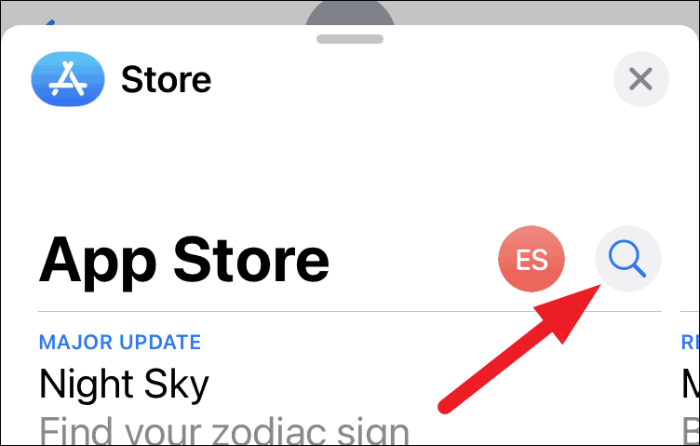
Geben Sie dann Wildtaube in das dafür vorgesehene Feld ein und tippen Sie auf die Schaltfläche "Suchen" in der unteren rechten Ecke Ihrer Bildschirmtastatur.
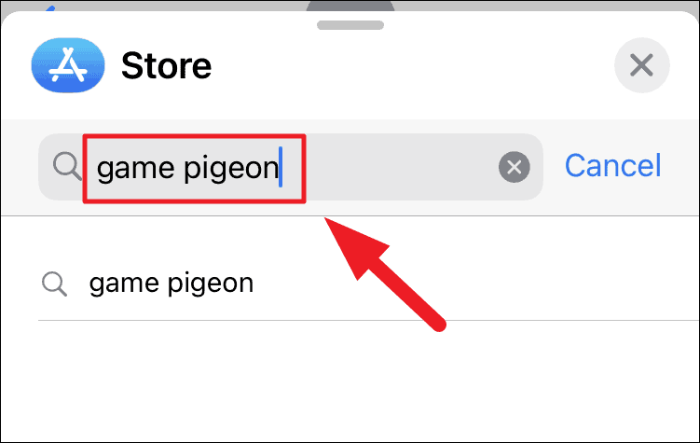
Suchen Sie danach die Kachel „Game Pigeon“ und klicken Sie auf die daneben befindliche Schaltfläche „Get“. Anschließend werden Sie aufgefordert, sich im App Store anzumelden, um Ihren Kauf zu bestätigen. Geben Sie dazu Ihre bevorzugte Authentifizierungsmethode an.
Notiz: Wenn die „GamePigeon“ bereits auf Ihrem Konto gekauft wurde, sehen Sie anstelle des „Get“-Buttons ein „Cloud mit einem Abwärtspfeil“-Symbol.
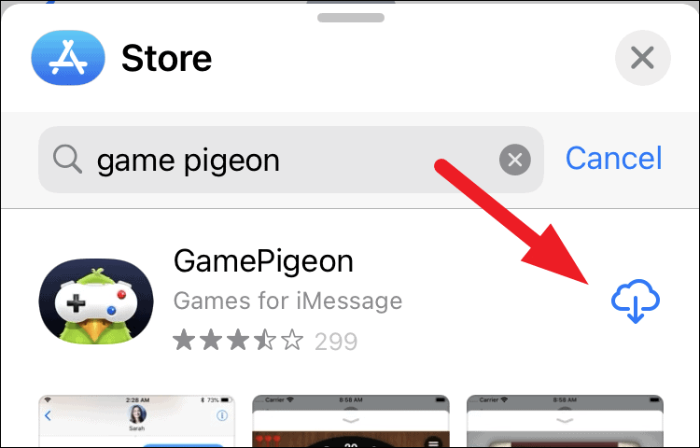
Spielen Sie ein Shuffleboard-Spiel mit Ihren Kontakten
Sobald Sie das Shuffleboard auf Ihrem iPhone installiert haben, ist es jetzt an der Zeit, schnell ein Shuffleboard-Spiel mit einem Ihrer Kontakte zu starten.
Starten Sie zunächst die Nachrichten-App über den Startbildschirm Ihres iOS-Geräts.
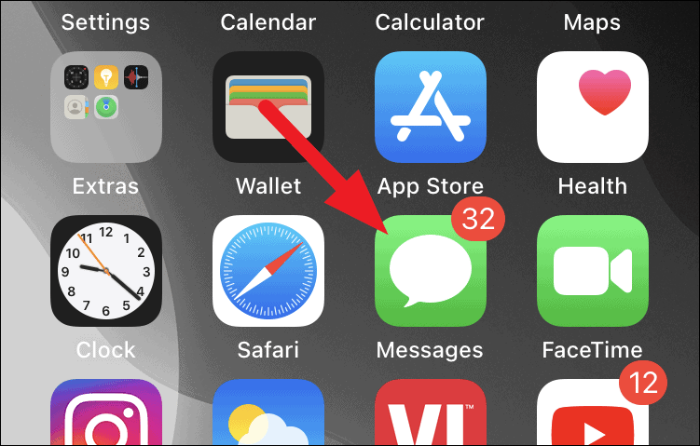
Tippen Sie dann in der App „Nachrichten“ auf , um den Konversationskopf zu öffnen, mit dem Sie Shuffleboard spielen möchten.
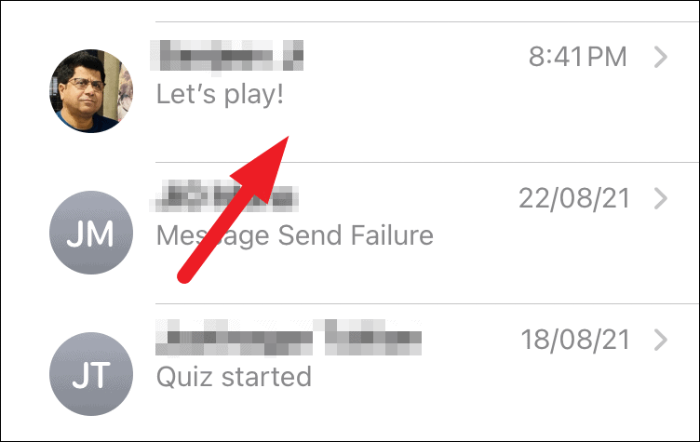
Falls Sie eine neue Konversation beginnen möchten, klicken Sie auf das Symbol der neuen Konversation in der oberen rechten Ecke Ihres Nachrichten-App-Bildschirms.
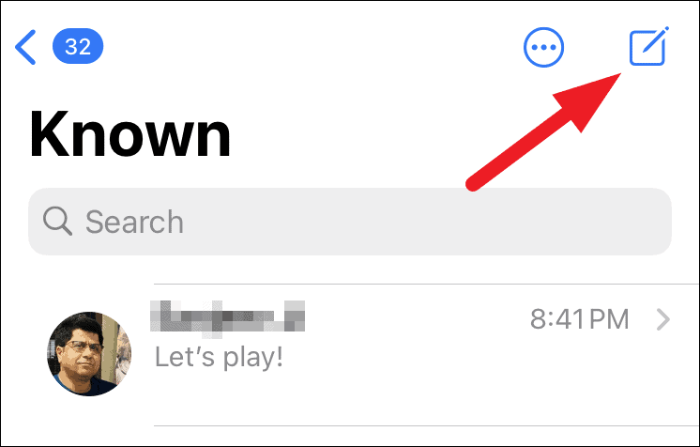
Sobald Sie sich in der Konversationsansicht befinden, scrollen Sie in der App-Schublade zum Symbol „Spieltaube“ und tippen Sie darauf, um die vollständige Liste der Spiele anzuzeigen.
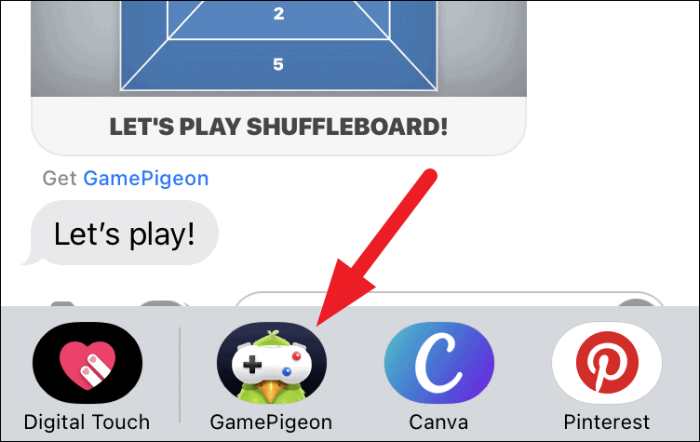
Tippen Sie als Nächstes auf das Symbol „Shuffleboard“ aus dem Optionsraster auf Ihrem Bildschirm.
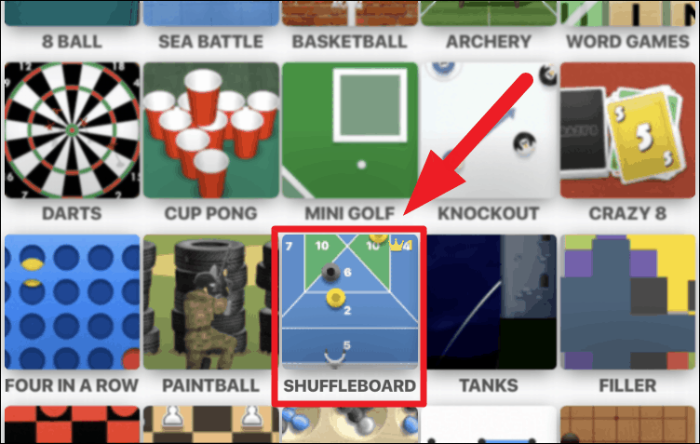
Tippen Sie danach auf die Option „Karte 1“ im Abschnitt „Spielmodus“. Die „Karte 2“ und „Karte 3“ sind nur freischaltbar, wenn Sie die kostenpflichtige Version der App verwenden.
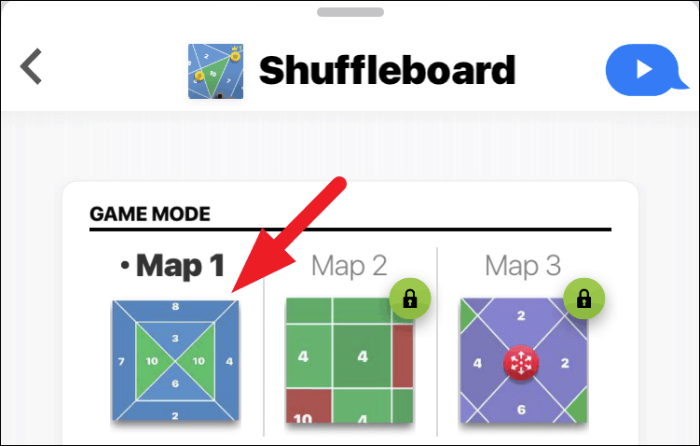
Fügen Sie dann, wenn Sie dies wünschen, eine Nachricht aus dem dafür vorgesehenen Feld hinzu und klicken Sie auf die Schaltfläche "Senden", um Ihren gewünschten Kontakt zu einem Spiel einzuladen.
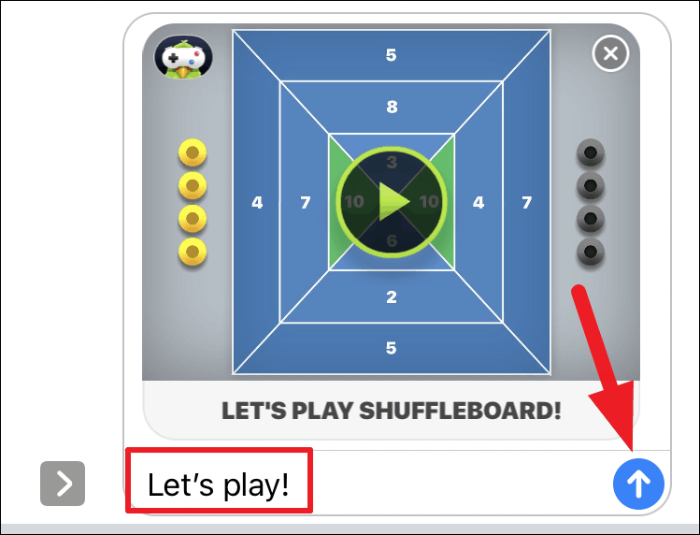
Nachdem Sie Ihrem Kontakt eine Spieleinladung gesendet haben, kann dieser das Spiel einfach durch Antippen des Spielplättchens starten, um an der Reihe zu sein.
Notiz: Die Person, die Sie zum Spiel einladen, muss auch die App „GamePigeon“ installieren, um das Spiel „Shuflleboard“ spielen zu können.
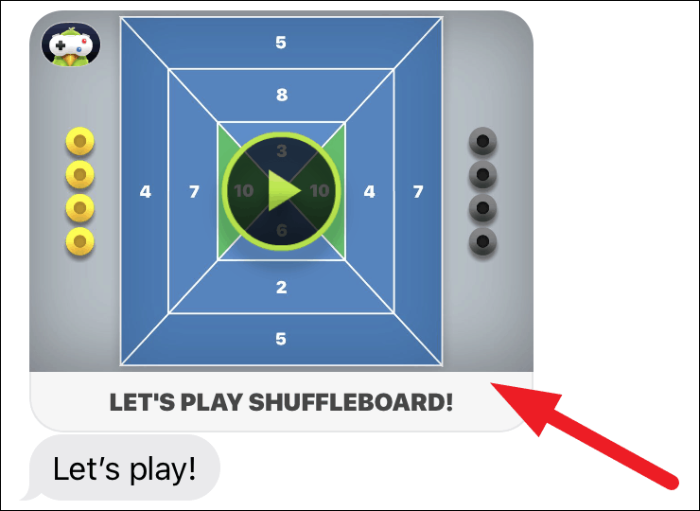
Nachdem der Gegner an der Reihe ist, müssen Sie eine Richtung und Kraft festlegen, um Ihren Puck über das Brett zu schießen. Beachten Sie die Zahlen auf der Tafel, dh die Anzahl der Punkte, die Sie sammeln, wenn Ihr Puck auf diesem Feld landet.
Bewegen Sie dazu den Puck auf dem Schieberegler, um den Aufnahmeort festzulegen, indem Sie Ihren Finger in eine beliebige Richtung ziehen.
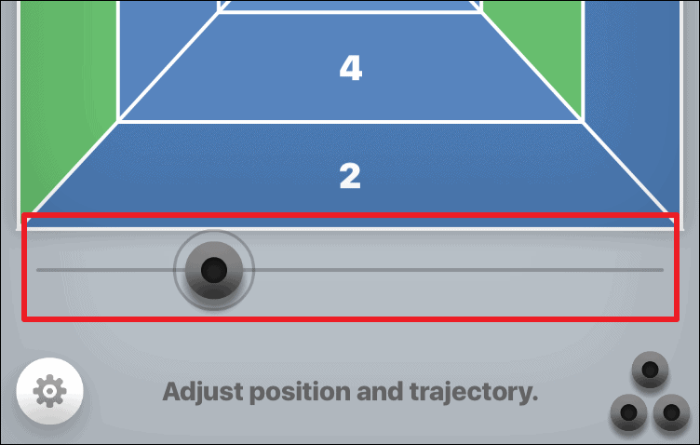
Ziehen Sie dann Ihren Finger relativ zum Puck nach Norden, um die Schusskraft zu erhöhen. Bewegen Sie auf ähnliche Weise Ihren Finger seitwärts, um die Flugbahn des Pucks einzustellen.
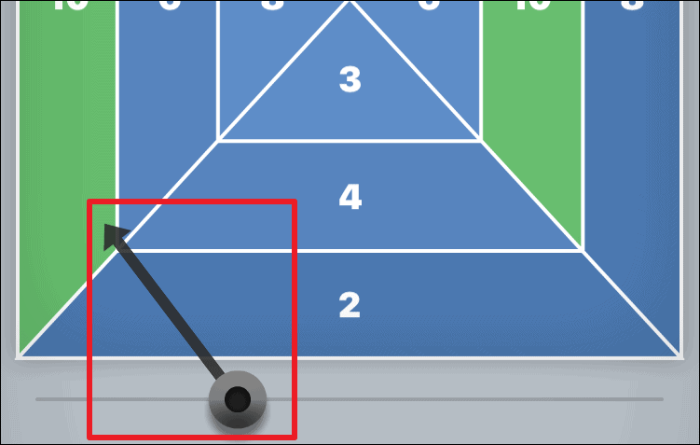
Sobald Sie die Flugbahn und die Leistung zum Schießen des Pucks eingestellt haben, tippen Sie auf die Schaltfläche „Starten“ im unteren Bereich Ihres Bildschirms.
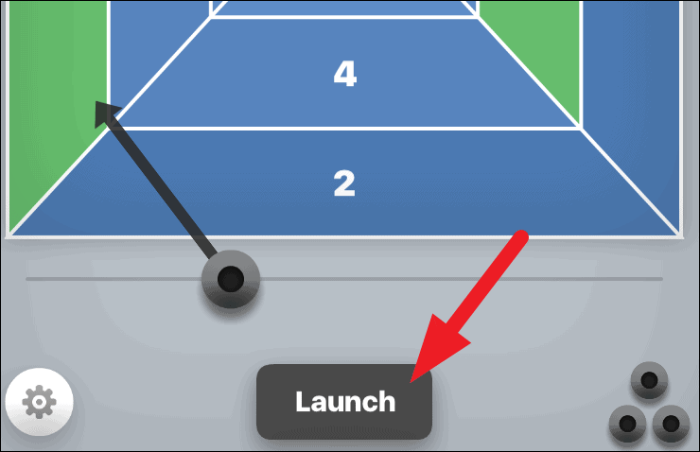
Nachdem Sie Ihren ersten Puck geschossen haben, müssen Sie für den zweiten Versuch an der Reihe sein. Passen Sie Position, Flugbahn und Leistung Ihres Pucks an und starten Sie los.
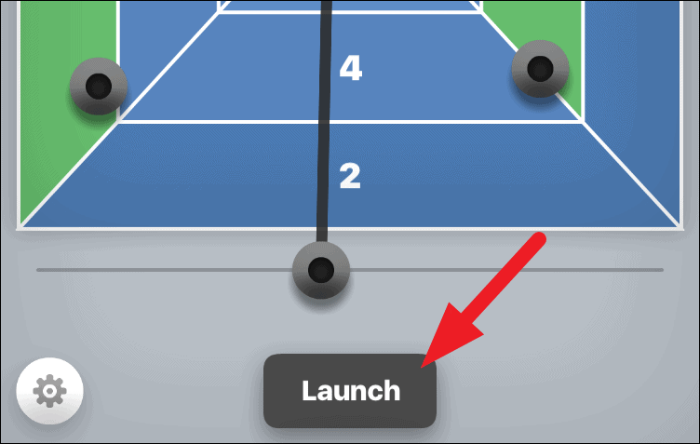
Um mehr Punkte zu erzielen und Ihren Gegner verlieren zu lassen, können Sie Ihren Puck jetzt auch so starten, dass der Puck Ihres Gegners von einem höheren Punktbereich zu einem niedrigeren Punktbereich auf dem Brett schiebt.
Spitze: Tun Sie dies, wenn Sie den letzten Zug der bestimmten Runde auf dem Brett haben, damit Ihr Gegner die Pucks danach nicht herummischen kann.
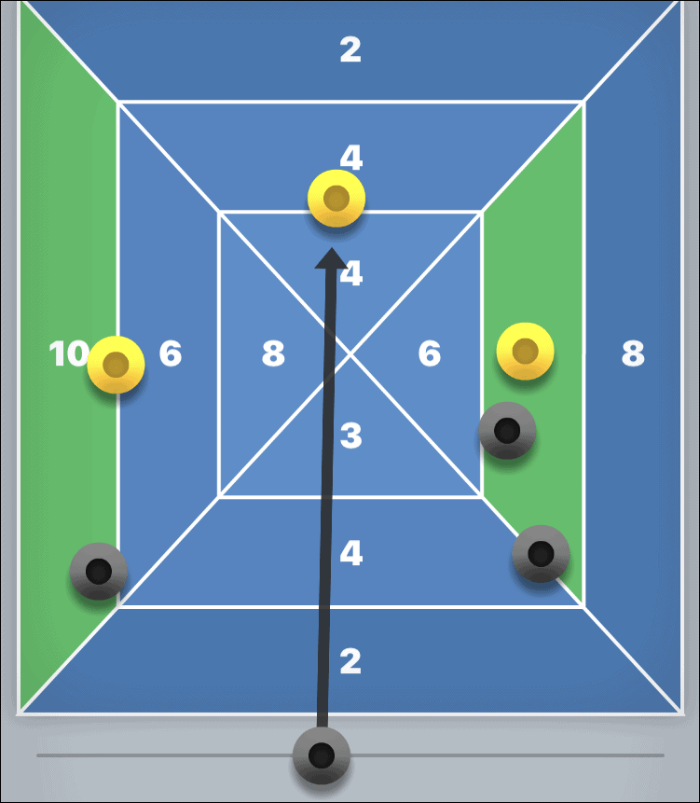
Sie haben insgesamt 3 Runden mit jeweils 3 Versuchen zu spielen, der Spieler, der am Ende mehr Punkte hat, ist der Gewinner des Spiels.
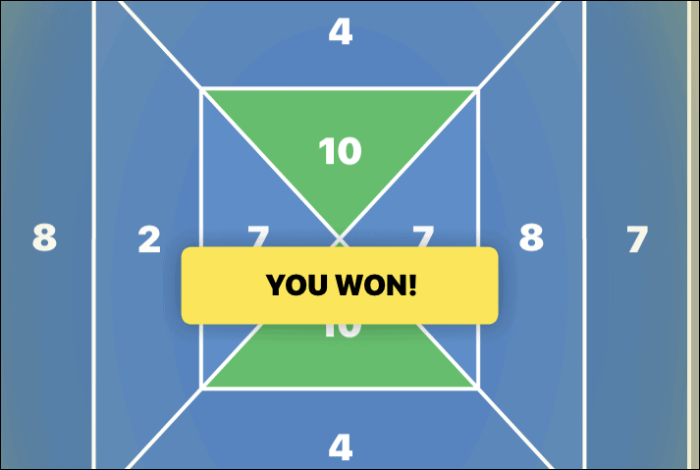
Ton & Musik für Shuffleboard ein-/ausschalten
Obwohl die Soundeffekte oder Musik im Shuffleboard-Spiel minimal sind und überhaupt nicht ablenken. Wenn Sie jedoch jemals das Bedürfnis verspüren, es vollständig auszuschalten, sollten Sie wissen, wo Sie suchen müssen.
Tippen Sie dazu auf dem Shuffleboard-Spielbildschirm auf das Zahnradsymbol in der unteren linken Ecke des Bildschirms.
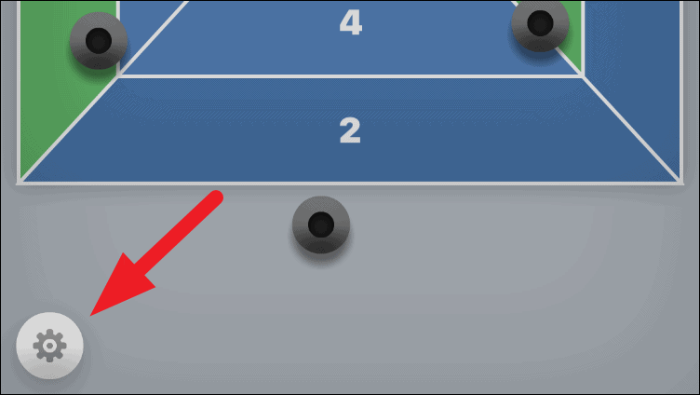
Tippen Sie danach auf die Schaltfläche „Musik“, um die Musik im Spiel auszuschalten. Wenn Sie dann auch die Soundeffekte im Spiel deaktivieren möchten, tippen Sie dazu auf die Schaltfläche „Sound“.
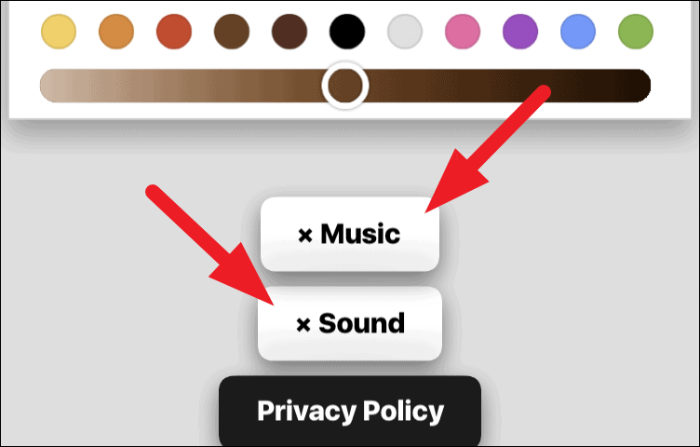
Du kannst auch das komplette Erscheinungsbild deines Charakters anpassen, einschließlich Haare, Gesichtsausdrücke, Brillen, Kopfbedeckungen, Kleidung und vieles mehr, indem du die Anpassungsoptionen direkt über den Sound- und Musikoptionen verwendest.