Lassen Sie sich von diesem Fehler nicht Ihr iMessage-Erlebnis verbittern
Fotos in einem Atemzug teilen zu können, muss eines der größten Highlights der Smartphone-Ära sein. Wählen Sie das Foto aus und wusch! Es ist fertig. Stellen Sie sich vor, dieser Segen beraubt zu werden. „Whoa! Warum würdest du so etwas sagen?" Ich kann mir fast vorstellen, dass die Leute das sagen. Das heißt, Menschen, die noch nie Opfer des iMessage-Fehlers „Zum Download tippen“ geworden sind.
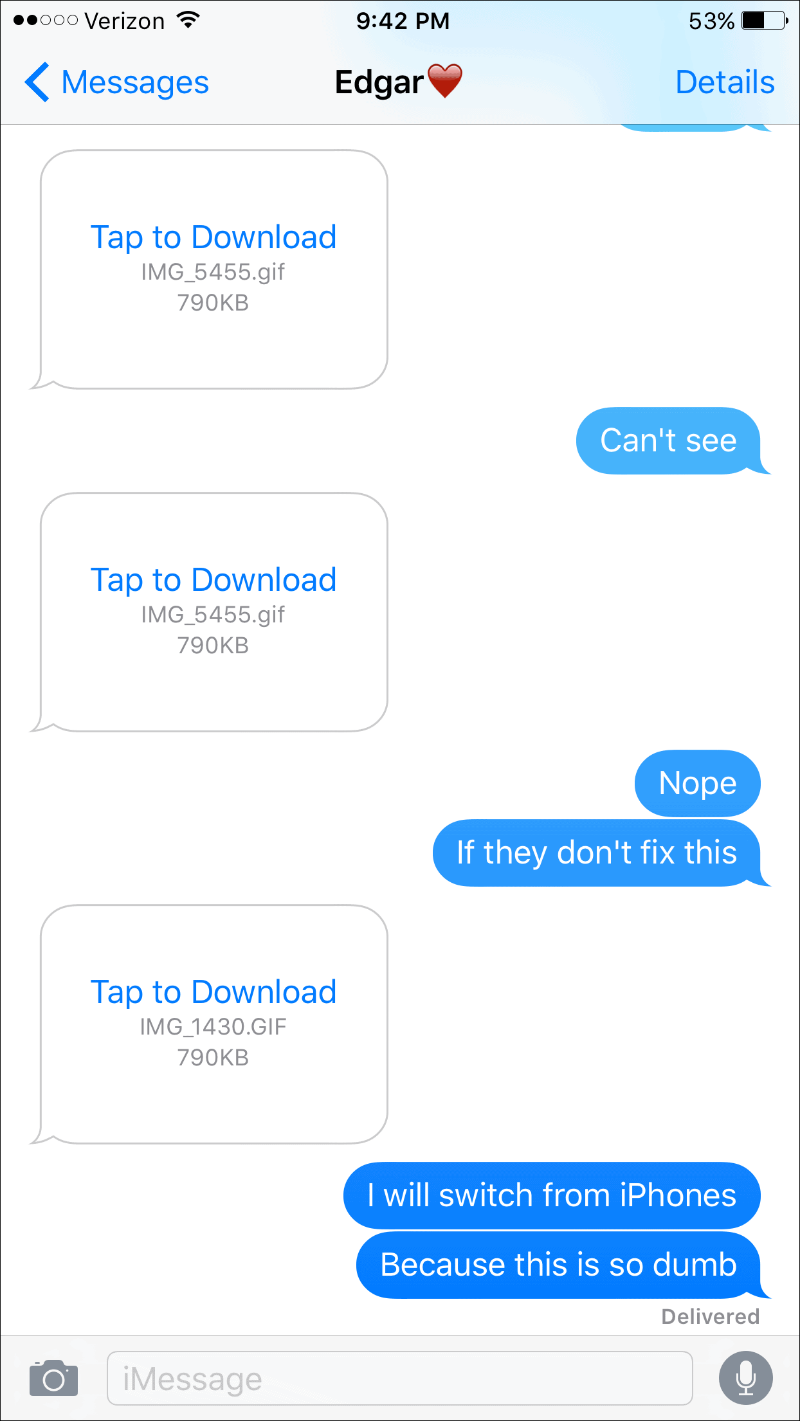
Was den Rest von Ihnen betrifft, wir fühlen Ihren Schmerz. Sie erhalten die Meldung „Zum Download tippen“ auf einem Foto und Sie „tippen“, um es herunterzuladen. Aber alles, was es jemals tut, ist zu zeigen, dass es herunterlädt, während es die Medien nie wirklich herunterlädt. Es ist fast barbarisch, diese Situation!
Aber verliere noch nicht die Hoffnung. Es gibt einige einfache Lösungen, die Sie versuchen können, um dieses Problem zu lösen.
Melden Sie sich erneut mit Ihrer Apple-ID an
Vielleicht ist das Problem nur eine beschädigte Datei irgendwo in Ihrem iMessage-System, die durch einfaches Abmelden und Anmelden mit Ihrer Apple-ID behoben werden kann. Wenn Sie sich von iMessage abmelden, werden alle diese Dateien gelöscht und erneut von den Servern von Apple heruntergeladen. Also tschüss, tschüss, beschädigte Datei und hallo Fotos!
Öffnen Sie die „Einstellungen“ Ihres iPhones und scrollen Sie nach unten, um zu „Nachrichten“ zu gelangen.
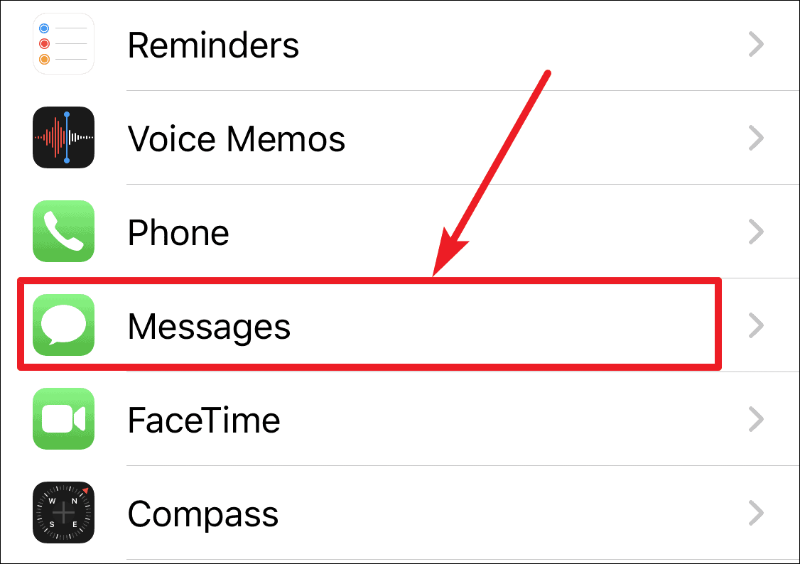
Tippen Sie dann auf "Senden & Empfangen".
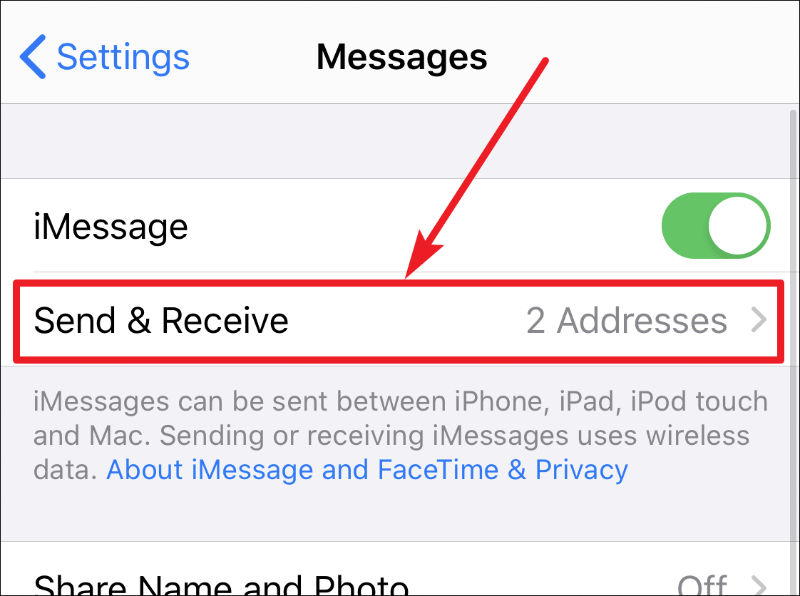
Die für iMessage verwendete Apple-ID befindet sich oben. Tippen Sie darauf.
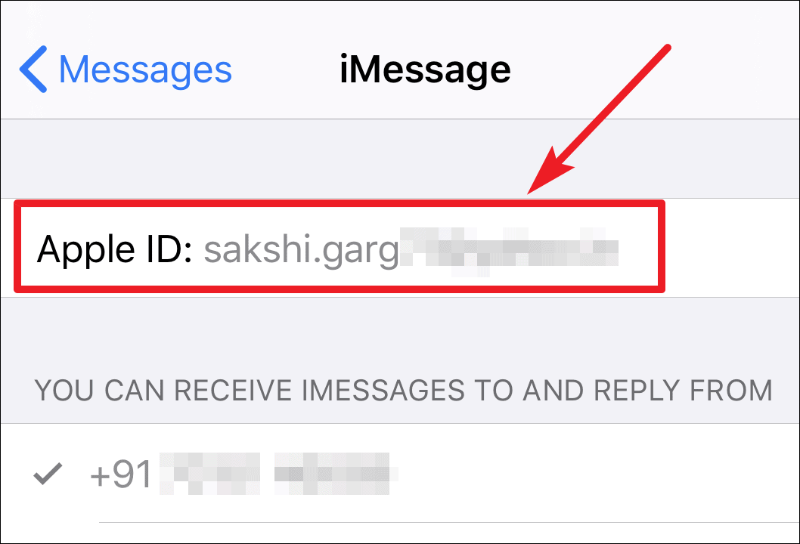
Auf dem Bildschirm wird ein Popup-Menü angezeigt. Tippen Sie auf „Abmelden“.
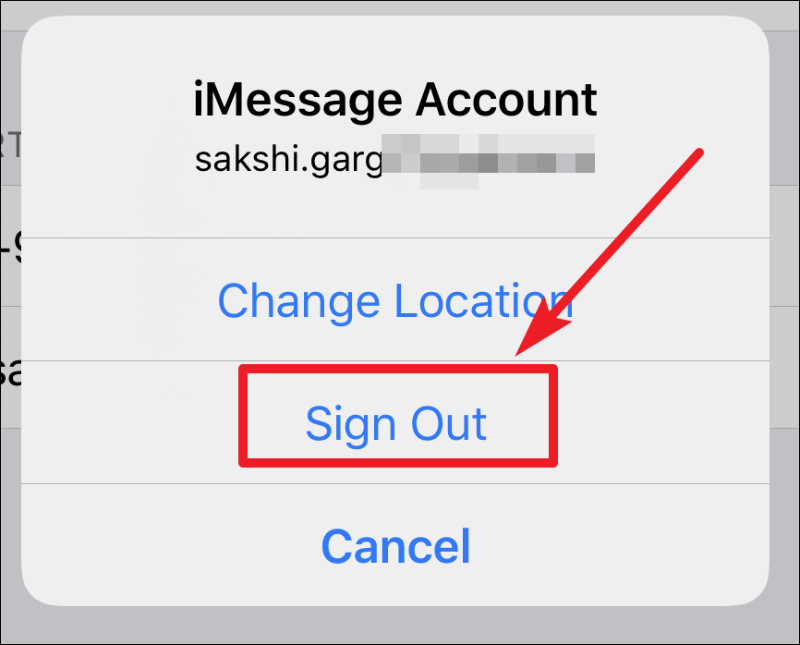
Tippen Sie nun auf "Apple ID für iMessage verwenden", um sich erneut anzumelden.
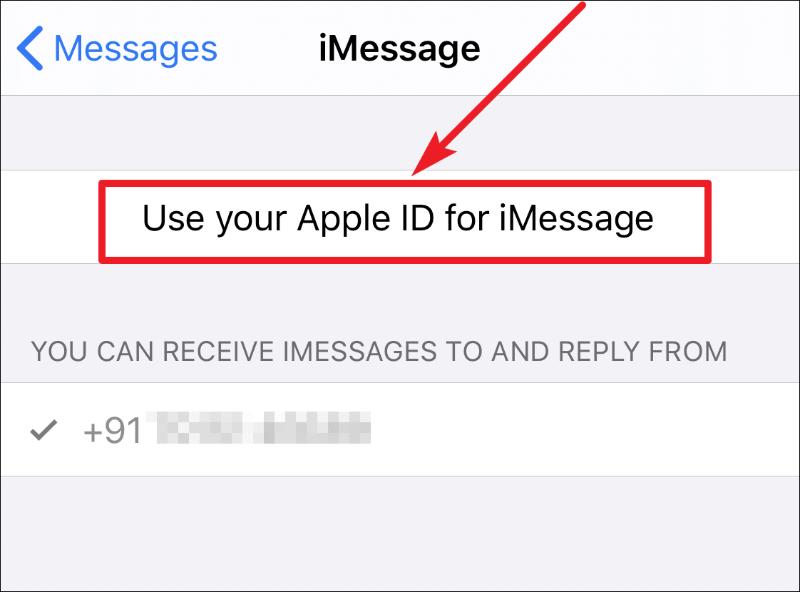
Es erscheint ein Popup-Menü, in dem Sie aufgefordert werden, sich mit Ihrer Apple-ID anzumelden. Tippen Sie auf „Anmelden“.
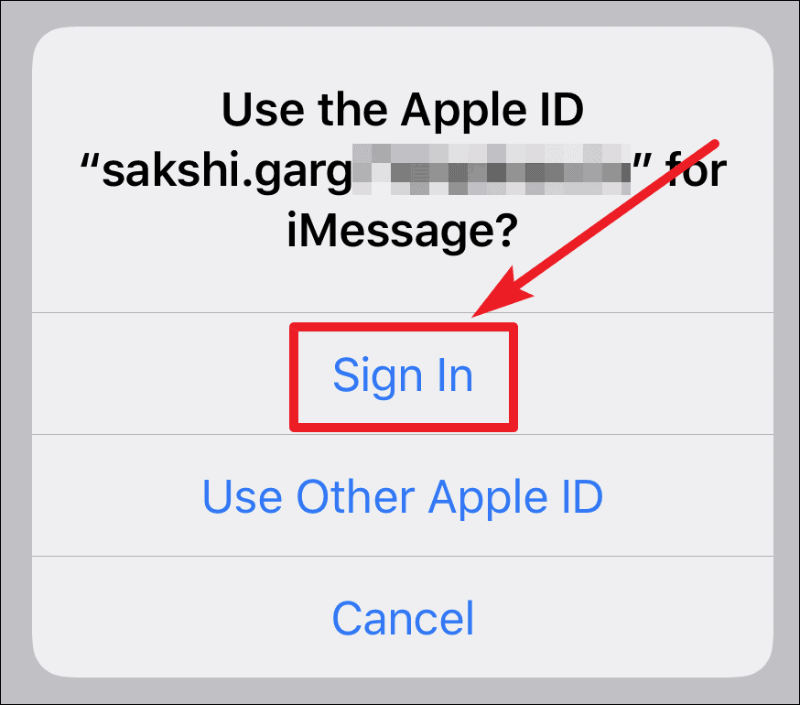
Sie werden erneut mit Ihrer Apple-ID angemeldet. Überprüfen Sie, ob das Problem behoben wurde. Wenn nicht, versuchen Sie es mit der anderen Lösung.
Netzwerkeinstellungen zurücksetzen
Wenn die vorherige Fehlerbehebung nicht funktioniert hat, besteht wahrscheinlich ein Problem mit Ihrem Netzwerk. Wenn dies der Fall ist, würde das Ausprobieren dieses Fixes Ihr Problem lösen.
Öffnen Sie die Einstellungen Ihres iPhones und gehen Sie zu „Allgemein“.
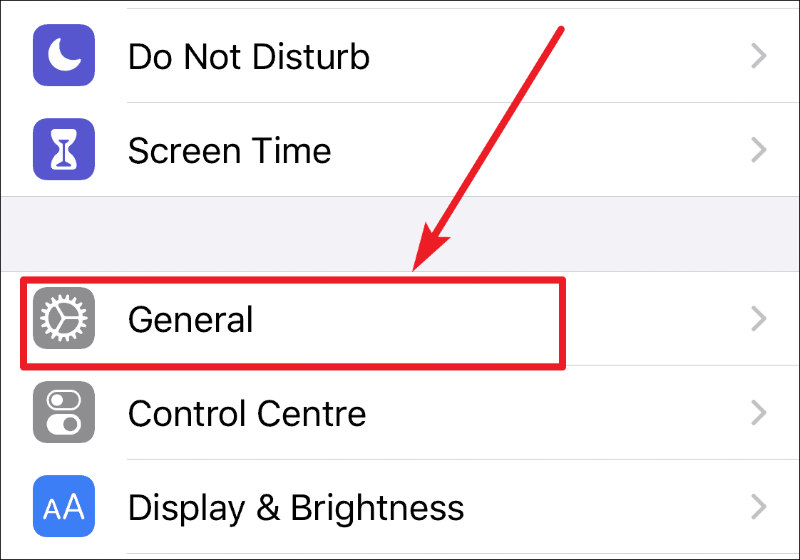
Scrollen Sie nach unten und tippen Sie auf „Zurücksetzen“.
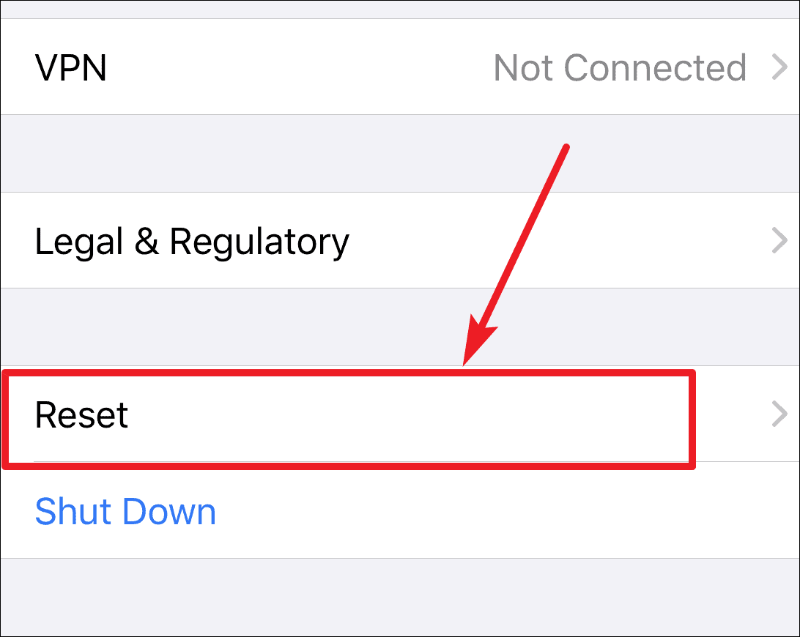
Tippen Sie nun auf "Netzwerkeinstellungen zurücksetzen".
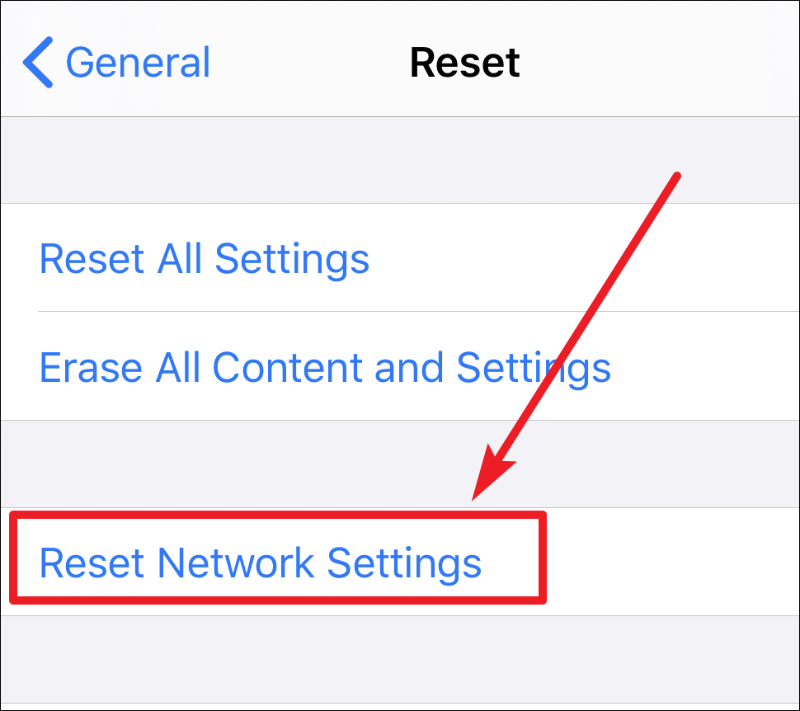
Es wird nach dem Passcode Ihres iPhones gefragt. Geben Sie es ein.
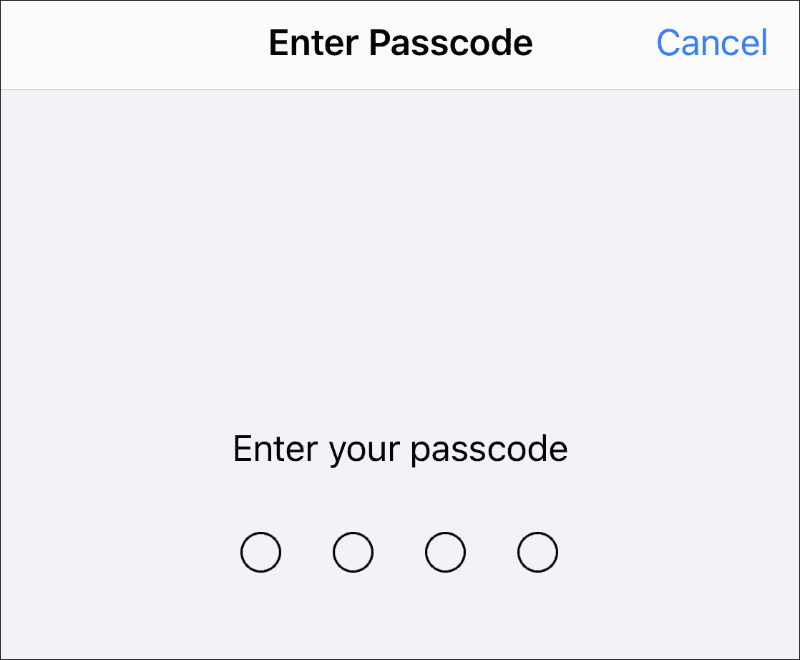
Nachdem Sie Ihren Passcode eingegeben haben, wird auf Ihrem Bildschirm eine Aufforderung zur Bestätigung angezeigt. Tippen Sie zur Bestätigung auf „Netzwerkeinstellungen zurücksetzen“ und Ihr Telefon wird neu gestartet.
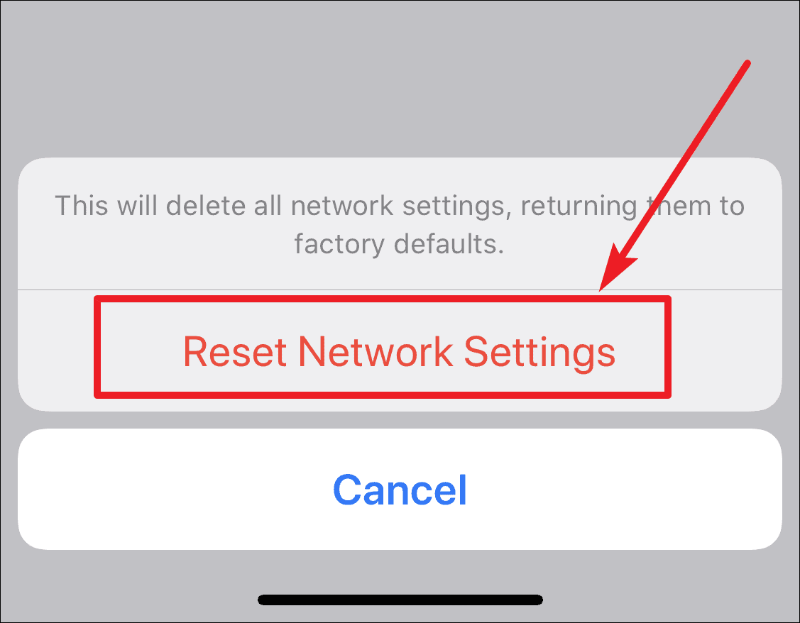
Notiz: Durch das Zurücksetzen der Netzwerkeinstellungen werden alle Ihre Mobilfunk- und WLAN-Einstellungen zurückgesetzt und auf die Werkseinstellungen zurückgesetzt. Wenn Sie also das Passwort für das WLAN, mit dem Sie derzeit verbunden sind, oder andere gespeicherte WLAN-Passwörter auf Ihrem iPhone, die Sie nicht verlieren möchten, nicht kennen, denken Sie sorgfältig nach, bevor Sie mit diesem Schritt fortfahren.
In den meisten Fällen funktioniert fast immer einer der beiden obigen Schritte. Bitten Sie Ihren Freund, ein Foto zu senden und zu sehen, ob das Problem gelöst wurde. Wenn nicht, gibt es möglicherweise keine Situation, die Sie beheben können. Vielleicht ist es Ihr Freund, der das fehlerhafte Netzwerk hat, oder ein Problem mit dem Apple-Server, oder es könnte nur ein Fehler in iOS sein, der mit dem nächsten Update verschwindet.
