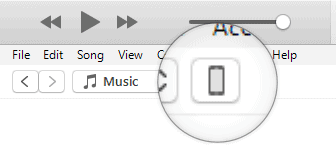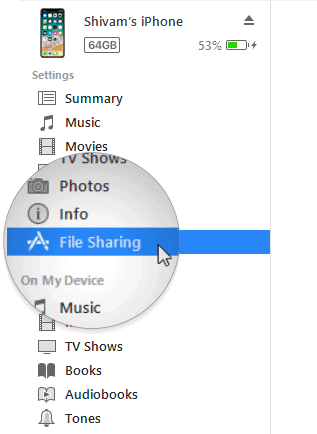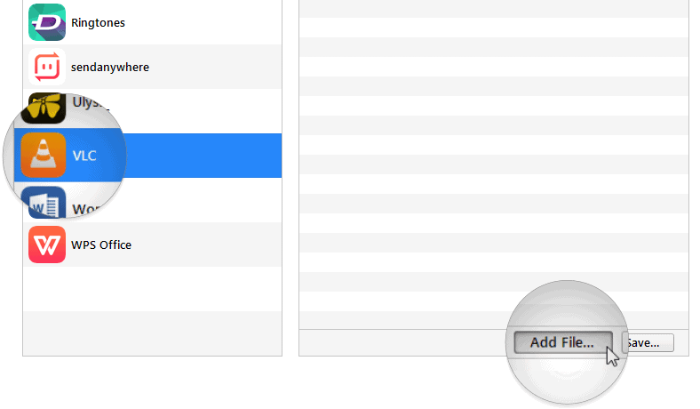Es ist keine Überraschung, wie eingeschränkt die iPhones und iPads beim Dateiaustausch sind. Die Geräte akzeptieren nur Formate, die sie mit den eingebauten Mediatheken abspielen können. Mit Apps von Drittanbietern können Sie jedoch fast jedes Medienformat auf Ihrem Gerät abspielen, einschließlich des MKV-Videodateiformats. Aber wie übertragen Sie eine MKV-Datei auf ein iPhone oder ein iPad?
Wenn Sie Ihr iPhone an den PC anschließen und versuchen, die .mkv-Datei mit iTunes zu übertragen, wird Ihre Datei einfach abgelehnt und Sie erhalten eine Fehlermeldung wie „Datei wurde nicht kopiert, da sie auf diesem iPhone nicht abgespielt werden kann“. Aber es gibt einen Weg, diese Einschränkung zu umgehen.
Wenn Sie eine Drittanbieter-App wie VLC for Mobile, KMPlayer oder PlayerXtreme auf Ihrem iPhone oder iPad installieren. Sie können dann MKV-Dateien mit der Dateifreigabeoption in iTunes übertragen. Mit dieser Option können Sie Dateiformate auf Ihr iPhone übertragen, die von einer auf Ihrem Gerät installierten App unterstützt werden.
So übertragen Sie MKV-Dateien auf iPhone und iPad
- Laden Sie die VLC for Mobile-App aus dem App Store herunter und installieren Sie sie auf Ihrem iPhone oder iPad.
- Nachdem Sie die App installiert haben, verbinden Sie Ihr Gerät mit dem Computer.
- Öffnen Sie iTunes und klicken Sie auf das Telefonsymbol unter den Menüpunkten.
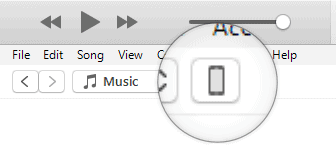
- Klicken Sie nun auf das Datenaustausch Option in der linken Seitenleiste von iTunes.
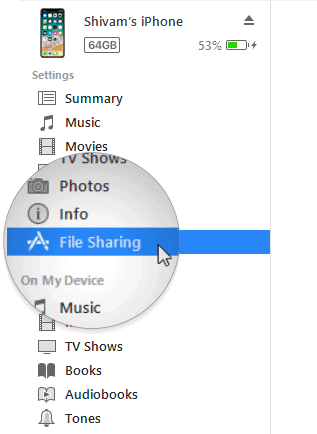
- Klicke auf VLC aus der Liste der Apps und klicken Sie dann auf das Datei hinzufügen Knopf und wähle die .mkv-Datei aus Sie auf Ihr iPhone übertragen möchten.
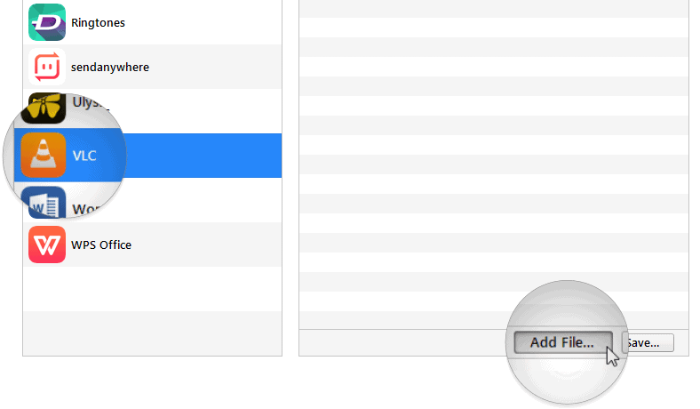
└ Spitze: Du kannst auch Ziehen Sie die Datei und legen Sie sie ab zu iTunes.
- Die Dateiübertragung beginnt, sobald Sie die Datei auswählen. Sie können den Übertragungsfortschritt in der oberen Leiste von iTunes überprüfen.

- Sobald die Übertragung abgeschlossen ist, öffnen Sie die VLC-App auf Ihrem iPhone. Die Datei sollte dort sein und Sie können sie jetzt auf Ihrem iPhone abspielen.
Das ist alles. Genießen Sie das Video, das Sie gerade auf Ihr iPhone übertragen haben.