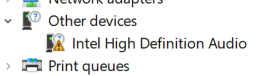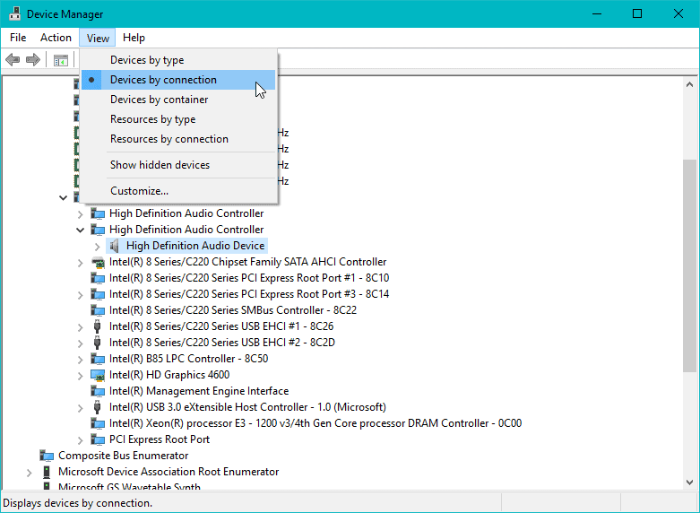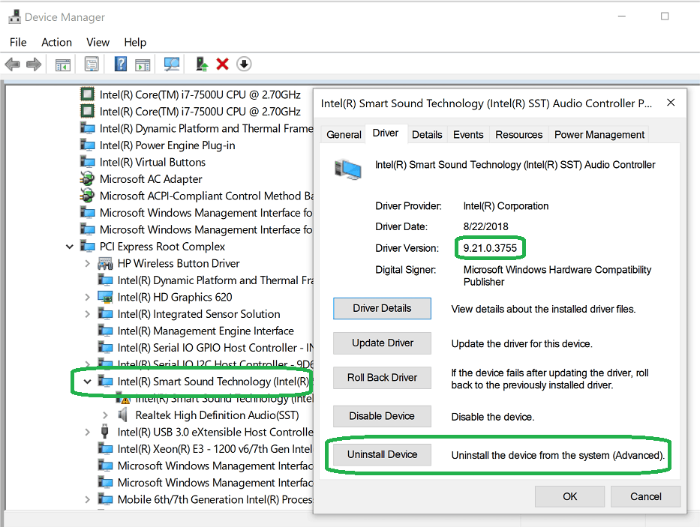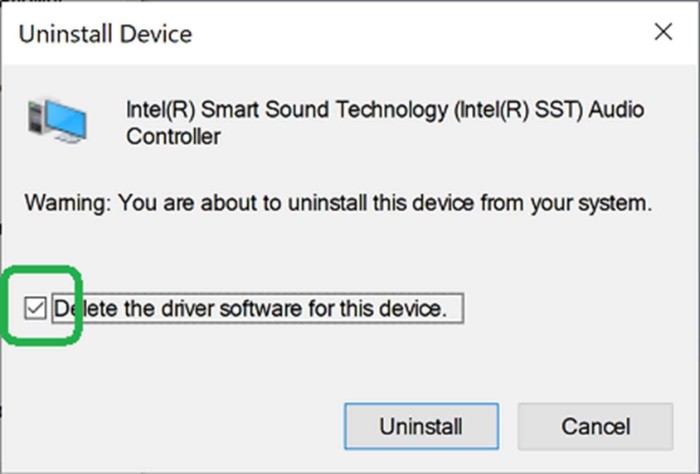Microsoft hat das Windows 10 1809-Update am 9. Oktober mit einem Patch für das Problem beim Löschen von Dateien aufgrund des Löschens von Benutzerprofilen in den ersten Builds des Updates, das Anfang dieses Monats eingeführt wurde, erneut veröffentlicht. Der neue Build behebt das Problem mit dem Erstellen von Benutzerprofilen, aber es unterbricht jetzt das Audio auf mehreren Windows 10-Computern.
Das neueste Windows 10 1809-Update hat dazu geführt, dass der Intel High Definition Audio-Treiber nicht mehr funktioniert, was zu keinem Ton auf den mehreren Windows 10-PCs und -Laptops führte, die das Update erhalten haben. Zum Glück hat Microsoft die Ursache des Problems aufgespürt, und es ist nicht ihre Schuld. Wie sich herausstellte, hat Intel unbeabsichtigt die Version 9.21.00.3755 des Intel Smart Sound Technology (ISST)-Treibers über Windows Update veröffentlicht, die den aktuellen Audiotreiber auf Ihrem PC überschrieben und dazu führte, dass das Audio nicht mehr funktionierte.
Microsoft hat jetzt das Intel Smart Sound Technology-Treiberupdate aus dem Windows 10 1809-Update entfernt, aber wenn Ihr Computer von der vorherigen Version von Windows 10 1809 betroffen ist, müssen Sie Folgendes tun, um das Problem zu beheben.
So beheben Sie das Problem mit dem nicht funktionierenden Windows 10 1809-Audio
- Von dem Anfang Speisekarte Suche nach Gerätemanager, und öffnen Sie das Programm.
- Doppelklicken Sie auf Sound-, Video- und Gamecontroller und Andere Geräte.
- Suche nach einem Hochauflösendes Audio-Gerät mit einer gelber Ausruf markieren.
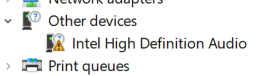
- Klicken Sie auf das High-Definition-Audiogerät, um es auszuwählen, und klicken Sie dann auf das Aussicht Menü und wählen Sie Geräte nach Verbindung.
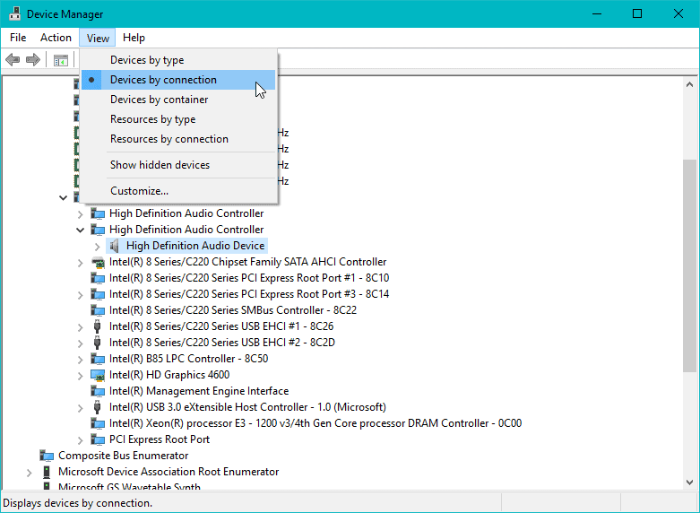
- Suchen Sie nach dem Controller-Gerät namens Intel Smart Sound Technology-Treiberversion 09.21.00.3755, klicke mit der rechten Maustaste darauf und wähle Eigenschaften.
- Gehe zum Treiber Registerkarte, und klicken Sie dann auf Gerät deinstallieren Wie nachfolgend dargestellt.
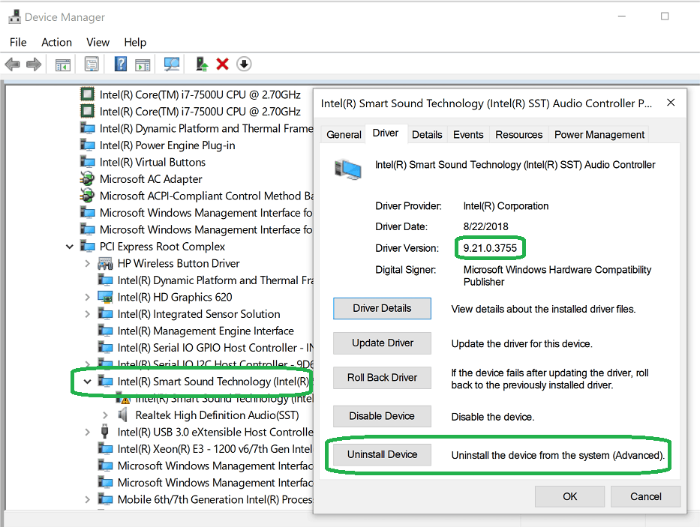
- Sie erhalten ein Pop-up, stellen Sie sicher, dass Sie das Löschen Sie die Treibersoftware für dieses Gerät Kontrollkästchen und klicken Sie dann auf die Schaltfläche Deinstallieren.
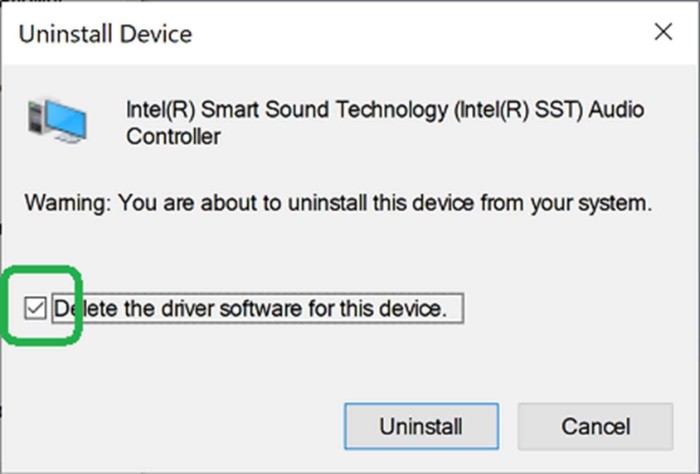
- Starten Sie Ihren PC neu.
Das ist es. Ihr Windows 10-PC sollte nach der Deinstallation des fehlerhaften Treiberupdates das Audio wieder haben. Beifall!