Erstellen Sie professionell aussehende Designs, indem Sie Bilder mit transparentem Hintergrund verwenden.
Es gibt zu viele Gründe, einen transparenten Hintergrund auf Ihrem Foto zu haben. Wenn Sie Ebenen verwenden möchten, sorgen transparente Hintergründe für einen nahtlosen Prozess und ein professionelles Ergebnis. Und jeder Grafikdesigner, der es wert ist, wird immer Ebenen verwenden.
Aber auch wenn Sie kein professioneller Grafikdesigner sind, benötigen Sie auch transparente Hintergründe. Ob Sie T-Shirts bedrucken, Ihre Fotos mit einem Logo oder Wasserzeichen versehen, Druckmaterial für Ihr Unternehmen erstellen oder Grafiken für soziale Medien erstellen möchten, transparenter Hintergrund ist genau das Richtige für Sie.
Hintergrund transparent machen
Canva bietet sehr einfache Möglichkeiten, den Hintergrund für Bilder transparent zu machen, aber es gibt einen Haken. Die Funktion ist nur mit Canva Pro verfügbar, das ungefähr 12,99 US-Dollar pro Monat oder 9,99 US-Dollar/Monat bei jährlicher Abrechnung kostet, oder Canva for Enterprise, das ungefähr 30 US-Dollar pro Person kostet. Du kannst Canva Pro jedoch einmalig 30 Tage lang kostenlos testen.
Wenn du nun ein Canva Pro-Konto hast, gibt es 2 verschiedene Umstände, in denen du den Hintergrund eines Bildes transparent machen musst. Entweder Sie entwerfen etwas und möchten, dass es einen transparenten Hintergrund hat. Oder Sie legen ein Bild über Ihr Design und müssen den Hintergrund für das überlagerte Bild transparent machen, um eine reibungslose Überblendung zu ermöglichen. Mit Canva kannst du beides tun.
Ein Bild mit einem transparenten Hintergrund erstellen
Um ein Bild mit transparentem Hintergrund zu erstellen, beginnen Sie wie gewohnt mit der Erstellung Ihres Designs. Gehe zu canva.com und klicke oben rechts auf „Design erstellen“. Wählen Sie dann eine beliebige Größe aus den verfügbaren Vorlagen aus oder wählen Sie eine benutzerdefinierte Größe aus. Transparente Hintergründe funktionieren mit allen Beitragstypen.
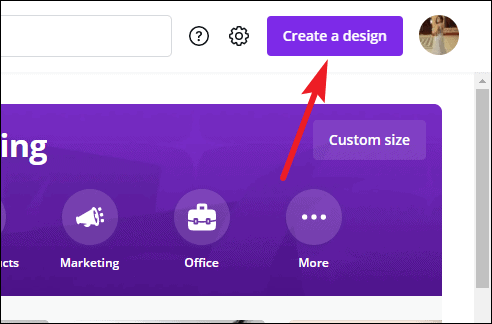
Beim Entwerfen Ihres Projekts ist es jetzt wichtig, sich an etwas zu erinnern. Verwenden Sie keine Elemente oder Fotos als Hintergrund für das Bild. Alle anderen Elemente Ihres Projekts sind im fertigen Bild sichtbar, abgesehen vom Hintergrund. Am besten ist es, den Hintergrund weiß zu halten, da er am Ende sowieso transparent wird.
Nachdem Ihr Design fertig ist, klicken Sie oben rechts auf die Schaltfläche "Herunterladen".
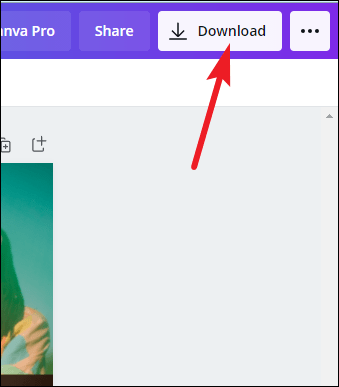
Das Pulldown-Menü Download wird angezeigt. Wählen Sie unter „Dateityp“ die Option „PNG“. PNG ist das Dateiformat, das Sie zum Erstellen von Bildern mit transparentem Hintergrund benötigen.
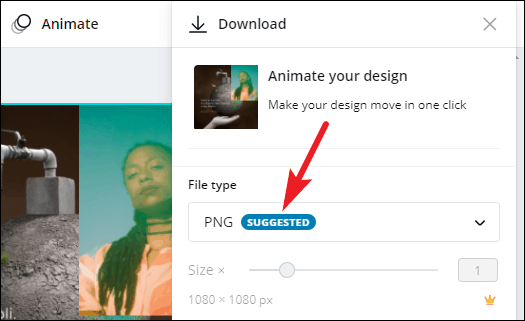
Aktivieren Sie nun das Kontrollkästchen neben "Transparenter Hintergrund" und klicken Sie auf die Schaltfläche Download.
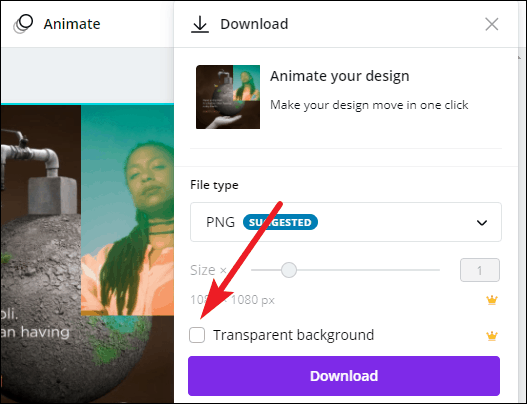
Das Bild wird mit einem transparenten Hintergrund heruntergeladen. Sie können es jetzt ganz einfach über jedes andere Bild legen oder über T-Shirts, Banner usw. drucken.
Den Hintergrund beim Überlagern transparent machen
Nun zum zweiten Szenario. Sie entwerfen ein Projekt und möchten ein weiteres Foto über Ihr aktuelles Design legen. Das einzige Problem? Es hat einen soliden Hintergrund und wird nicht mit Ihrem Foto verschmelzen. Wenn der Hintergrund des Fotos beim Überlagern nicht transparent ist, sitzt es einfach wie ein Fremdkörper. Damit es sich wie ein nahtloser Teil des Projekts anfühlt, ist ein transparenter Hintergrund erforderlich.
Mit Canva kannst du den Hintergrund dieses Fotos mit wenigen Klicks in transparent umwandeln.
Füge zunächst ein Foto zu deinem Design hinzu, entweder von deinem Computer oder von den Stockfotos, die Canva anbietet.
Um ein Foto von Canva zu verwenden, gehe zu „Elements“ und klicke neben „Fotos“ auf „Alle anzeigen“. Klicken Sie dann auf das Foto, das Sie verwenden möchten.
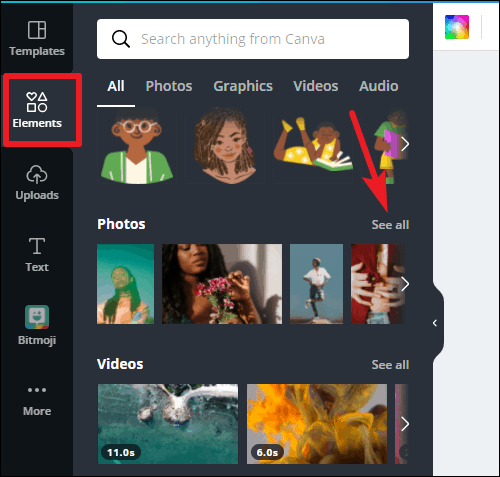
Um Ihr eigenes Bild zu verwenden, gehen Sie zu "Uploads". Es werden auch alle zuvor hochgeladenen Fotos angezeigt. Um ein neues Foto hochzuladen, klicken Sie auf „Medien hochladen“. Klicken Sie dann auf das Foto, um es dem Design hinzuzufügen.
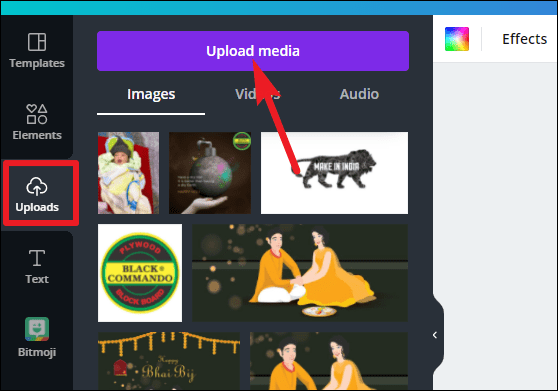
Nachdem Sie das Foto zu Ihrem Design hinzugefügt haben, gehen Sie zur Designseite und klicken Sie auf das Bild. Das Element wird ausgewählt und die für das Element spezifischen Bearbeitungsoptionen werden oberhalb der Seite angezeigt. Klicken Sie in diesen Optionen auf "Effekte".
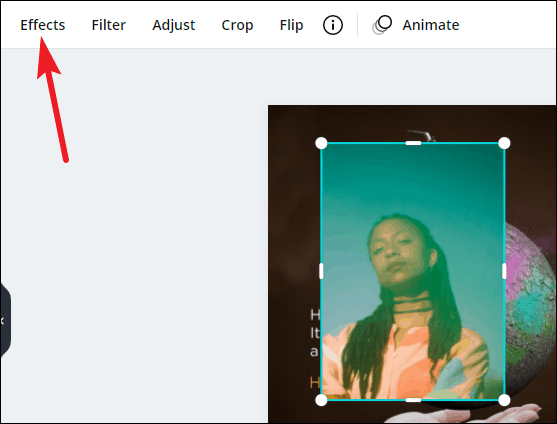
Das Effektfenster erscheint auf der linken Seite. Klicken Sie auf „Hintergrundentferner“, um den Hintergrund transparent zu machen.
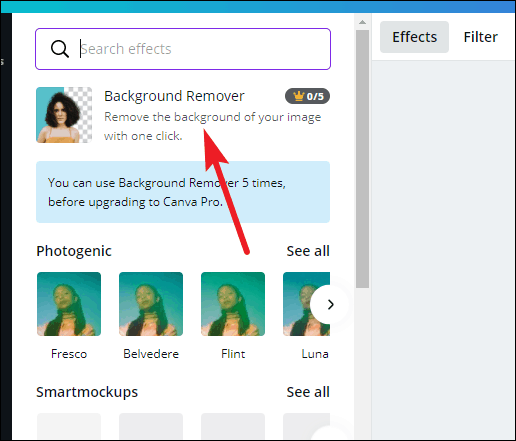
Notiz: Obwohl diese Funktion auch nur für Canva Pro-Benutzer verfügbar ist, können kostenlose Benutzer sie bis zu 5 Mal verwenden, bevor sie in eine Pro-Mitgliedschaft umwandeln müssen.
Einen transparenten Hintergrund kostenlos erstellen
Wenn du während der Verwendung von Canva Free den Hintergrund eines Bildes transparent machen möchtest, besteht deine einzige Möglichkeit darin, eine andere Software zu verwenden, die diese Funktion kostenlos anbietet.
Und wie es der Zufall so will, gibt es viele kostenlose Optionen wie remove.bg oder lunapic.com, um nur ein paar zu nennen. Lassen Sie uns für diese Anleitung mit remove.bg demonstrieren, wie es vollständig automatisch ist.
Wenn du den Hintergrund des in Canva entworfenen Bildes entfernen möchtest, lade es nach Fertigstellung des Designs auf deinen Computer herunter. Verwenden Sie beim Gestalten vorzugsweise Weiß oder eine andere einfarbige Farbe als Hintergrund und keine anderen Gestaltungselemente, da diese entfernt werden.
Wenn Sie den Hintergrund eines Bildes entfernen möchten, das Sie über ein anderes Bild legen möchten, laden Sie dieses Bild auch auf Ihren Computer herunter.
Gehen Sie nun in Ihrem Browser zu remove.bg und klicken Sie auf die Schaltfläche „Bild hochladen“.
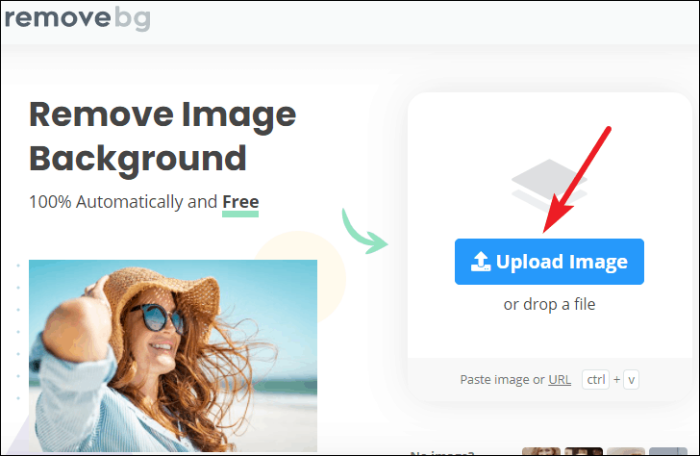
Sobald Sie das Bild hochladen, startet der Vorgang automatisch und der Hintergrund wird in wenigen Sekunden entfernt. Sie können auch das bearbeitete Bild sehen und mit dem Original vergleichen.
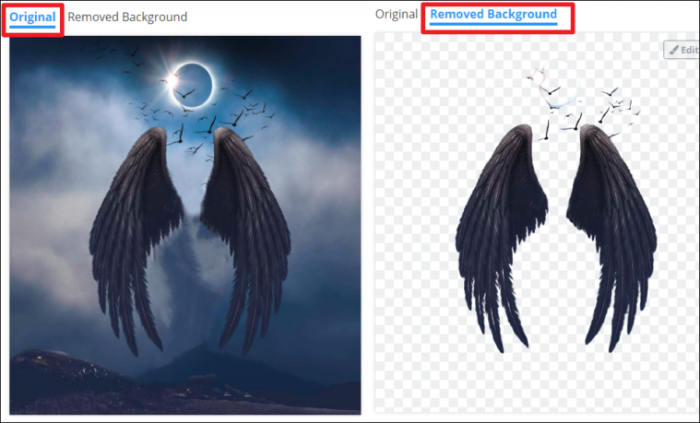
Wenn Sie zufrieden sind, was Sie höchstwahrscheinlich sein werden, klicken Sie auf die Schaltfläche „Herunterladen“. Sie können das Bild in der Vorschauqualität oder in HD herunterladen. Die Größe des Vorschaubilds beträgt weniger als 0,25 MB, während das HD-Bild bis zu 25 MB groß sein kann. Sie können das Bild nach Ihren Wünschen herunterladen.
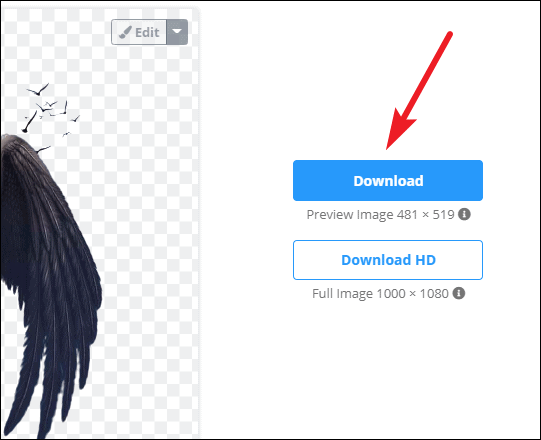
Nachdem du das Bild heruntergeladen hast, kannst du es in Canva weiter verwenden, um es über dein Design zu legen oder es so wie es ist auf deinen Ausdrucken zu verwenden.
Du hast vielleicht gedacht, dass es eine komplizierte Aufgabe wäre, den Hintergrund für ein Bild transparent zu machen, aber mit Canva ist es kinderleicht. Sie können die Hintergründe mit nur wenigen Klicks transparent machen. Aber selbst wenn du Canva Pro nicht hast, ist die Funktion für dich nicht unerreichbar.
