Haben Sie versehentlich eine Datei im falschen Ordner abgelegt oder eine wichtige Zeile aus einem Dokument gelöscht? Machen Sie sich keine Sorgen, denn in Computern gibt es etwas namens "Rückgängig".
Einfach ausgedrückt bedeutet „Rückgängig“ eine Aktion, um zu einem vorherigen Zustand zurückzukehren, indem die Wirkung der zuletzt ausgeführten Aktion aufgehoben wird.
Es gibt zwei Methoden, um ein "Rückgängig" auf einem Mac durchzuführen. Die einfachere und universelle ist, Natürlich, eine Tastenkombination. In den meisten Apps finden Sie jedoch auch eine GUI-Schaltfläche "Rückgängig".
„Rückgängig“ über die Tastatur auf dem Mac
Sie können die letzte Aktion/Bearbeitung auf dem Mac rückgängig machen, indem Sie die Taste . drücken Befehl + Z Tasten zusammen auf der Tastatur.
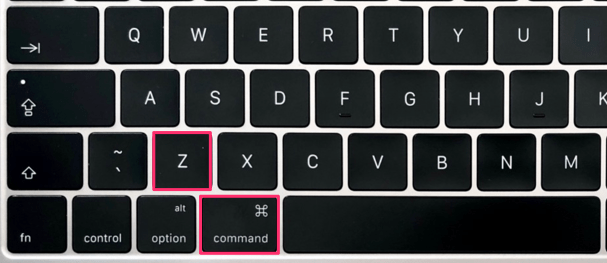
Um eine einzelne Aktion rückgängig zu machen, drücken Sie einmal die Tastenkombination. Um mehrere Aktionen rückgängig zu machen, halten Sie die Befehl drücken und drücken Z wiederholt, bis Sie den gewünschten Punkt erreicht haben. Um alle Aktionen/Bearbeitungen an einem Bild oder Dokument rückgängig zu machen, halten Sie . gedrückt Befehl + Z Schlüssel, bis der gesamte Inhalt im Originalzustand wiederhergestellt ist.
„Rückgängig“ über die Menüleiste auf dem Mac
Wenn Maus und Cursor Ihr Ding sind, können Sie die letzte Aktion auch auf der Registerkarte "Bearbeiten" in der Menüleiste "Rückgängig machen". Es gibt zwar keine Garantie für die Verfügbarkeit einer GUI-Schaltfläche "Rückgängig" in allen Mac-Apps, aber sie sollte in den meisten verfügbar sein.
Um die GUI-Schaltfläche „Rückgängig“ zu verwenden, klicken Sie einfach auf „Bearbeiten“ in der Menüleiste und wählen Sie „Rückgängig“ aus den verfügbaren Optionen.
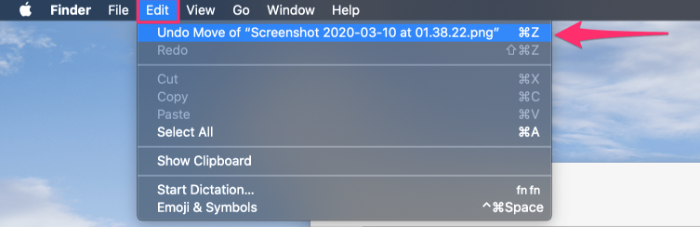
Verwenden Sie „Rückgängig“ mit Bedacht
Wenn Sie Änderungen an einem Dokument, einem Bild oder einer Datei „rückgängig machen“ und (auch aus Versehen) eine Bearbeitung vornehmen, können Sie sie nicht in den Zustand wiederherstellen, in dem Sie mit dem „Rückgängigmachen“ der Änderungen begonnen haben.
Stellen Sie daher sicher, dass Sie eine Kopie der Datei speichern, wenn Sie Änderungen rückgängig machen, nur um eine Vorschau des Originalzustands des Dokuments anzuzeigen. Sie möchten nicht alle Ihre Bearbeitungen aufgrund eines dummen Rückgängig-Fehlers verlieren.
