Beruhigen Sie Ihren Anblick mit diesen Funktionen
Sie arbeiten im Dunkeln und das Licht, das von Ihrem Mac-Hintergrund ausstrahlt, belastet Ihre Sicht. Sie möchten auf Ihrem Laptop sofort zwischen Hell- und Dunkelmodus wechseln können. Mit dem neuen Update Big Sur ist es unglaublich einfach, zwischen diesen beiden Modi zu wechseln.
Auch Nachtschicht steht auf der Liste. Lesen Sie weiter, um zu erfahren, wie Sie den Dunkelmodus und die Nachtschicht nach Lust und Laune sofort aktivieren können.
Aktivieren des dunklen Modus
Ziehen Sie die obere Menüleiste herunter und klicken Sie auf das neu aktualisierte „Kontrollzentrum“-Symbol in der oberen rechten Ecke des Bildschirms.
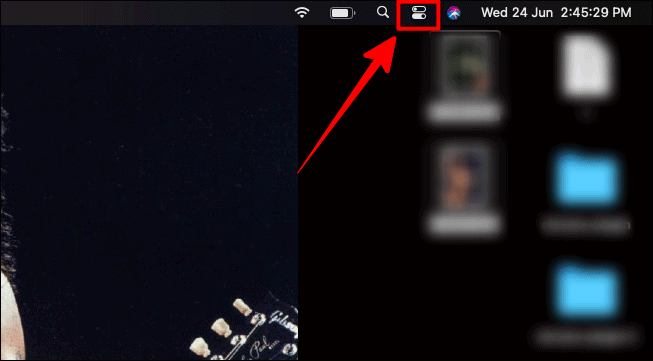
Klicken Sie in der Dropdown-Liste des Steuerelements auf die Option „Anzeige“. Sie können auf die Option, den Pfeil oder sogar das Symbol klicken, nur natürlich nicht auf den Schieberegler.
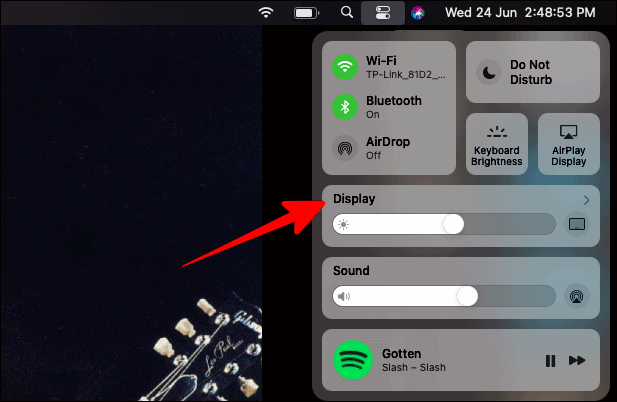
Klicken Sie im gleichen Feld „Anzeige“ auf das Symbol „Dunkelmodus“, um sofort in den Dunkelmodus zu wechseln.
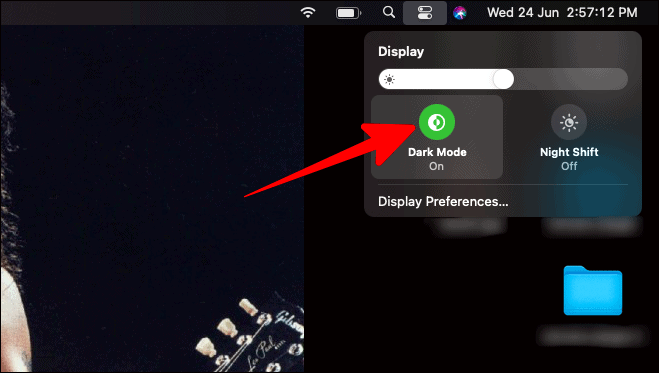
Der dunkle Modus würde jetzt den gesamten Hintergrund Ihres Mac verdunkeln.
Nachtschicht aktivieren
Um den Nachtmodus oder in Mac-Sprache die „Nachtschicht“ zu aktivieren, klicken Sie einfach auf das „Nachtschicht“-Symbol direkt neben der Schaltfläche „Dunkler Modus“.
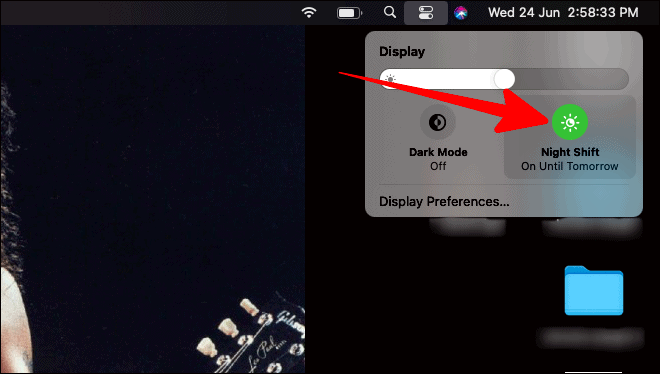
Nachtschicht ist großartig, wenn Sie direkt vor dem Zubettgehen arbeiten / lesen / etwas ansehen oder etwas davon tun, um überhaupt einzuschlafen. Es ist viel beruhigender für die Augen und nicht so erwachend wie der Nicht-Nachtschicht-Modus. Sie können auch besser schlafen, nachdem Sie Ihren Mac in der Nachtschicht verwendet haben.
Anpassen der Nachtschicht
Wenn Sie die Helligkeit und Wärme der „Nachtschicht“ ändern möchten, können Sie die Farbtemperatur anpassen.
Klicken Sie im selben Feld „Anzeige“, in dem Sie Dunkelmodus und Nachtschicht gewählt haben, auf die Option „Anzeigeeinstellungen“ unten in diesem Feld.
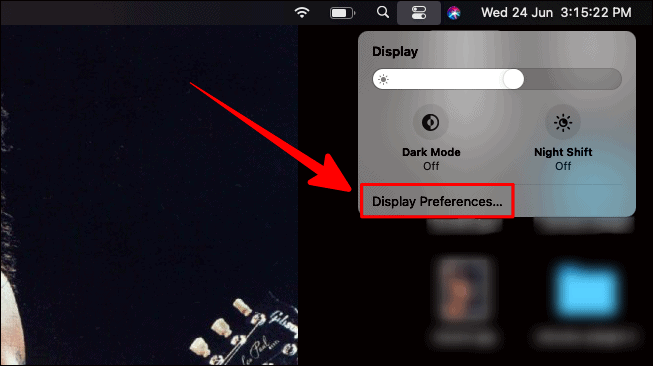
Nun würde ein Fenster mit dem eingebauten Display erscheinen. Klicken Sie dort auf den Reiter „Nachtschicht“.
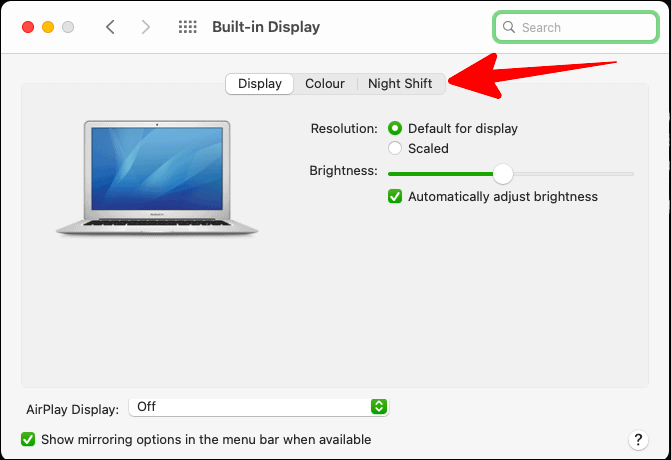
Auf der Registerkarte „Nachtschicht“ können Sie die Farbwärme der Nachtschicht zwischen „Weniger Wärme“ und „Mehr Wärme“ anpassen, indem Sie den Schalter zur Seite Ihrer Wahl bewegen.
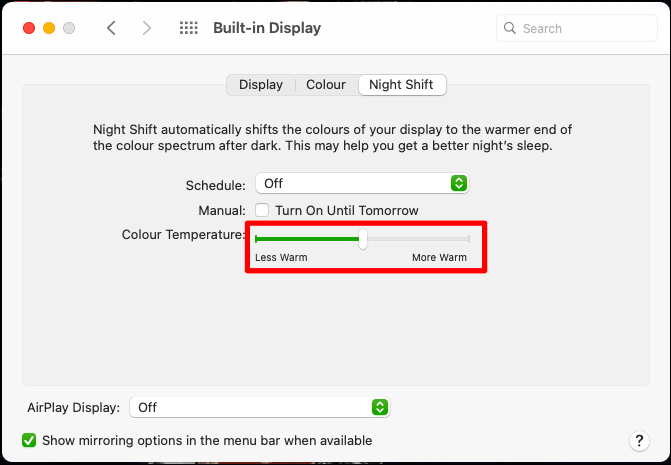
Planung der Nachtschicht
Standardplanung: Der Standardzeitplan ist bis zum nächsten Tag. Um dies zu aktivieren, aktivieren Sie das Kontrollkästchen neben der Option „Manuell“ und vor der Aussage „Schalten Sie bis morgen ein“.
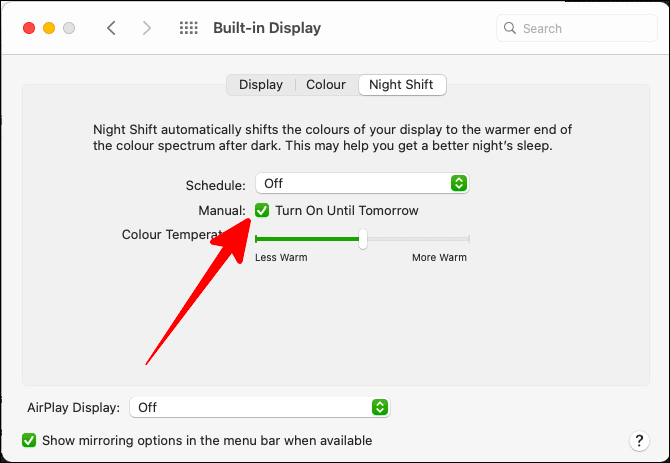
Benutzerdefinierte Planung: Wenn Sie die Aktivierung von „Nachtschicht“ auf Ihrem Mac individuell planen möchten, klicken Sie auf das Kästchen neben „Planen“.
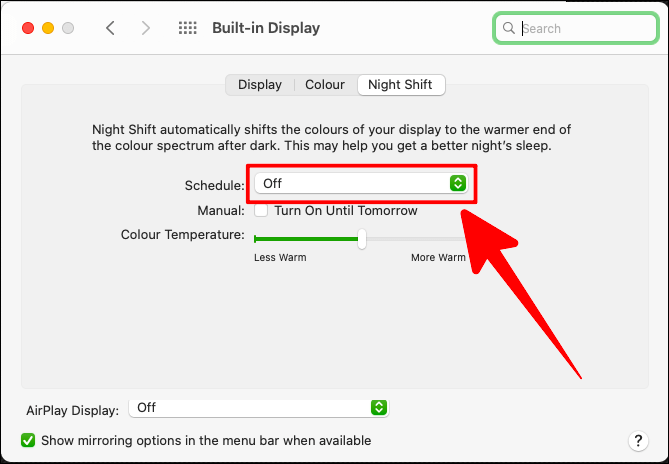
Das Dropdown-Menü „Zeitplan“ bietet drei Optionen; „Aus“, „Benutzerdefiniert“ und „Sonnenuntergang bis Sonnenaufgang“. Klicken Sie im Dropdown-Menü auf die Option „Benutzerdefiniert“.
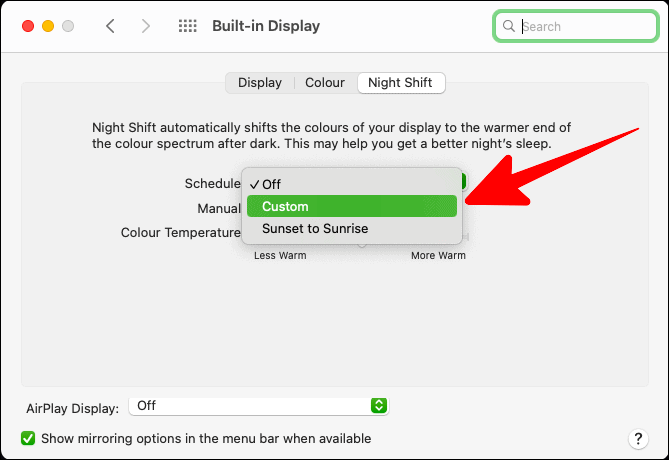
Stellen Sie die Zeit ein, zwischen der die Nachtschicht eingeschaltet werden soll. Abhängig von Ihren benutzerdefinierten Planungsinformationen würde sich die Option "Manuell" unten automatisch ankreuzen.
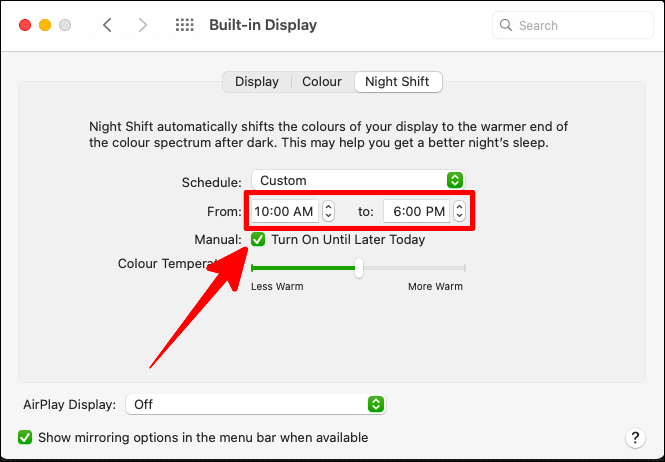
Zeitplan von Sonnenuntergang bis Sonnenaufgang: Wenn Sie gottlose Arbeitszeiten haben, ist der Zeitplan von Sonnenuntergang bis Sonnenaufgang genau das Richtige für Sie. Stellen Sie dafür jedoch sicher, dass Ihre Einstellungen für die Ortungsdienste aktiviert sind.
So aktivieren Sie „Ortungsdienste“, öffnen Sie die „Systemeinstellungen“ und wählen Sie „Sicherheit und Datenschutz“.
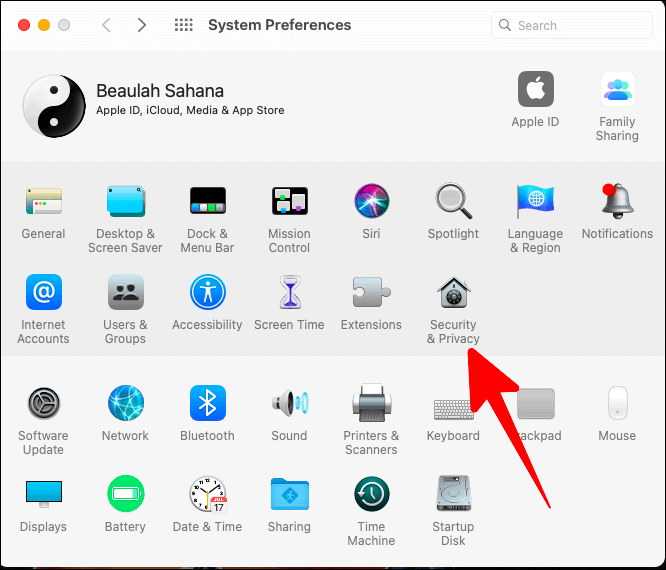
Wählen Sie in den Einstellungen für „Sicherheit und Datenschutz“ die Schaltfläche „Datenschutz“. Klicken Sie nun auf der linken Seite auf "Ortungsdienste" und dann auf die Sperrtaste unten links im Fenster, um die Änderungen der Ortungsdienste zu entsperren.
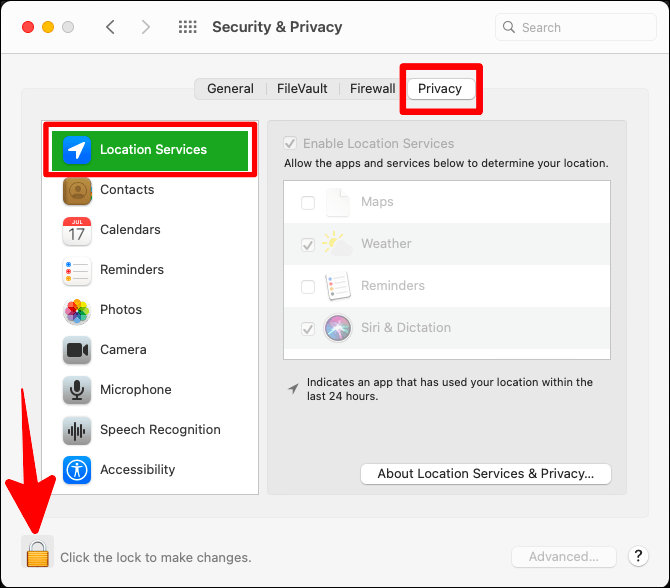
Geben Sie Ihr Passwort in die nächste Eingabeaufforderung ein und klicken Sie auf „Entsperren“, um Änderungen an Ihren Ortungsdiensten vorzunehmen.
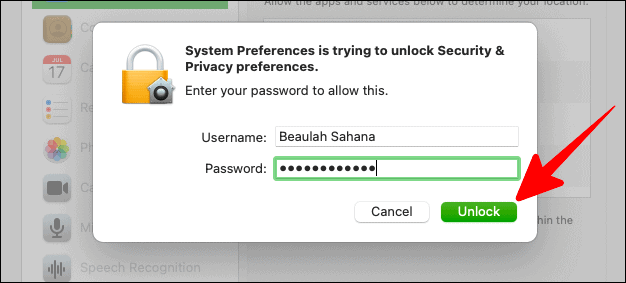
Aktivieren Sie nun das Kontrollkästchen neben "Ortungsdienste aktivieren". Sie können im Feld unten die Apps ankreuzen, für die Sie Ortungsdienste aktivieren möchten. Klicken Sie anschließend erneut auf das Schlosssymbol, um Ihre Änderungen zu sichern.
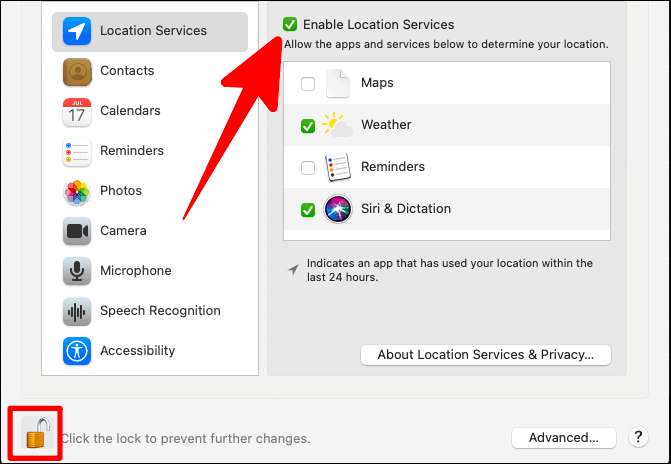
Jetzt können Sie ganz einfach „Sonnenuntergang bis Sonnenaufgang“ als Ihren Nachtschichtplan auswählen. Nachdem Sie diese Option aus der Dropdown-Liste ausgewählt haben, stellen Sie jedoch sicher, dass Sie auch das Kontrollkästchen "Manuell" darunter aktivieren, um den Nachtschichtplan "Sonnenaufgang bis Sonnenuntergang" zu bestätigen (er ist für die Planung von Sonnenuntergang bis Sonnenaufgang nicht automatisiert).
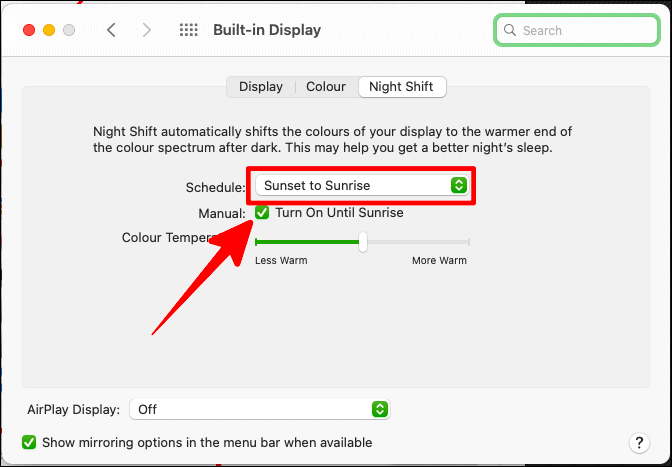
Dunkelmodus und Nachtschicht sind großartige Möglichkeiten, um sich visuell zu entlasten, während Sie ständig an Ihrem Mac arbeiten oder ihn einfach nur verwenden. Verwenden Sie diese Big Sur-Funktionen für einen pflegenden Effekt auf Ihre Augen.
