Planen Sie wichtige Nachrichten im Voraus, um Fehler zu vermeiden
Die Möglichkeit, wichtige Nachrichten zu planen, kann uns manchmal ernsthaft den Hals retten. Egal, ob Sie wichtige Geschäftsnachrichten oder sogar persönliche Nachrichten planen müssen, während Sie mit der Arbeit beschäftigt sind, sie können lebensrettend sein. Es ist wirklich eine Schande, dass es keine solche inhärente Funktionalität im iPhone gibt.
Einige Android-Benutzer, die zum iPhone wechseln, fühlen sich sogar um eine solche grundlegende Funktion betrogen. Aber egal, ob grundlegend oder nicht, die Wahrheit ist, dass Sie Textnachrichten nicht direkt auf Ihrem iPhone planen können. "Direkt" – verstehst du, wohin wir damit gehen? Sie können dieses Kunststück indirekt erreichen.
Verwenden Sie die Shortcuts-App, um Nachrichten zu planen
Mit der Shortcuts-App können Sie Wunder auf Ihrem iPhone bewirken. Und das Beste: Sie müssen nicht einmal selbst umfangreiche Shortcuts erstellen. Die Shortcuts-Galerie enthält einige ziemlich coole Shortcuts, die andere erstellt haben und die Sie verwenden können.
Eine solche gebrauchsfertige Verknüpfung ist die Verknüpfung „Delayed Time iMessage“. Mit dieser mehrstufigen Verknüpfung können Sie Nachrichten auf Ihrem iPhone planen. Und alles, was Sie tun müssen, ist, es auszuführen, und mit wenigen Fingertipps können Sie zu allem zurückkehren, was Sie sonst noch tun möchten. Obwohl der Name der Verknüpfung iMessage lautet, können Sie auch SMS planen.
Notiz: Es gibt jedoch eine sehr große Einschränkung bei dieser Verknüpfung. Es kann nur ausgeführt werden, wenn Ihr iPhone entsperrt ist. Wenn sich Ihr Telefon im Sperrzustand befindet, wird die Verknüpfung entweder überhaupt nicht ausgeführt oder Sie erhalten eine Fehlermeldung. Sie können diese Verknüpfung also verwenden, um eine Nachricht zu planen, wenn Sie an Ihrem Telefon arbeiten, ein Spiel spielen, auf Instagram scrollen usw. oder wissen, dass Sie sie zu diesem Zeitpunkt verwenden würden.
Abrufen der Verknüpfung
Öffnen Sie diesen Link für die Verknüpfung in Ihrem Safari-Browser oder gehen Sie zu Shortcutsgallery.com und suchen Sie selbst die Verknüpfung „Delayed Time iMessage“.

Tippen Sie auf „Verknüpfung abrufen“, um die Verknüpfung zu Ihrer Shortcuts-App hinzuzufügen.
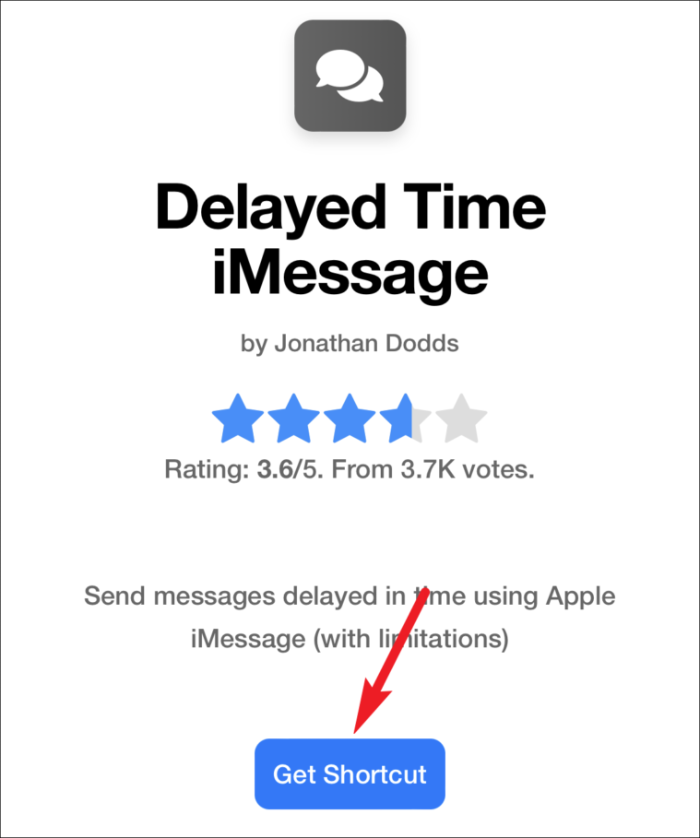
Die Verknüpfung wird in der Verknüpfungen-App geöffnet. Stellen Sie jedoch sicher, dass Sie die App zuerst auf Ihr Telefon heruntergeladen haben. Tippen Sie auf „Verknüpfung hinzufügen“, nachdem Sie den Inhalt der Verknüpfung überprüft haben, um sie zu installieren.
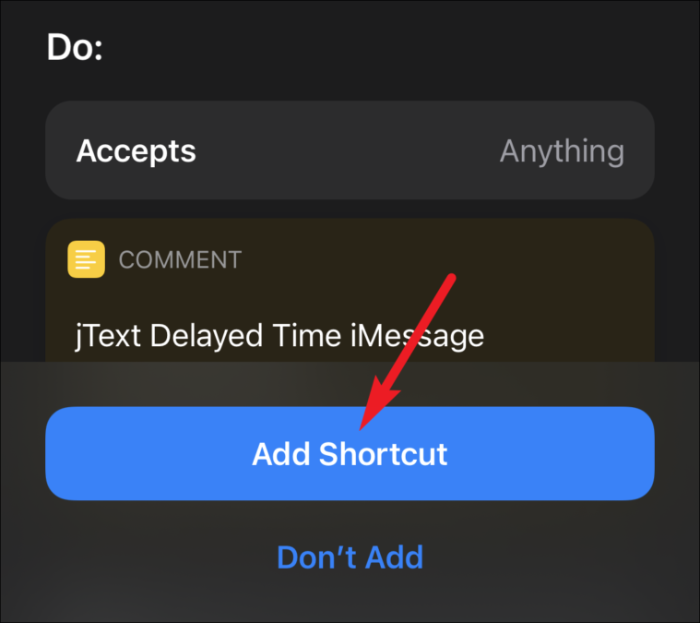
Eine Nachricht planen
Die Verknüpfung wird zusammen mit den restlichen Verknüpfungen in der App angezeigt. Tippen Sie darauf, um es auszuführen. Sie können Siri auch bitten, die Verknüpfung für Sie auszuführen, indem Sie „Hey Siri, iMessage mit verzögerter Zeit“ sagen.
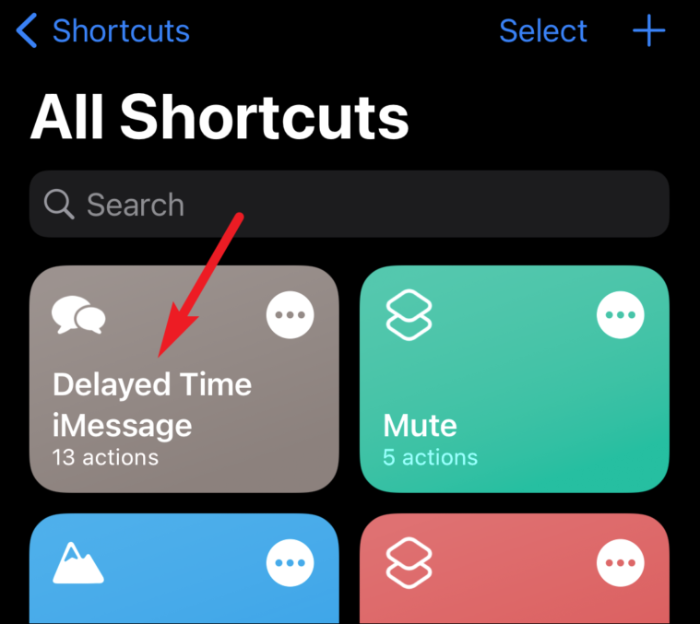
Die Verknüpfung wird ausgeführt. Sie können mit dieser Verknüpfung zu diesem Zeitpunkt nur Nachrichten an Telefonnummern planen und keine E-Mail-Adressen. Tippen Sie auf „OK“, um fortzufahren. Ihre Kontakte werden geöffnet. Wählen Sie den Kontakt aus, an den Sie die Nachricht senden möchten.
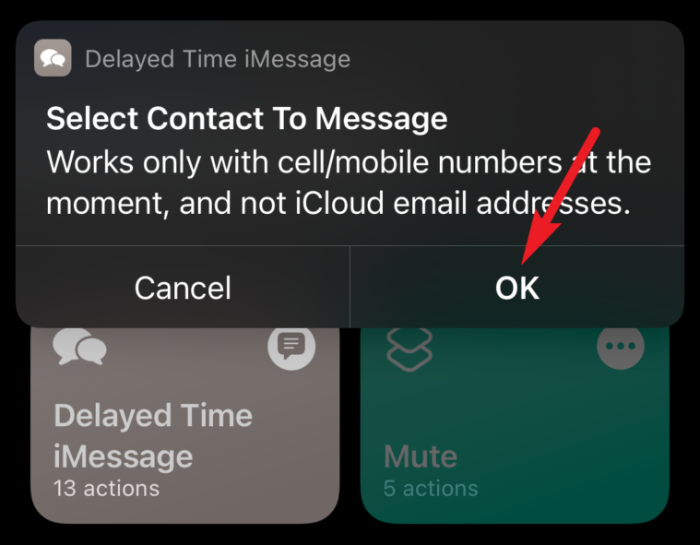
Geben Sie im nächsten Schritt den Nachrichtentext ein, den Sie planen möchten, und tippen Sie auf „Fertig“.
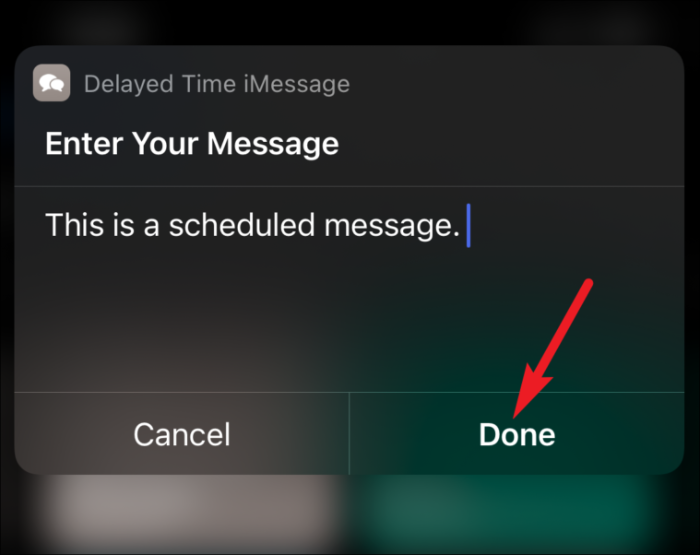
Wenn Sie die Verknüpfung zum ersten Mal ausführen, müssen Sie auch einige Berechtigungen erteilen. Die Verknüpfung fordert Sie zum Kopieren in die Zwischenablage auf. Wenn Sie auf „Einmal zulassen“ tippen, müssen Sie diesen Teil auch beim nächsten Mal genehmigen, wenn Sie die Verknüpfung ausführen. Tippen Sie auf "Immer zulassen", wenn Sie kein Problem mit der Verknüpfung mit Ihrer Zwischenablage haben. Wenn Sie auf „Nicht zulassen“ tippen, wird die Verknüpfung nicht mehr ausgeführt.
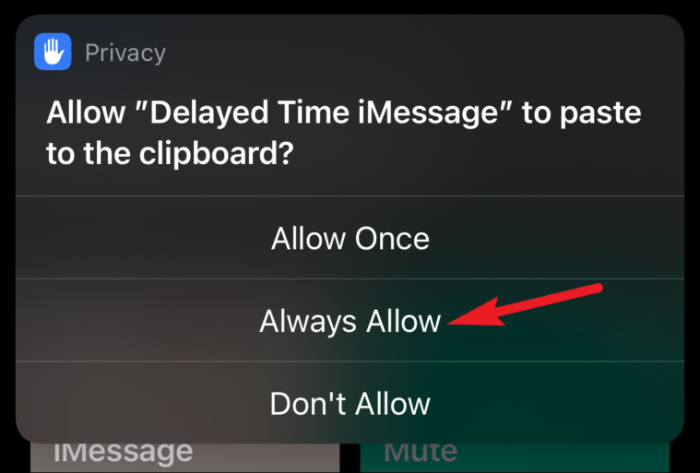
Wählen Sie als Nächstes das Datum und die Uhrzeit aus, für die Sie den Text planen möchten, und tippen Sie auf „Fertig“.
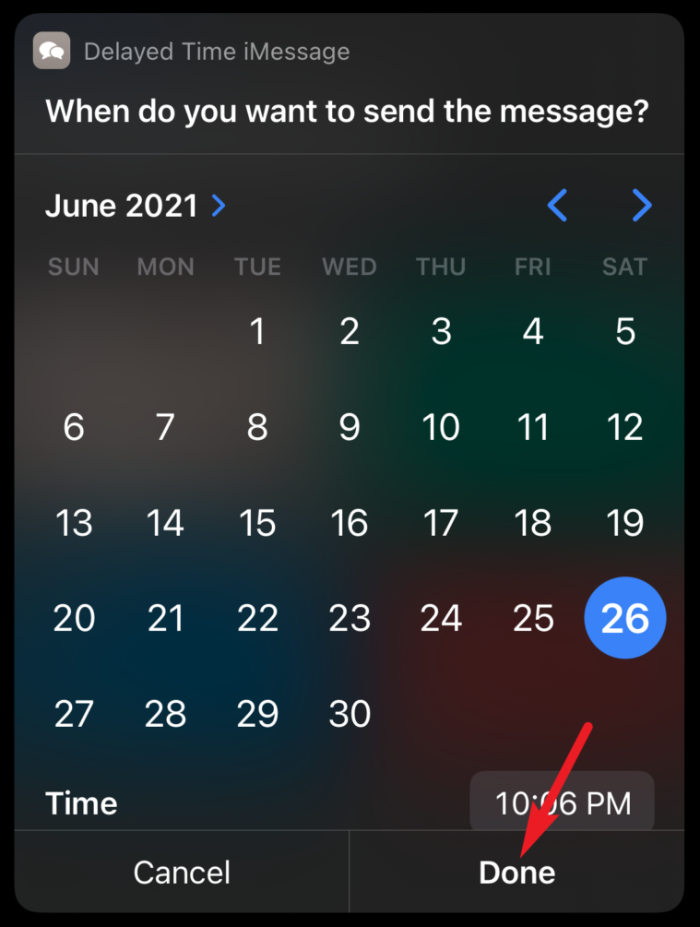
Und das ist es. Die Verknüpfung wird gemäß Zeitplan ausgeführt. Die Shortcuts-App muss nicht im Hintergrund ausgeführt werden, damit die Shortcuts ausgeführt werden können.
Wenn die Verknüpfung zum geplanten Zeitpunkt zum ersten Mal ausgeführt wird, wird ein Berechtigungsbanner auf Ihrem Bildschirm angezeigt. Wenn Sie auf „Immer zulassen“ tippen, wird die Verknüpfung ab diesem Zeitpunkt ausgeführt, ohne dass Sie um Erlaubnis bitten müssen, und sendet die Nachricht automatisch. Wenn Sie „Einmal zulassen“ wählen, wird die Auswahl das nächste Mal erneut angezeigt, wenn Sie die Verknüpfung zum Planen einer Nachricht verwenden. Wenn Sie auf „Nicht zulassen“ tippen oder das Banner wegwischen, wird die Verknüpfung nicht ausgeführt.
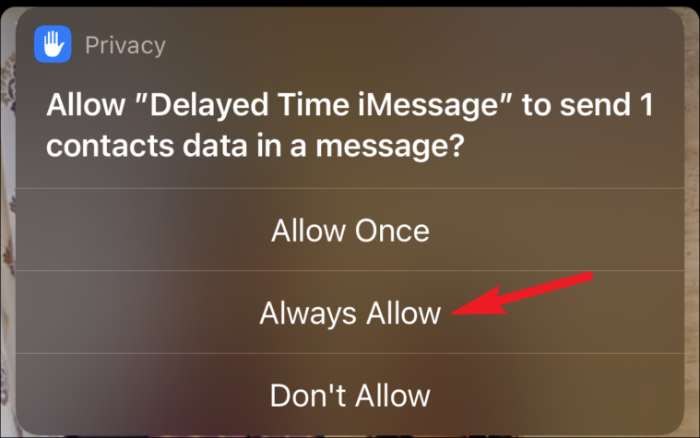
Notiz: Auch wenn Sie „Immer zulassen“ wählen, wenn die Aufforderung zur Berechtigung angezeigt wird, muss Ihr Telefon in Zukunft jedes Mal entsperrt werden, wenn Sie die Verknüpfung ausführen möchten. Es wird nicht nach Ihrer Erlaubnis fragen und automatisch ausgeführt, solange sich Ihr Telefon im Entsperrungszustand befindet.
Es ist vielleicht nicht die eleganteste Methode, um Ihre Texte zu planen, aber es ist besser als nichts, insbesondere wenn Sie einige kritische Texte planen müssen, um auf der sicheren Seite zu sein.
