Das Schicksal dieser beliebten Widgets ist in iOS 14 nicht gut
In die Geschichte der iOS-Updates wird iOS 14 als gut eingehen. Es hat viele Veränderungen mit sich gebracht, meist gute. Aber das heißt nicht, dass alles pfirsich oder alle zufrieden sind. Es ist garantiert nicht möglich, alle zufrieden zu stellen.
Aber es gibt einige Dinge, die Apple nicht wegnehmen musste, aber es tat. Und jetzt wünschen sich nicht wenige Leute nicht, ihre Telefone nicht aktualisiert zu haben. Worüber reden wir? Der Verlust einiger Widgets – insbesondere des Up Next- und Alarm-Widgets.
Wo ist das Up Next Widget?
Bis iOS 13 wurden Widgets nicht von vielen Leuten verwendet. Und iOS 14 hat das möglicherweise geändert. Aber die Leute liebten ihr Up Next-Widget. Tatsächlich war es neben dem Favoriten-Widget – das ebenfalls im neuesten Update fehlt – eines der beliebtesten Widgets. (Warum hast du es Apple gemacht? Warum?)
Mit dem Up Next-Widget bleiben Sie über alle anstehenden Events auf dem Laufenden. Egal, ob Sie es im Kalender, in den Erinnerungen oder im Alarm geplant hatten, das Up Next-Widget stand Ihnen zur Verfügung. Sie konnten alle Ihre anstehenden Ereignisse oder Termine auf einen Blick sehen und mussten nicht in die Uhr-App gehen, um zu überprüfen, ob der Wecker aktiv ist.
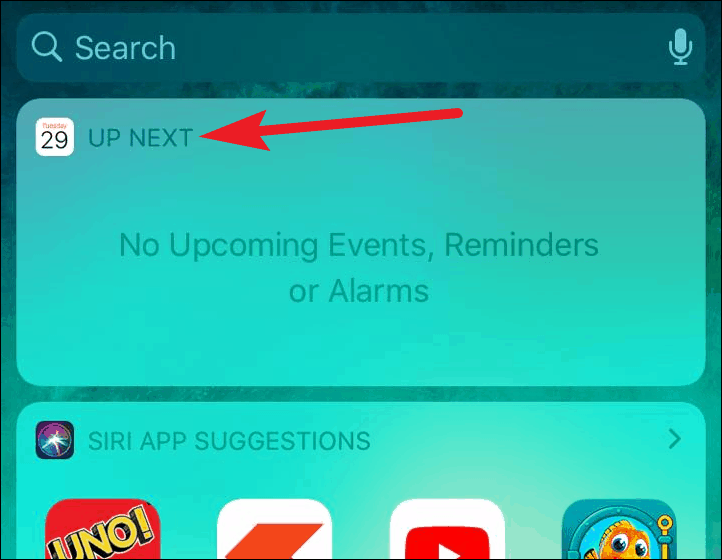
Aber jetzt gibt es in iOS 14 kein Up Next-Widget. Und es gibt kein Zurück. Zumindest nicht, bis entweder Apple beschließt, es zurückzubringen, oder wir eine App dafür bekommen. Aber in der Zwischenzeit, wenn Sie etwas dagegen tun möchten, können Sie etwas tun.
Stapeln Sie als Workaround das Kalender- und das Erinnerungs-Widget
Dies ist bei weitem nicht die perfekte Lösung, aber Sie können einige der Funktionen des Up Next-Widgets mit einem Stapel für die Kalender- und Erinnerungs-Widgets zurückerhalten. Es enthält nicht die Funktionalität für bevorstehende Alarme, da das Uhr-Widget in iOS 14 nur die Zeitzone und keinen Alarm unterstützt.
Um den Stapel für Kalender- und Erinnerungs-Widgets zu erstellen, rufen Sie den Wackelmodus auf Ihrem iPhone auf, indem Sie auf eine App, ein Widget oder eine leere Stelle auf dem Bildschirm tippen und halten. Tippen Sie dann auf die Option „Widget hinzufügen“ (+ Symbol) in der oberen linken Ecke des Bildschirms.
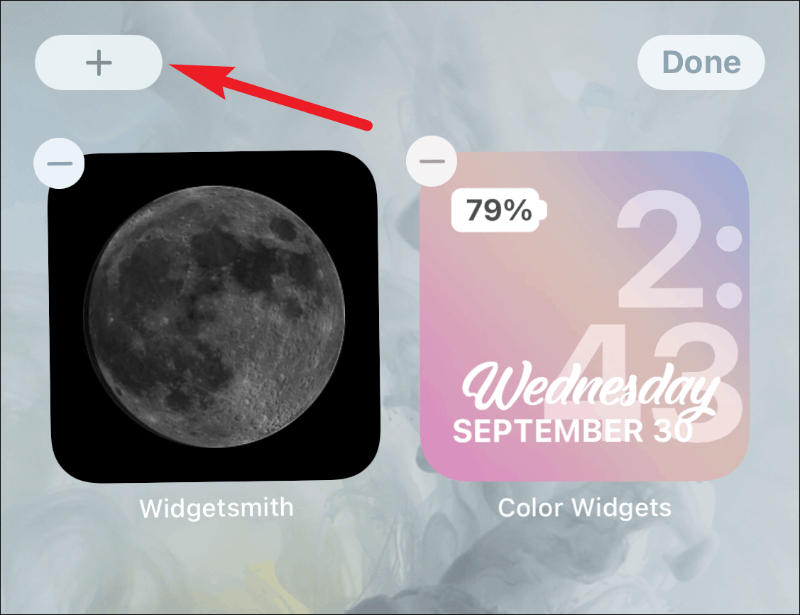
Wählen Sie nun „Kalender“ aus der Widget-Galerie aus.
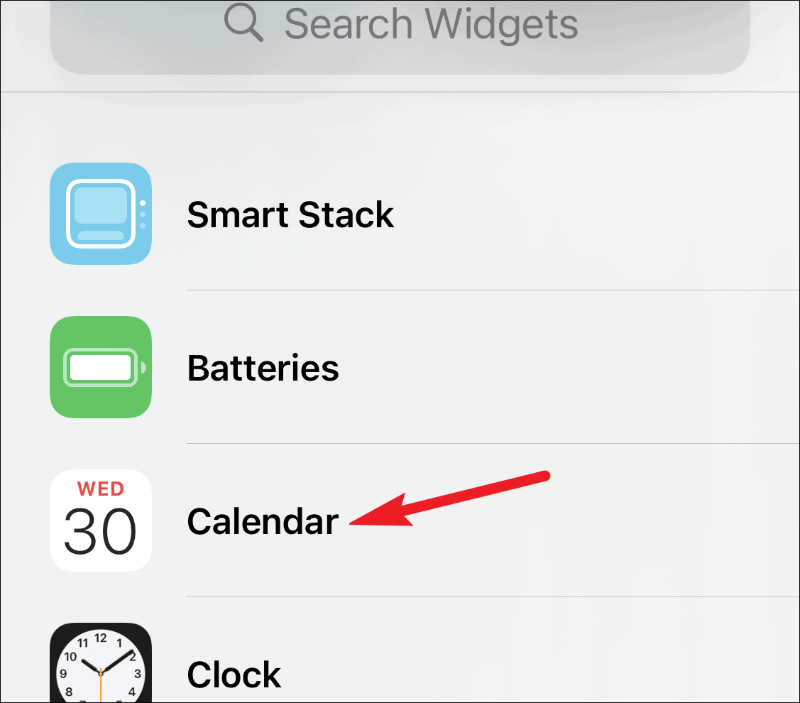
Wählen Sie die Größe des Widgets aus, das Sie hinzufügen möchten, und tippen Sie auf „Widget hinzufügen“.
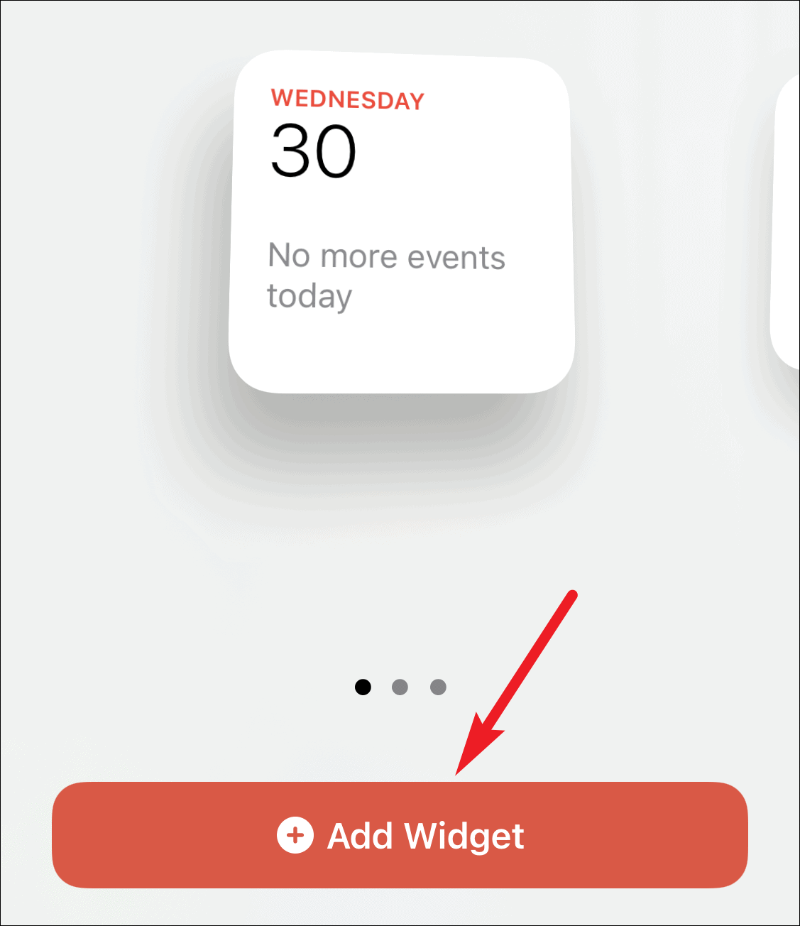
Ordnen Sie das Widget auf dem gewünschten Bildschirm an (Startbildschirm oder heutige Ansicht). Öffnen Sie dann die Widget-Galerie erneut und tippen Sie auf dem Bildschirm auf die Option „Erinnerungen“.
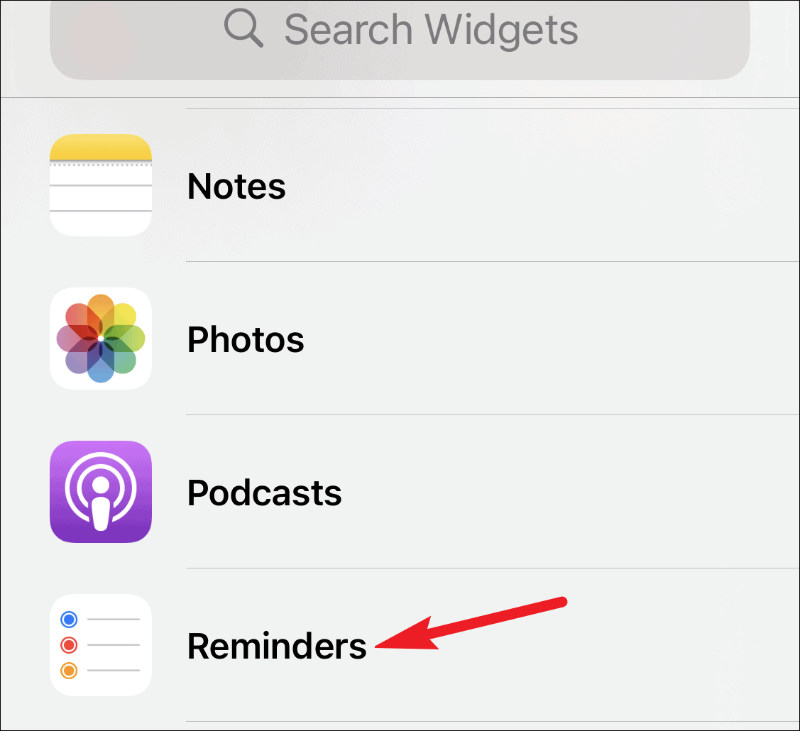
Wählen Sie die Größe des Widgets aus; Es muss die gleiche Größe wie das Kalender-Widget haben, andernfalls können Sie sie nicht stapeln. Tippen Sie dann auf „Widget hinzufügen“.
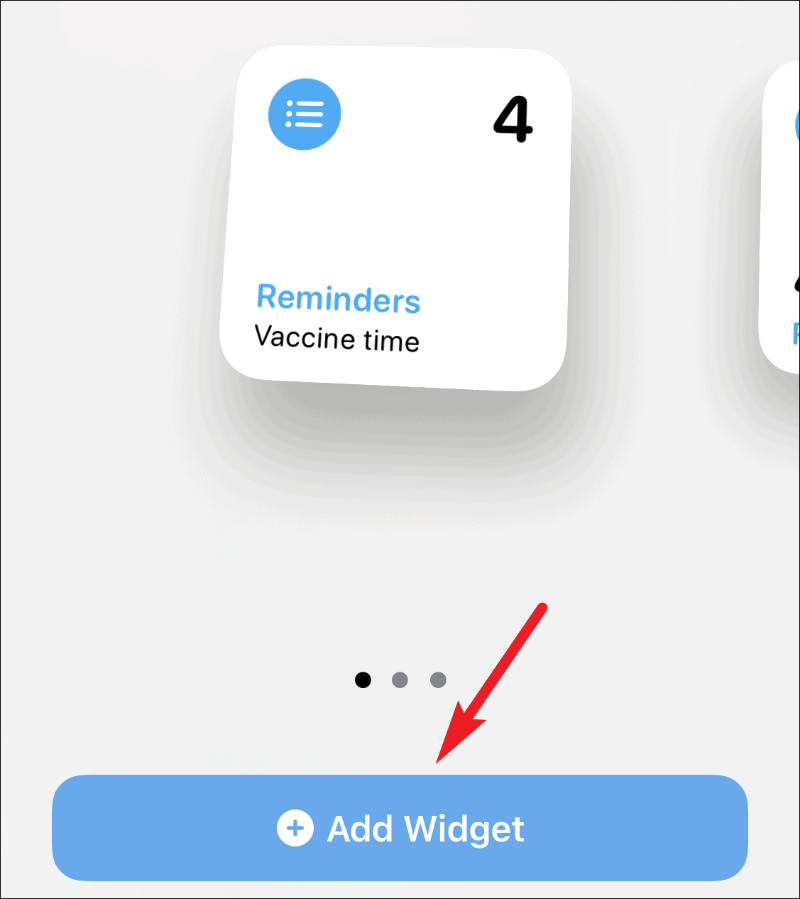
Das Widget wird auf dem Bildschirm angezeigt. Ziehen Sie es über das Kalender-Widget und lassen Sie es los, um sie zu stapeln, und tippen Sie auf "Fertig".
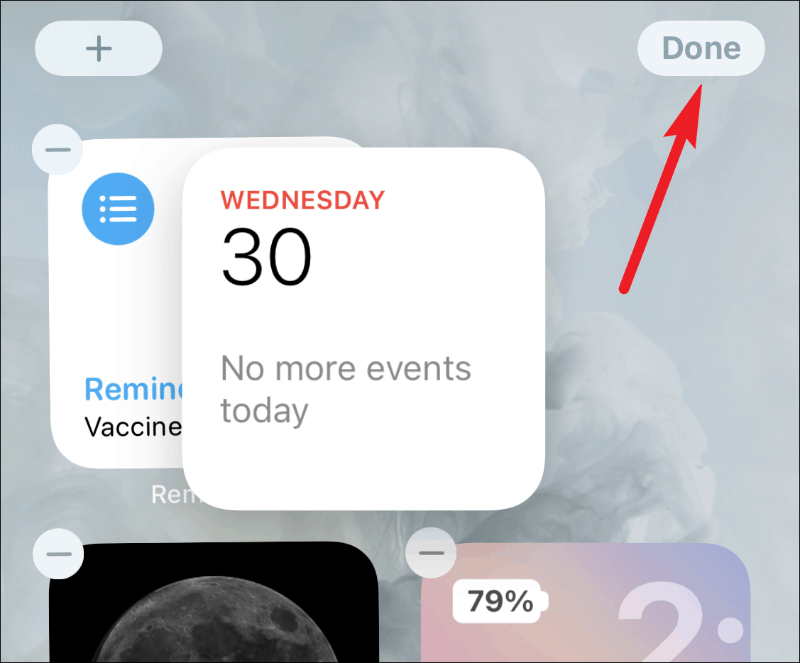
Wischen Sie auf dem Stapel nach oben und unten, um beide Widgets anzuzeigen. Sie können anstehende Termine und Erinnerungen anzeigen, fast wie das Up Next-Widget.
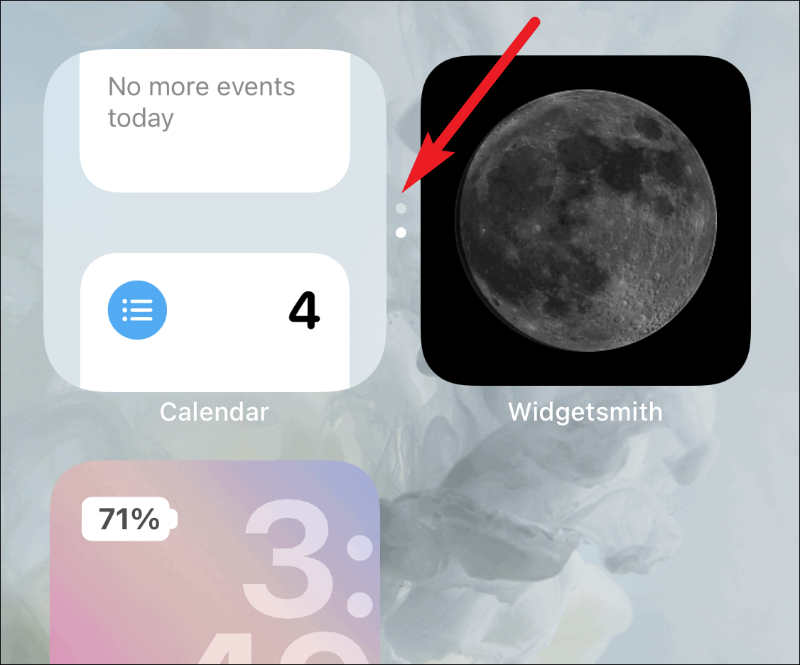
In iOS 14 gibt es möglicherweise kein Up Next-Widget, aber mit dieser Problemumgehung behalten Sie immer noch den Überblick über alle Ihre Meetings, Ereignisse und Erinnerungslisten. Die einzigen Informationen, die darunter leiden werden, sind Ihre Alarme.
