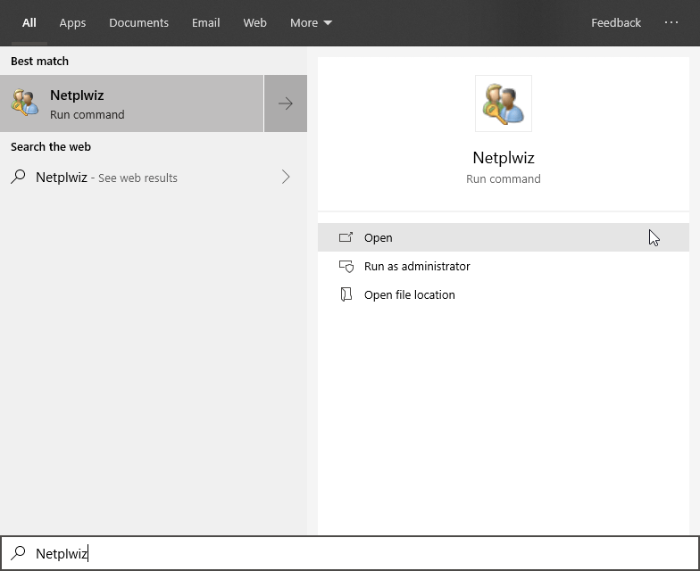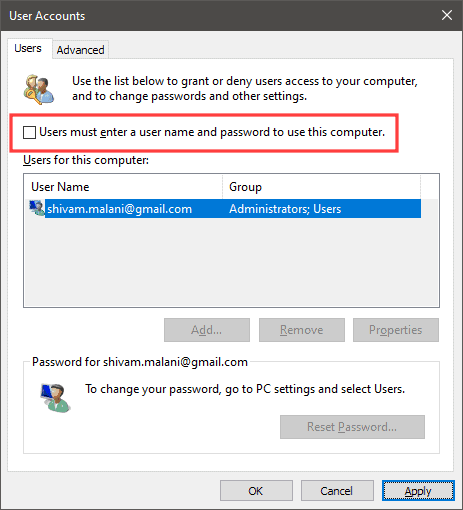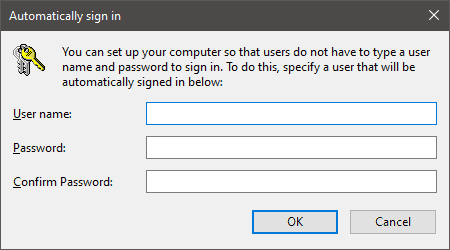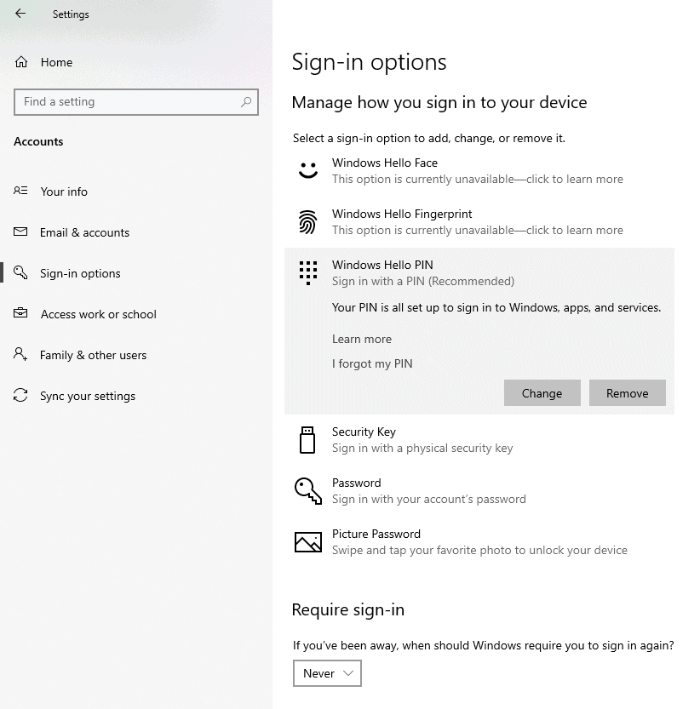Angesichts der Tatsache, wie viele unserer Lebensdaten wir digital speichern, ist es von großer Bedeutung, ein Passwort auf Ihrem PC, Laptop und Ihrem mobilen Gerät zu speichern. Wenn Sie jedoch wissen, dass Sie sich auf dem PC keine Sorgen machen müssen, sollten Sie dieses Anmeldekennwort in Windows 10 entfernen.
- Zugriff auf Benutzerkonteneinstellungen
Offen Anfang Menü auf Ihrem PC, tippen Sie netplwiz und klicken Sie dann in den Ergebnissen auf Netplwiz, um das Menü Benutzerkontenverwaltung zu öffnen.
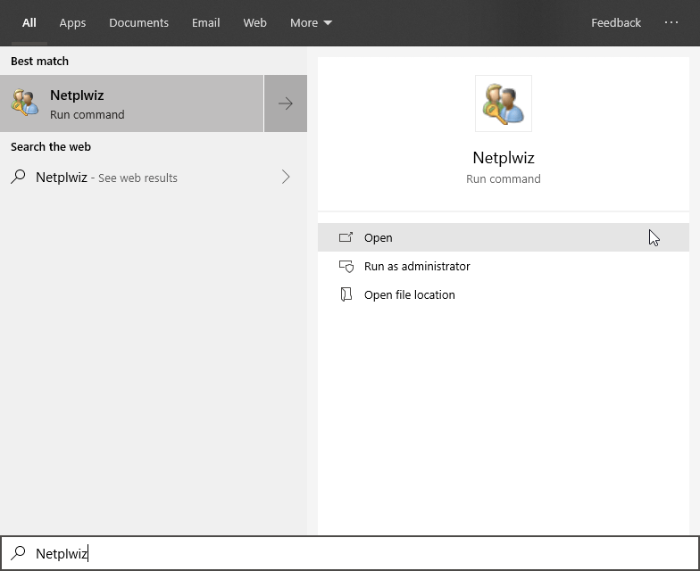
- Deaktivieren Sie das Kontrollkästchen für die Passwortanforderung
Häkchen entfernen die Kontrollkästchenoption mit der Bezeichnung „Benutzer müssen auf diesem Computer einen Benutzernamen und ein Kennwort eingeben.“ Klicken Sie dann unten im Fenster auf die Schaltfläche Übernehmen.
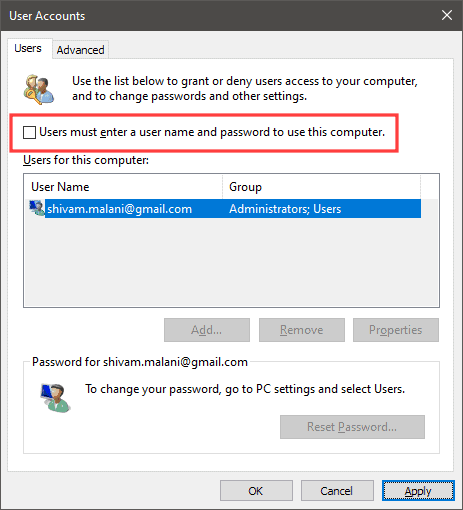
Sie werden aufgefordert, Geben Sie Ihren aktuellen Benutzernamen und Ihr Passwort ein, tun Sie es und klicken Sie auf OK.
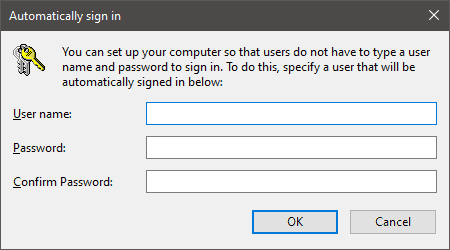
- Ändern Sie die Windows-Anmeldeoptionen
Gehe zu Einstellungen » Konten, dann klick Anmeldeoptionen auf der linken Tafel. Wenn Sie eine der Windows Hello-basierten Anmeldeoptionen verwendet haben, entfernen Sie diese unbedingt.
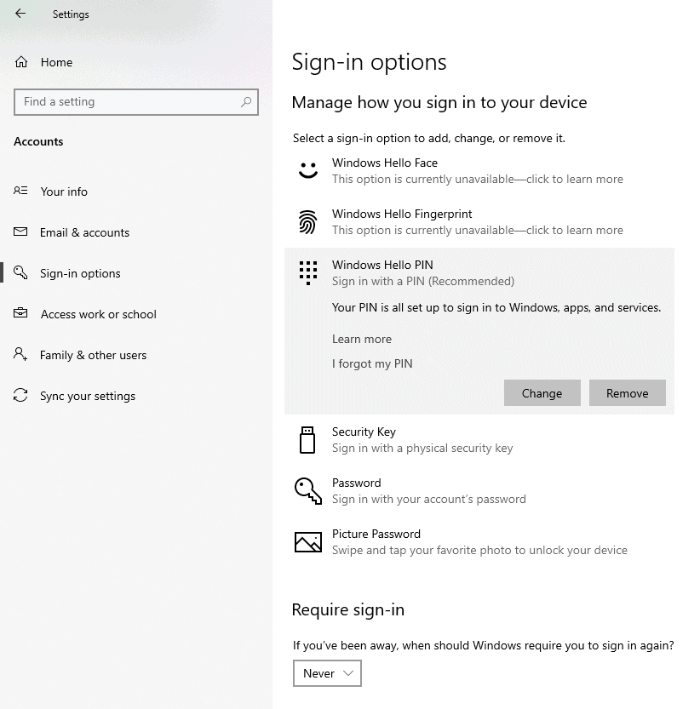
Stellen Sie außerdem sicher, dass die Anmeldung erforderlich Option ist eingestellt auf noch nie.
- Starten Sie Ihren PC neu
Nachdem Sie alle erforderlichen Änderungen vorgenommen haben, um das Kennwort von Ihrem Windows 10-PC zu entfernen, starten Sie es neu.
Notiz: Nachdem Sie die obigen Anweisungen befolgt haben, müssen Sie das Passwort nicht jedes Mal verwenden, wenn Sie Ihren PC neu starten. Wenn Sie sich jedoch unter Windows 10 von Ihrem Konto abmelden, müssen Sie sich erneut mit dem Kennwort anmelden.