Verwenden Sie die Windows 11-Rechner-App bequem unabhängig vom Systemdesign mit neuen App-spezifischen Einstellungsoptionen für Hell- und Dunkeldesign.
Microsoft bietet den "Dunkel"-Modus für mehrere integrierte Apps unter Windows 11. Diese Apps wurden für ein besseres Erlebnis neu gestaltet, einschließlich des "Rechners". Viele von uns bevorzugen Text auf dunklem Hintergrund, um die Lesbarkeit zu verbessern und die Augen zu entlasten. Und es hat einen positiven Effekt, wenn Sie stundenlang am Stück arbeiten.
Es gibt zwei Möglichkeiten, den „Dunklen Modus“ unter Windows 11 für die Taschenrechner-App zu aktivieren, entweder über die integrierten Taschenrechner-Einstellungen oder indem Sie das Windows-Design in den „Dunkel“-Modus ändern. Der erstere Ansatz ändert das Thema nur für die Taschenrechner-App in Dunkel, während im Falle des letzteren das Thema im gesamten System geändert wird. Wir werden Sie durch beide Methoden führen.
Aktivieren Sie den Dunkelmodus über die Einstellungen der Rechner-App
Um den „Dunkel“-Modus über die Einstellungen der Rechner-App zu aktivieren, drücken Sie WINDOWS + S, um das Menü „Suchen“ zu starten, geben Sie „Rechner“ in das Textfeld ein und klicken Sie auf das entsprechende Suchergebnis, um die App zu starten.

Klicken Sie im „Rechner“ auf das Symbol „Navigation öffnen“, das einem Hamburger-Symbol ähnelt, in der oberen linken Ecke.
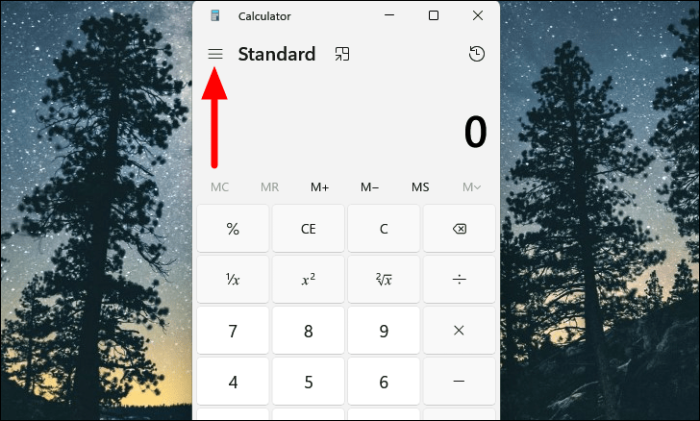
Wählen Sie als Nächstes „Einstellungen“ aus der Liste der angezeigten Optionen aus. Die Einstellungen werden unten aufgelistet.
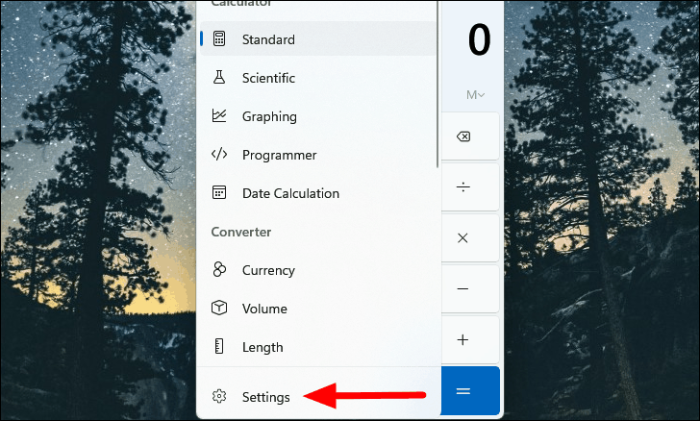
Sie finden nun das Dropdown-Menü „App-Theme“ im Abschnitt „Erscheinungsbild“. Klicken Sie auf das Dropdown-Menü.
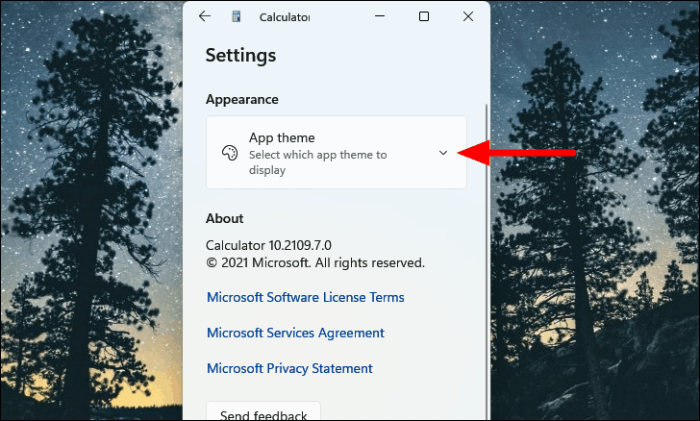
Sie werden feststellen, dass die Option "Systemeinstellungen verwenden" standardmäßig ausgewählt ist, was einfach bedeutet, dass der Rechner das für Windows festgelegte Design berücksichtigt. Wählen Sie nun die Option "Dunkel" und Sie werden feststellen, dass das App-Thema "Rechner" sofort in "Dunkel" wechselt.
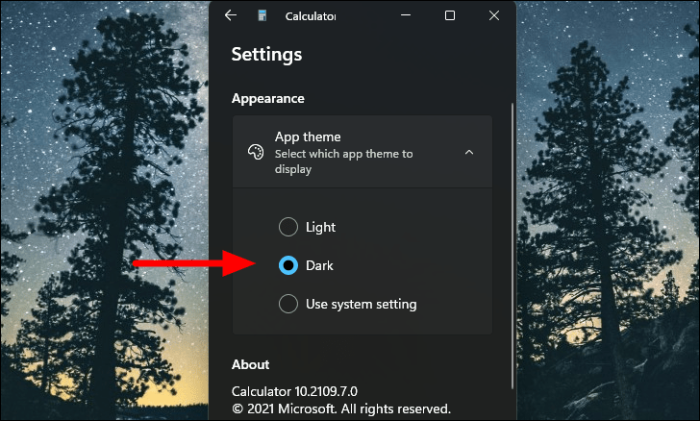
Aktivieren Sie den Dunkelmodus über die Personalisierungseinstellungen
Wie Sie bereits bemerkt haben, ist die Standardeinstellung "App-Design" im Rechner auf "Systemeinstellungen verwenden" eingestellt. Wenn Sie das Design „Dunkel“ für Windows auswählen, werden die Änderungen daher auch in der App „Rechner“ widergespiegelt. Diese Methode ist nützlich, wenn Sie den Modus „Dunkel“ bevorzugen und möchten, dass sich die anderen Apps und Elemente daran anpassen.
Um den Dunkelmodus in der Rechner-App über Einstellungen zu aktivieren, klicken Sie mit der rechten Maustaste auf das Symbol "Start" in der Taskleiste oder drücken Sie WINDOWS + X, um das Schnellzugriffsmenü zu starten, und wählen Sie "Einstellungen" aus der Liste der Optionen. Alternativ können Sie WINDOWS + I drücken, um die App „Einstellungen“ direkt zu starten.
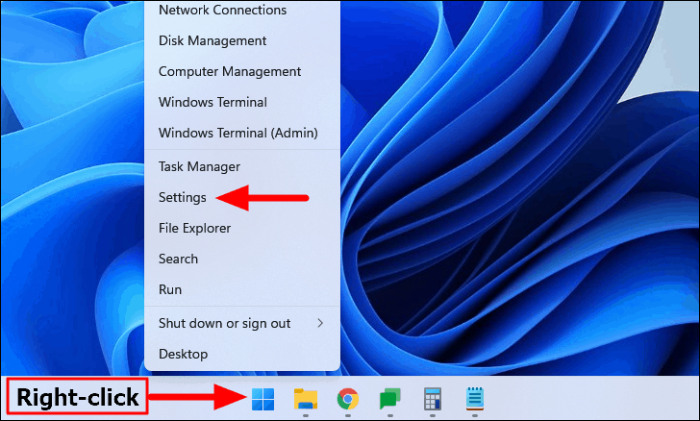
In den Einstellungen finden Sie auf der linken Seite mehrere Registerkarten, wählen Sie "Personalisierung".
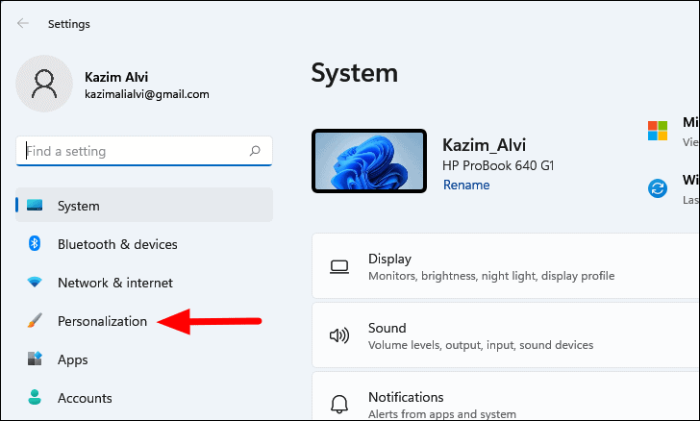
Als nächstes wählen Sie rechts „Farben“.
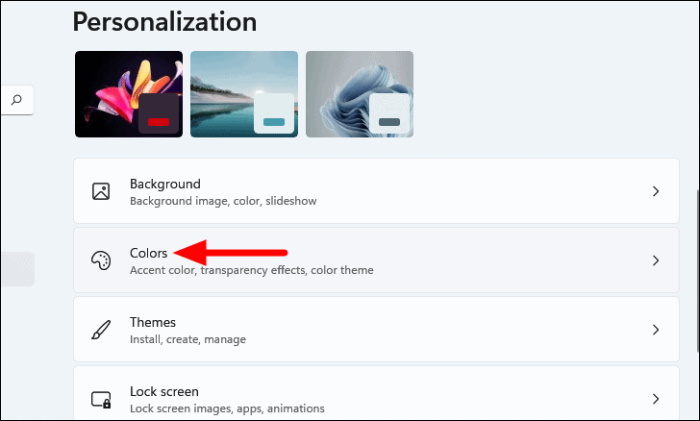
Klicken Sie als Nächstes auf das Dropdown-Menü neben der Option "Wählen Sie Ihren Modus".
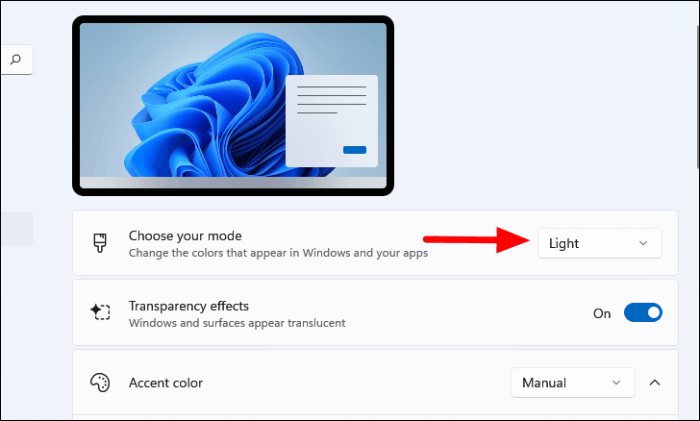
Hier sind nun drei Optionen aufgelistet, „Hell“, die standardmäßig ausgewählt ist, „Dunkel“, die wir auswählen werden, und „Benutzerdefiniert“, mit dem Sie verschiedene Modi für Windows-Elemente und -Apps einstellen können. Hier würden sowohl „Dunkel“ als auch „Benutzerdefiniert“ ausreichen, aber da wir beabsichtigen, dass die Änderungen im gesamten System gelten, würden wir ersteres wählen.
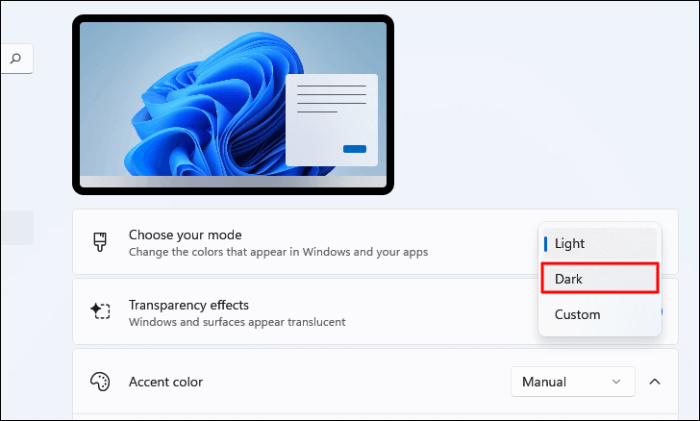
Starten Sie die App "Rechner" wie zuvor beschrieben und ihr Thema wird zusammen mit den anderen Windows-Apps und -Elementen geändert.
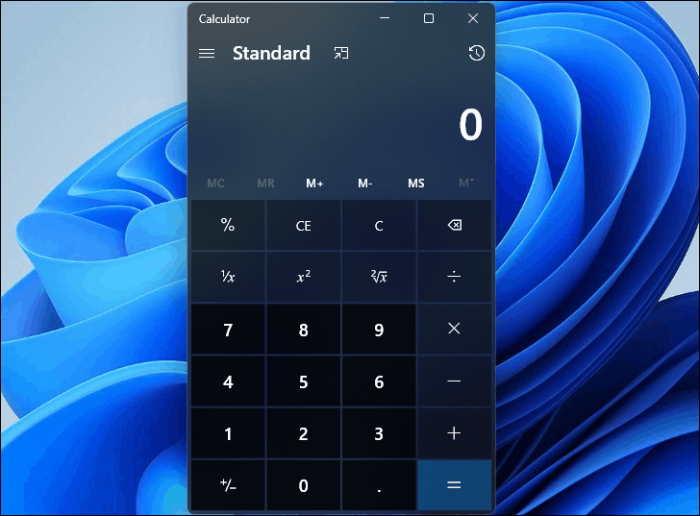
Nachdem Sie nun wissen, wie Sie den „Dunkel“-Modus für die Taschenrechner-App aktivieren, können Sie sich von der ständigen Augenbelastung verabschieden und sich auf die anstehende Arbeit konzentrieren.
