Haben Sie versehentlich ein Passwort gespeichert, das Sie nicht haben sollten? Diese Anleitung soll Ihnen helfen, ein gespeichertes Passwort zu entfernen
Jeder Browser verfügt über einen eigenen Passwort-Manager, der dabei hilft, die Passwörter unserer am häufigsten besuchten Websites zu speichern. Gespeicherte Passwörter ersparen das lästige Abrufen immer wieder. Es kann für Ihre bevorzugten Social-Networking-Websites sehr günstig sein. Das Speichern von Passwörtern für vertrauliche Websites wie Banking-Websites in einem Browser ist jedoch aus Sicherheitsgründen keine sehr kluge Entscheidung.
Möglicherweise haben Sie aus Versehen ein Hochsicherheitspasswort gespeichert oder möchten einfach nur ein altes Passwort löschen. Was auch immer Ihr Grund für das Löschen gespeicherter Kennwörter auf Microsoft Edge sein mag, wir bringen Ihnen diese schnelle und einfache Anleitung, die Ihnen dabei hilft.
Zugriff auf Passworteinstellungen in Microsoft Edge
Starten Sie zunächst Microsoft Edge über das Startmenü, Ihre Taskleiste oder den Desktop Ihres Windows-Computers.
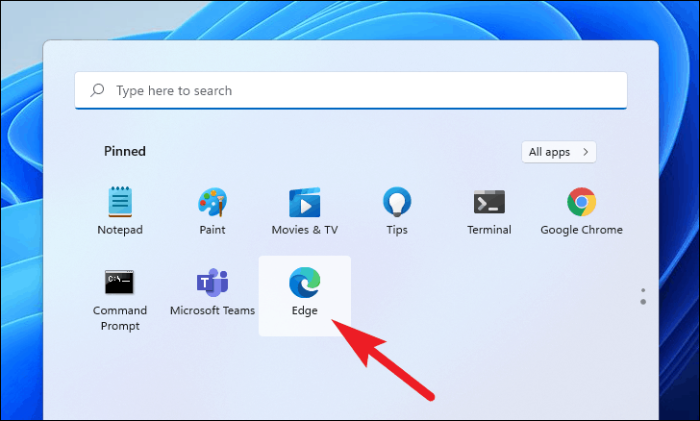
Klicken Sie als Nächstes auf das Auslassungsmenü (drei vertikale Punkte) in der oberen rechten Ecke des Microsoft Edge-Fensters.
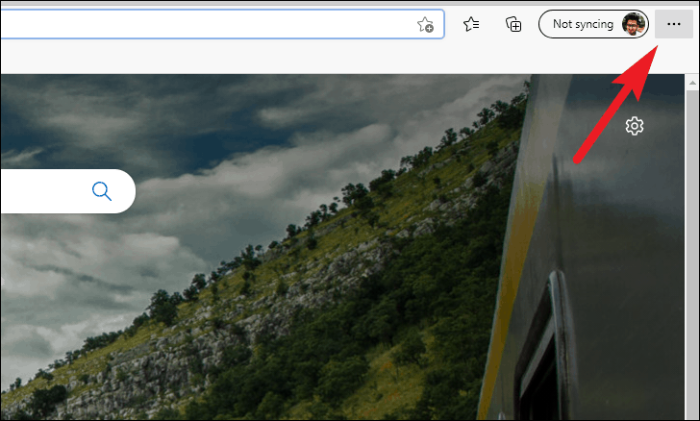
Suchen Sie nun im Overlay-Menü die Option „Einstellungen“ und klicken Sie darauf. Dies öffnet eine neue Registerkarte „Einstellungen“ im Browser.
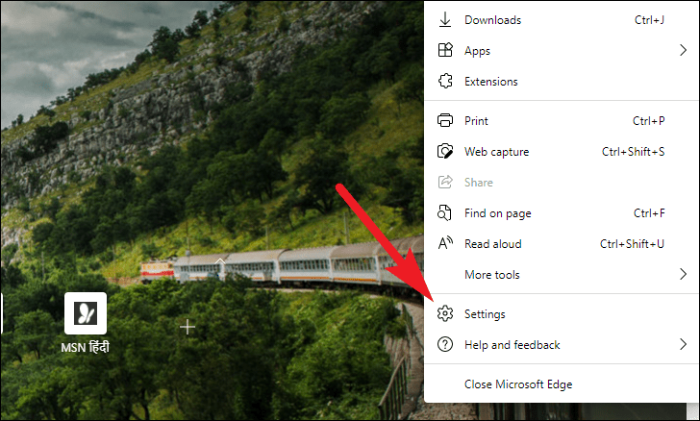
Klicken Sie nun in der linken Seitenleiste der Seite "Einstellungen" auf die Registerkarte "Profile".
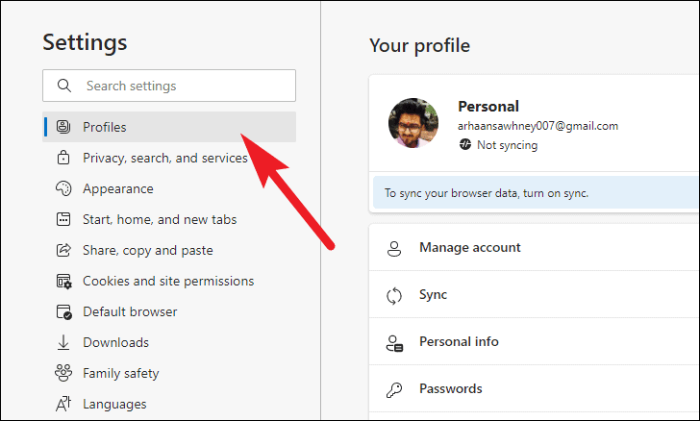
Wählen Sie im Abschnitt „Ihr Profil“ die Option „Passwörter“.
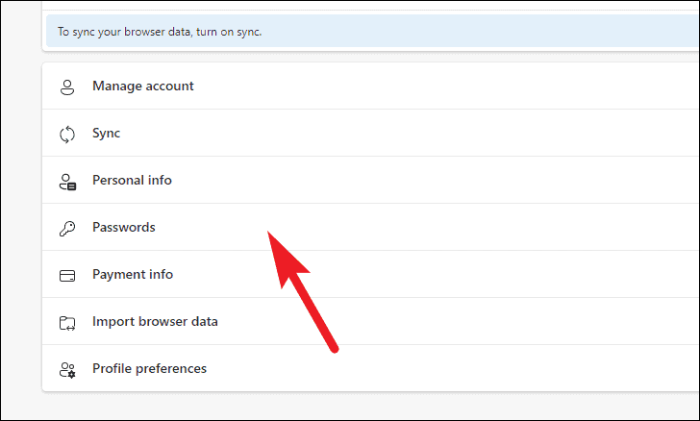
Sie können jetzt alle Passwort-bezogenen Einstellungen sehen.
Gespeicherte Passwörter in Microsoft Edge löschen
Das Löschen Ihrer gespeicherten Passwörter auf Microsoft Edge ist so einfach wie es nur geht.
Scrollen Sie auf der Seite „Passwörter“ zum Abschnitt „Gespeicherte Passwörter“. Wählen Sie alle gespeicherten Passwörter aus, indem Sie das Kontrollkästchen vor der Option „Website“ aktivieren.
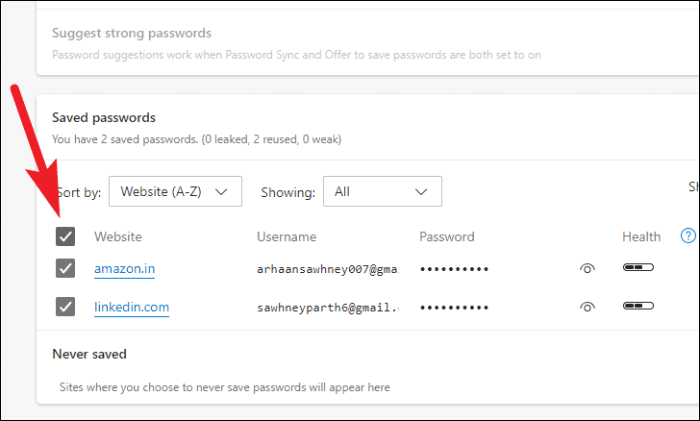
Alternativ können Sie einzelne Websites auswählen, indem Sie das Kontrollkästchen vor jeder Website-Option aktivieren.
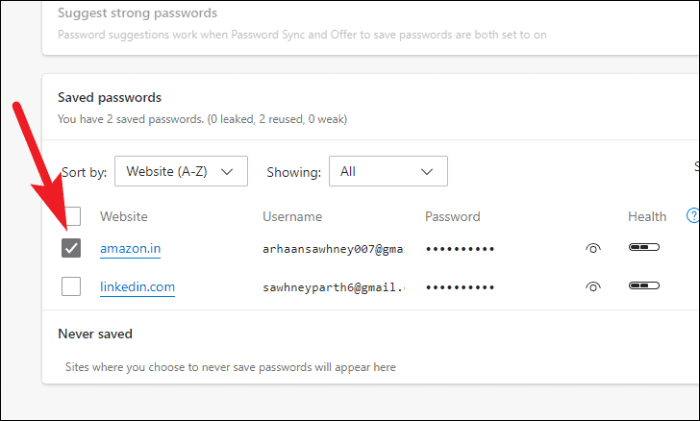
Klicken Sie oben auf der Seite auf die Schaltfläche „Löschen“, nachdem Sie die Websites ausgewählt haben, für die Sie das gespeicherte Passwort entfernen möchten.
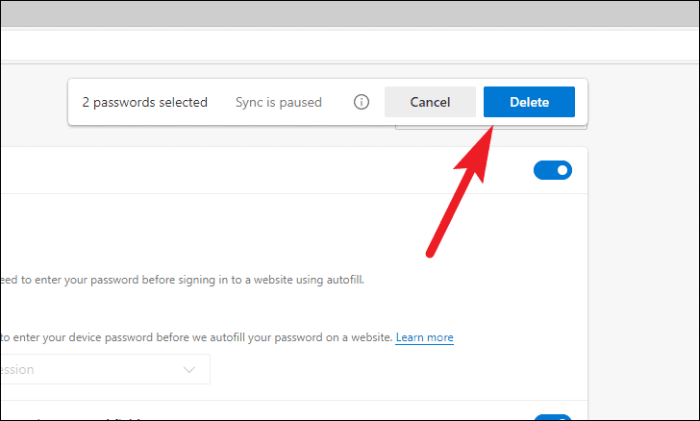
Gespeicherte Passwörter für die ausgewählten Websites werden nun gelöscht.
Bearbeiten Sie gespeicherte Passwörter in Microsoft Edge
Wenn Sie kürzlich ein Passwort auf einem anderen Gerät/Browser(n) aktualisiert haben, können Sie das jeweilige gespeicherte Passwort auf Microsoft Edge im Handumdrehen bearbeiten.
Scrollen Sie zum Abschnitt „Gespeicherte Passwörter“ auf der Seite „Passwörter“. Klicken Sie ganz rechts in der Zeile Ihrer bevorzugten Website auf das Auslassungszeichen-Symbol. Wählen Sie als Nächstes die Option „Bearbeiten“ aus dem Overlay-Menü.
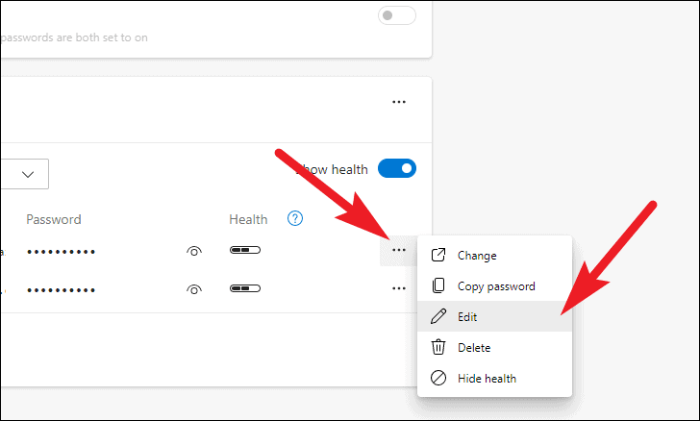
Sie müssen sich jetzt authentifizieren, indem Sie Ihre Windows-Benutzerkonto-Anmeldeinformationen angeben.
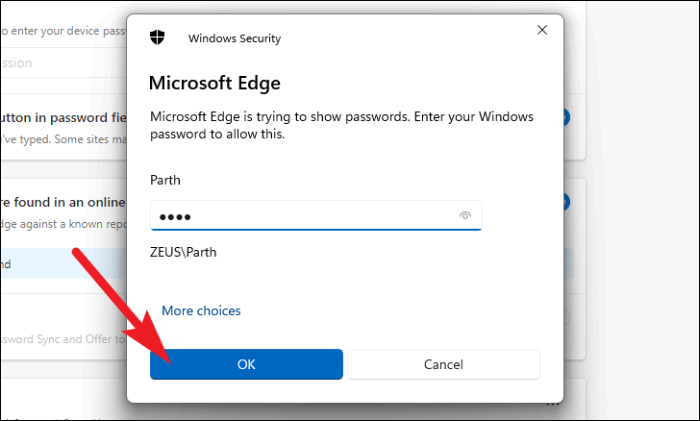
Anschließend können Sie die „Website“, den „Benutzernamen“ und/oder das „Passwort“ mithilfe der entsprechenden Felder im Overlay-Fenster bearbeiten. Klicken Sie anschließend zum Bestätigen und Schließen auf die Schaltfläche „Fertig“.
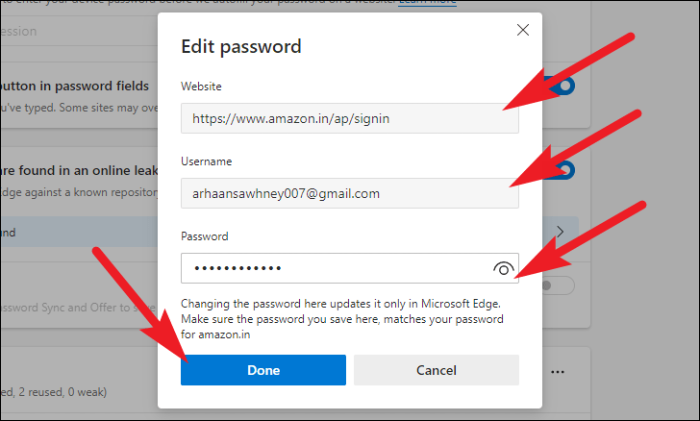
Ihr Kennwort für Microsoft Edge ist jetzt aktuell.
Deaktivieren Sie den integrierten Passwort-Manager in Microsoft Edge
Wenn Sie auf Microsoft Edge kein Passwort vollständig speichern möchten, können Sie den Passwort-Manager im Browser deaktivieren. Hier ist wie.
Suchen Sie auf der Seite "Passwörter" den Abschnitt "Angebot zum Speichern von Passwörtern". Klicken Sie als Nächstes auf den Schalter in der oberen rechten Ecke des Abschnitts neben der Überschrift, um ihn auf „OFF“ zu schieben.
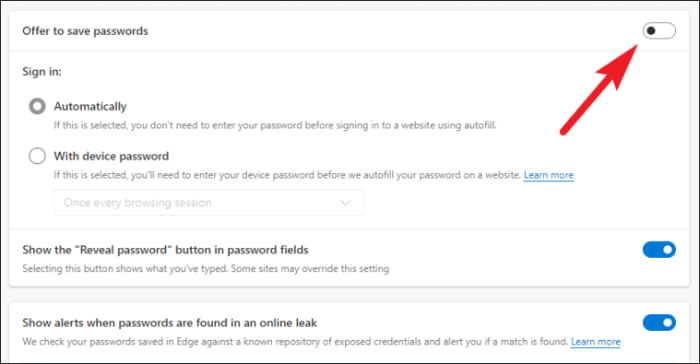
Und das ist es! Microsoft Edge fordert Sie nicht mehr auf, Kennwörter auf Websites zu speichern, bei denen Sie sich anmelden.
Das Speichern von Passwörtern ist ein zeit- und speichersparender Hack. Es kommt superpraktisch für gewöhnliche Webseiten. Dies bedeutet, dass klassifizierte Websites nicht zum Speichern von Passwörtern aufrufen. Wenn Sie versehentlich ein Passwort gespeichert haben, das Sie nicht haben sollten, hoffen wir, dass dieser Leitfaden gute Dienste geleistet hat.
