Alles, was Sie über das Löschen und Verwalten gespeicherter Passwörter in Chrome wissen müssen
Chrome hat eine sehr nette Funktion, mit der wir alle Benutzernamen und Passwörter für jede Website speichern können, bei der wir uns anmelden. Diese Funktion ist sehr hilfreich, wenn Sie sich mehrere Passwörter merken müssen, und spart uns auch Zeit beim Anmelden.
Obwohl Passwortmanager im Allgemeinen sicher sind, kann das Speichern Ihrer Passwörter in einem Webbrowser manchmal riskant sein, wenn mehrere Personen Ihren PC oder Laptop verwenden.
Das Löschen gespeicherter Passwörter in Chrome ist sehr einfach. Hier erfahren Sie, wie Sie dies tun, indem Sie nur auf wenige Schaltflächen klicken.
Setzen Sie Chrome Sync zurück, um alle gespeicherten Passwörter aus dem Google-Konto zu löschen
Unser erster und wichtigster Schritt ist das Deaktivieren der Synchronisierung. Wir müssen also den Chrome-Browser starten und auf das Drei-Punkte-Symbol in der oberen rechten Ecke klicken.

Es öffnet sich ein Dropdown-Menü, klicken Sie unten auf der Seite auf Einstellungen.

Klicken Sie nun auf der neuen Seite auf "Sync und Google-Dienste". Dadurch wird eine Liste mit Optionen geöffnet.

Klicken Sie in der Liste auf „Überprüfen Sie Ihre synchronisierten Daten“. Wenn Sie darauf klicken, werden die mit Ihrem Google-Konto verknüpften Chrome-Synchronisierungseinstellungen in einem neuen Tab geöffnet.

Scrollen Sie auf der Webseite mit den Chrome-Synchronisierungseinstellungen ganz nach unten und klicken Sie auf die Schaltfläche "Synchronisierung zurücksetzen". Dadurch wird die Synchronisierung auf allen Ihren Geräten vorübergehend unterbrochen und alle gespeicherten Passwörter aus Ihrem Google-Konto gelöscht.

Löschen Sie alle gespeicherten Passwörter aus Ihrer Chrome-Installation
Nachdem Sie gespeicherte Passwörter aus Ihrem mit der Chrome-Synchronisierung verknüpften Google-Konto gelöscht haben, können Sie auch Passwörter aus Ihrer Chrome-Installation löschen, um sie ein für alle Mal zu entfernen.
Gehen Sie erneut zu den Chrome-Einstellungen und wählen Sie im Abschnitt "Datenschutz und Sicherheit" die Option "Browserdaten löschen".

Auf dem Bildschirm wird eine neue Popup-Oberfläche „Browserdaten löschen“ mit mehreren Kontrollkästchen angezeigt. Klicken Sie auf die Registerkarte „Erweitert“.

Klicken Sie dann auf das Dropdown-Menü neben der Option "Zeitbereich" und wählen Sie "Gesamte Zeit" aus den verfügbaren Optionen aus.

Scrollen Sie in der Popup-Oberfläche ein wenig nach unten und aktivieren / aktivieren Sie das Kontrollkästchen neben der Option "Passwörter und Anmeldedaten". Klicken Sie dann auf die Schaltfläche „Daten löschen“, um alle gespeicherten Passwörter aus Chrome zu löschen.

Dadurch werden auch alle Passwörter aus Ihrer lokalen Chrome-Installation gelöscht.
💡 Tipp
Wenn Sie fertig sind, ist es ratsam, die Chrome-Synchronisierung wieder zu aktivieren, damit Sie Chrome wie gewohnt wieder verwenden können. Gehen Sie dazu zurück zur Hauptseite der Chrome-Einstellungen und klicken Sie auf die Schaltfläche „Synchronisierung aktivieren…“.
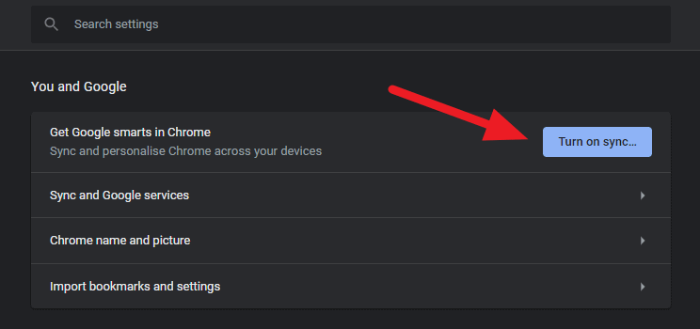
Ein einfacher Weg für weniger verzweifelte Situationen
Löschen einiger gespeicherter Passwörter in Ihrem Chrome-Browser
Wenn Sie hier sind und nur einige gespeicherte Passwörter aus Ihrem Google Chrome-Browser löschen möchten. Sie müssen die Chrome-Synchronisierung nicht zurücksetzen und die Option "Browserdaten löschen" in Chrome verwenden, um alle Passwörter zu löschen. Es gibt einen viel einfacheren Weg, wenn Sie nur wenige Passwörter löschen möchten.
Klicken Sie auf der Hauptseite der Chrome-Einstellungen auf die Option "Passwörter" im Abschnitt "Auto-Fill".

Nachdem Sie auf „Passwörter“ geklickt haben, öffnet sich ein neues Menü, in dem alle Anmeldeinformationen verschiedener Websites aufgeführt sind. Suchen Sie das Passwort der Website, die Sie löschen möchten, und klicken Sie auf das „Drei-Punkte-Symbol“ auf der rechten Seite.

Klicken Sie im Dropdown-Menü auf „Entfernen“.

Wiederholen Sie dies für alle Passwörter, die Sie aus dem Browser löschen möchten.
Chrome synchronisiert mühelos Änderungen mit dem zugehörigen Google-Konto, sodass Sie sich keine Sorgen machen müssen, dass die gelöschten Passwörter von woanders zugänglich sind.
Ich hoffe, dieser Schritt-für-Schritt-Artikel zum Löschen gespeicherter Passwörter in Chrome war hilfreich und die bereitgestellten Informationen können von Nutzen sein.
Teile das :
- Auf Facebook teilen
- Auf Twitter teilen
- Auf Pinterest teilen
- Auf Reddit teilen
