Eine vollständige Anleitung, um sich in der App zurechtzufinden
Die neue Widget-Unterstützung für den Startbildschirm in iOS 14 kann definitiv als Fanfavorit bezeichnet werden. Ich bin bereit zu wetten, als Apple diese datenreichen, anpassbaren Widgets für den Startbildschirm in der Form und Form, die sie jetzt haben, erfunden hat, konnten sie sich nicht vorstellen, welche Rolle sie bei der Verbesserung der Ästhetik unserer iPhones spielen werden.
Und doch sind wir hier! Die Leute sind verrückt nach all den Möglichkeiten, wie sie ihre Startbildschirme mit den unterschiedlich großen Widgets kunstvoll anordnen können. Aber da hört natürlich niemand auf. Obwohl Apple mit der Veröffentlichung von iOS 14 mit nur einem Tag Vorlaufzeit die Bombe platzen ließ, haben viele Entwickler ihre Apps rechtzeitig herausgebracht. Eine solche App, die sehr beliebt geworden ist, ist Widgetsmith.
Wenn Sie die sozialen Medien nach Inspiration für die Ästhetik des iPhone-Startbildschirms durchforstet haben, sind Sie in einigen dieser Beiträge auf keinen Fall auf Widgetsmith gestoßen. Und jetzt willst du auch mitmachen. Wir kapieren es. Aus diesem Grund haben wir einen Überblick über die Verwendung dieser App zusammengestellt – nur für Sie!
Verwenden von Widget Smith für benutzerdefinierte Widgets
Um neue Widgets mit der Widgetsmith-App zu erstellen, gehen Sie zuerst zum App Store, suchen Sie nach „Widgetsmith“ und installieren Sie die App auf Ihrem iPhone. Oder klicken Sie auf den unten stehenden Link, um im Handumdrehen dorthin zu springen.
Holen Sie sich Widgetsmith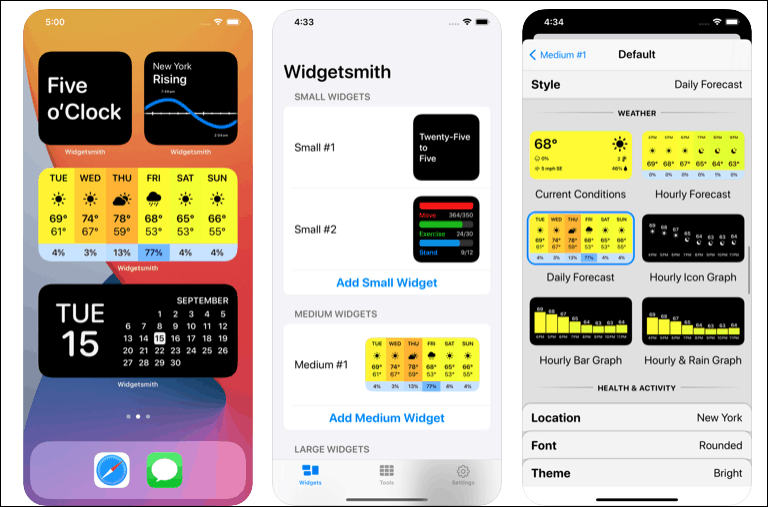
Das Erstellen eines Widgets mit Widgetsmith ist nun ein zweiteiliger Prozess. Zuerst müssen Sie das gewünschte Widget in der App erstellen und anpassen. Dann fügen Sie es Ihrem Startbildschirm hinzu.
Erstellen eines Widgets in der Widgetsmith-App
Öffnen Sie also zunächst die App. Die Registerkarte Widgets wird geöffnet. In Anlehnung an die drei unterschiedlich großen Widgets, die Apple jetzt zu Ihrem Startbildschirm hinzufügen kann, können Sie auch in Widgetsmith ein kleines, mittleres oder großes Widget erstellen. Lassen Sie uns für diese Anleitung ein kleines Widget erstellen.
Tippen Sie unter dem kleinen Widget Nr. 1 auf „Kleines Widget hinzufügen“.
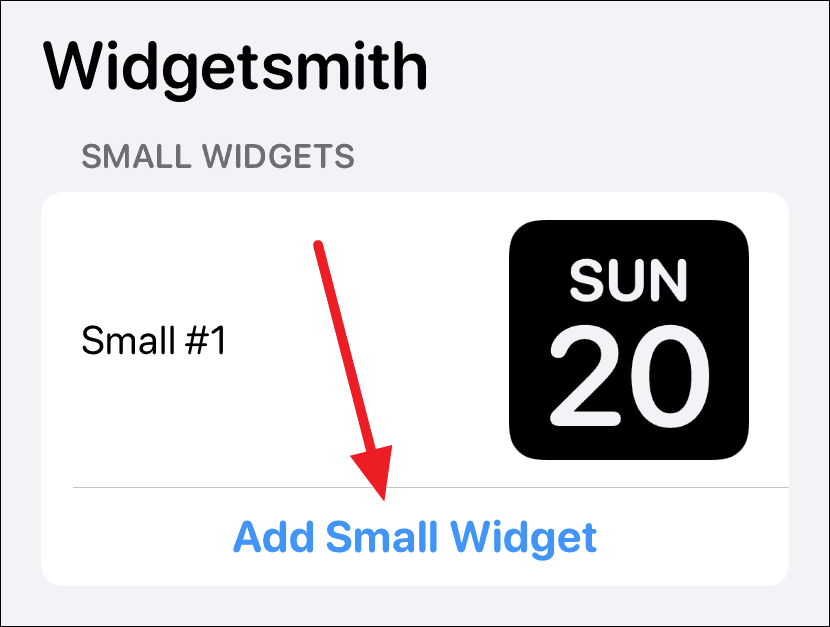
Ein kleines #2-Widget wird erstellt. Tippen Sie darauf, um es zu öffnen und anzupassen.

Standardmäßig ist das Datums-Widget ausgewählt. Tippen Sie auf die Option „Standard-Widget“.
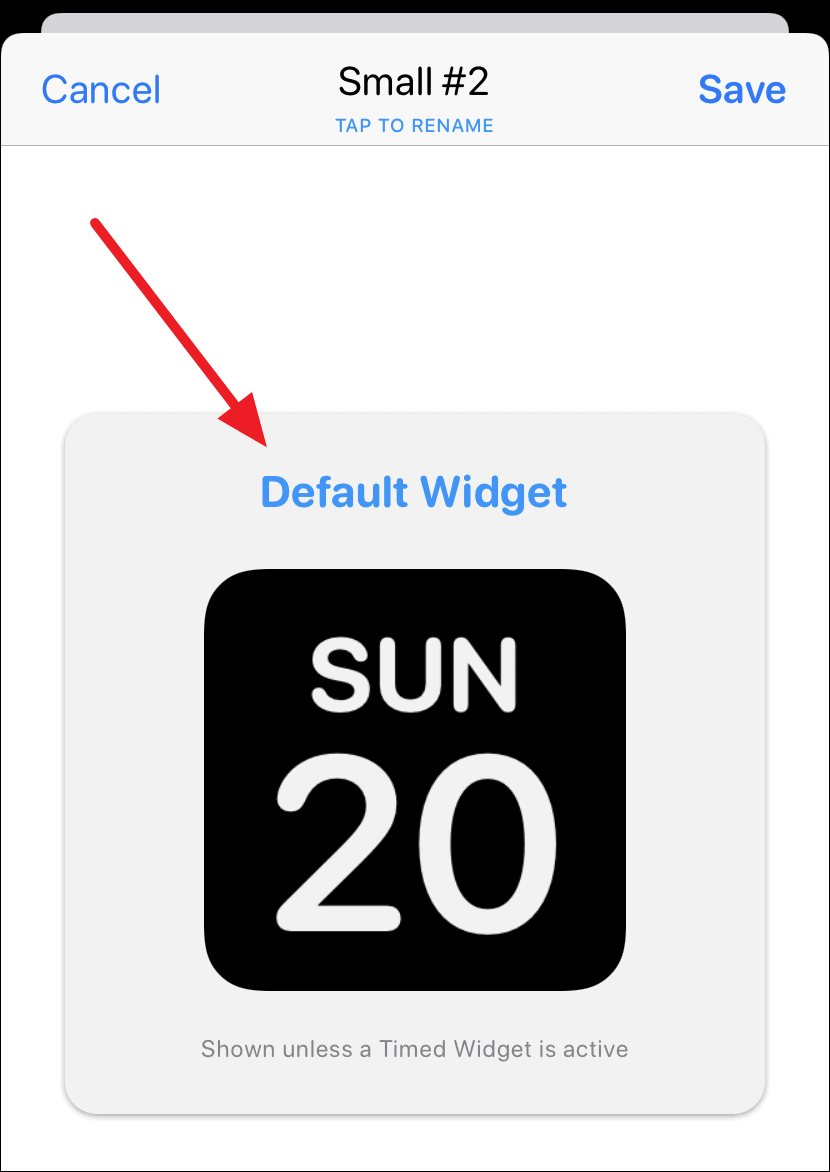
Die Option „Stil“ wird geöffnet. Scrollen Sie nach oben oder unten, um einen der anderen Stile aus Zeit, Kalender, Erinnerungen, Gesundheit & Aktivität oder Astronomie auszuwählen. Premium-Abonnenten können auch auf Wetter- und Gezeiten-Widgets zugreifen. Es gibt auch eine Kategorie „Benutzerdefiniert“, mit der Sie ein Foto oder einen Text als Widget hinzufügen können. Erfahren Sie, wie Sie ein einzelnes Foto als Widget hinzufügen und nicht das „Featured Photo“-Widget von Apple.
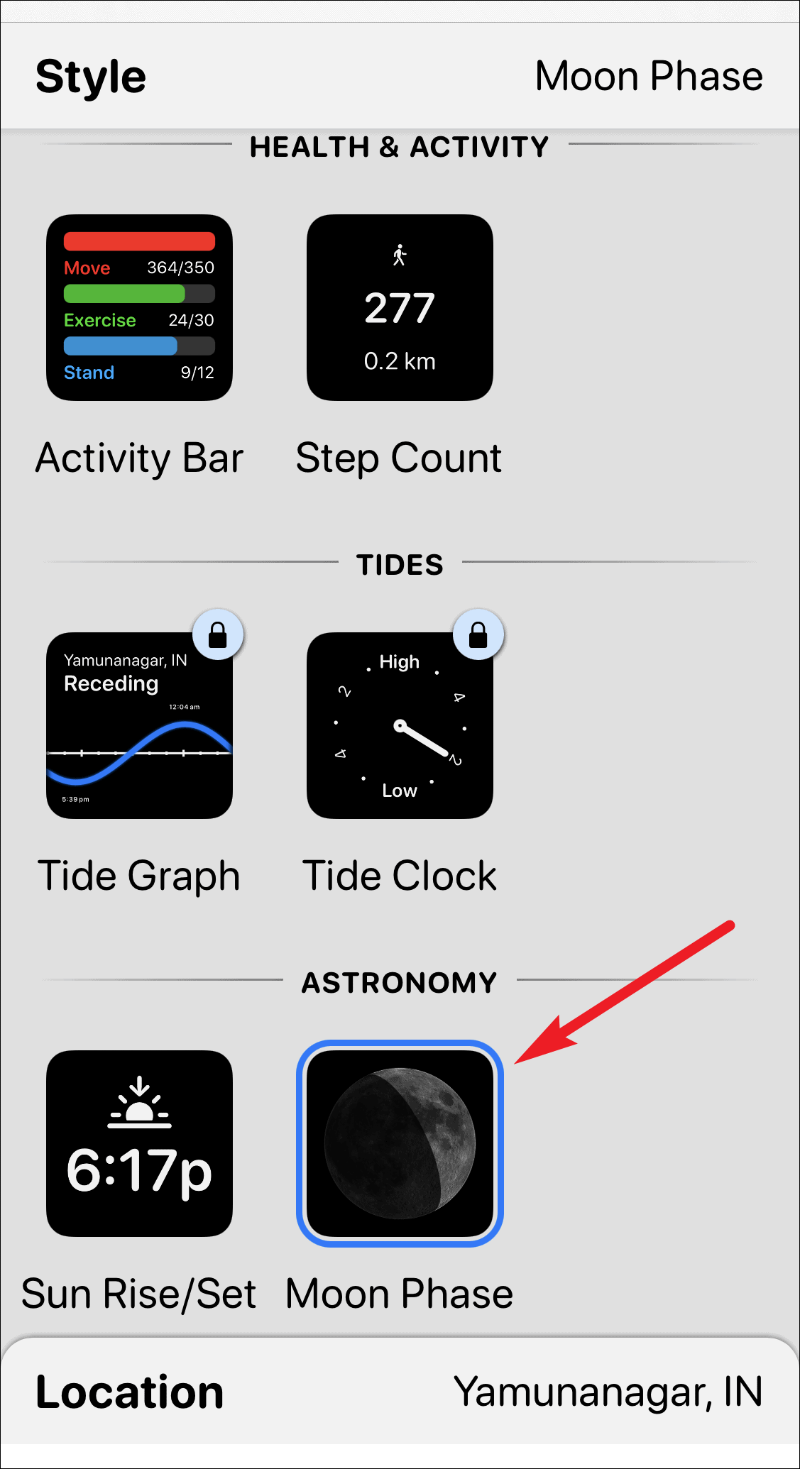
Nachdem Sie den Widget-Stil ausgewählt haben, können Sie auch die Schriftart, Textfarbe (Tönungsfarbe) und Hintergrundfarbe für das Widget anpassen. Tippen Sie nacheinander auf die Optionen, um den anpassbaren Bildschirm für jeden anzuzeigen und das Design Ihres Widgets abzuschließen.
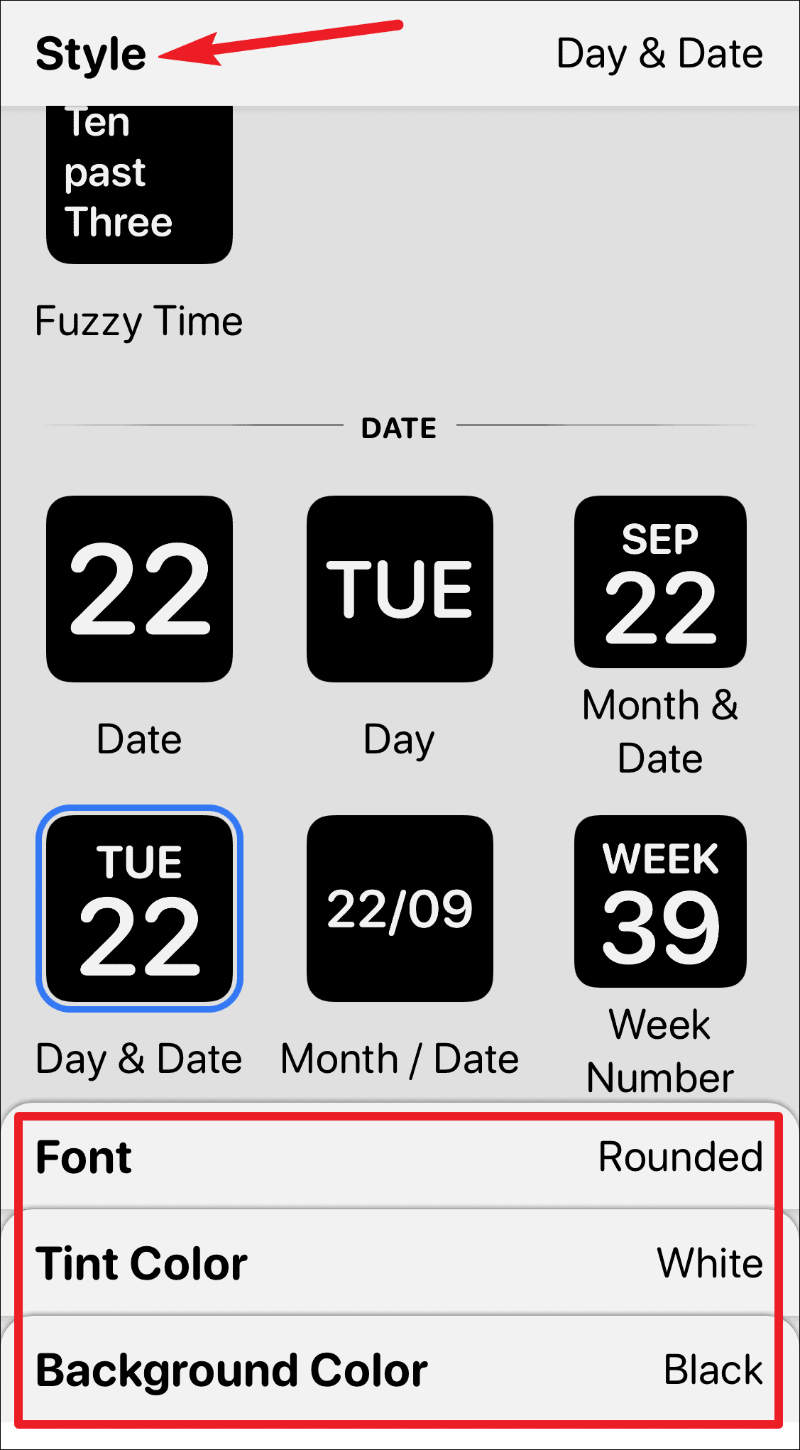
Tippen Sie nach Abschluss des Designs auf das Label „Small #2“ in der oberen linken Ecke des Bildschirms, um den anpassbaren Bildschirm zu verlassen.
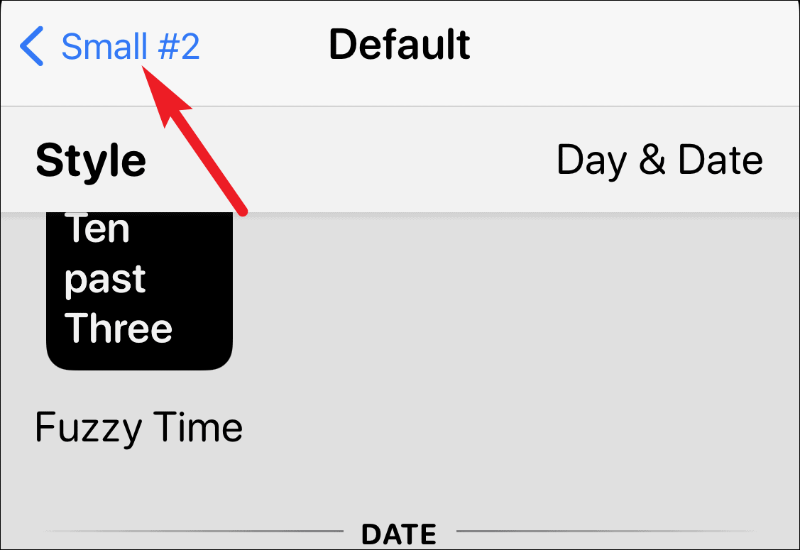
Sie können das Widget auch umbenennen, wenn Sie möchten. Tippen Sie dann auf die Option "Speichern" in der oberen rechten Ecke.
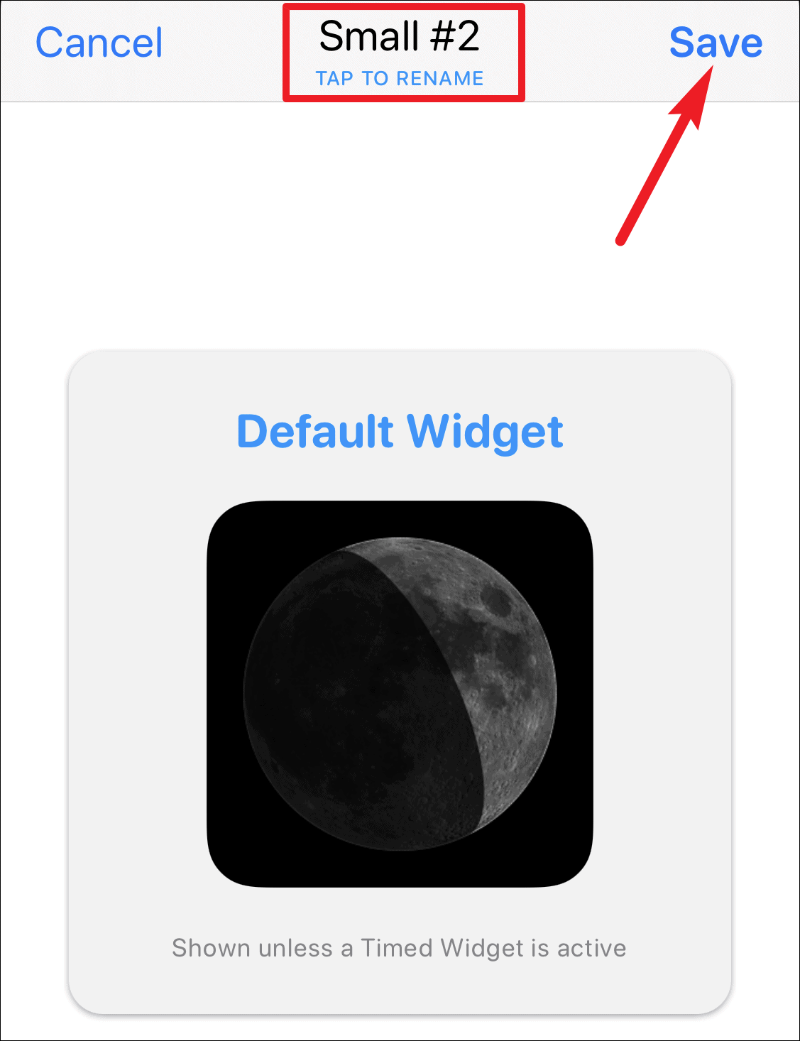
Und Sie haben das benutzerdefinierte Widget erstellt. Jetzt ist es an der Zeit, es Ihrem Bildschirm hinzuzufügen.
Hinzufügen des Widgets zum Startbildschirm
Um das Widget zu Ihrem Startbildschirm hinzuzufügen, rufen Sie den Wackelmodus auf, indem Sie auf eine App, ein Widget oder eine leere Stelle auf dem Bildschirm tippen und halten. Tippen Sie dann auf die Schaltfläche „Widget hinzufügen“ (+ Symbol) in der oberen linken Ecke.
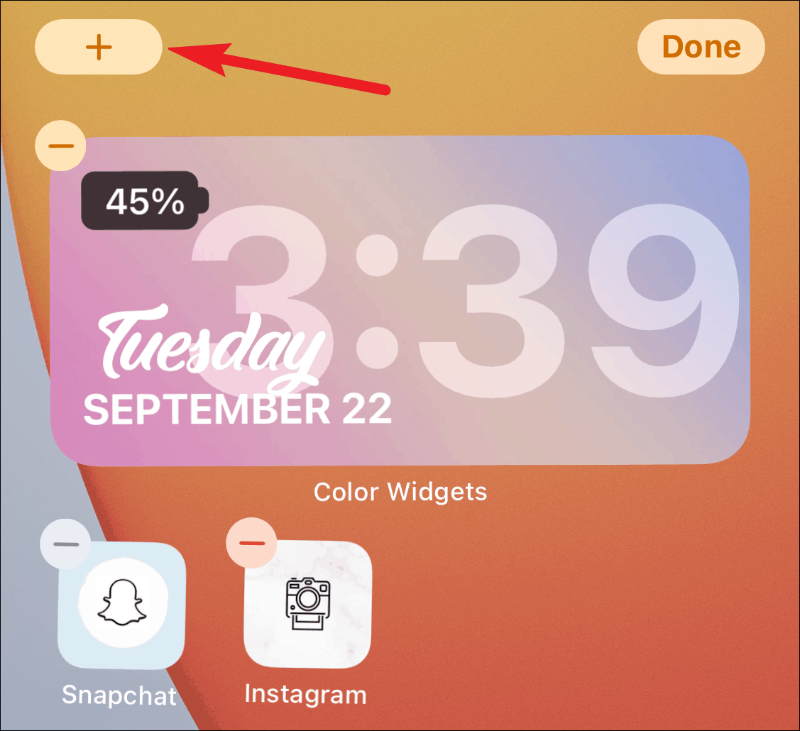
Die Widget-Galerie wird geöffnet. Scrollen Sie nach unten und suchen Sie Widgetsmith aus der Liste der verfügbaren Widgets. Sie können auch die Suchleiste verwenden, um sie schnell zu finden.
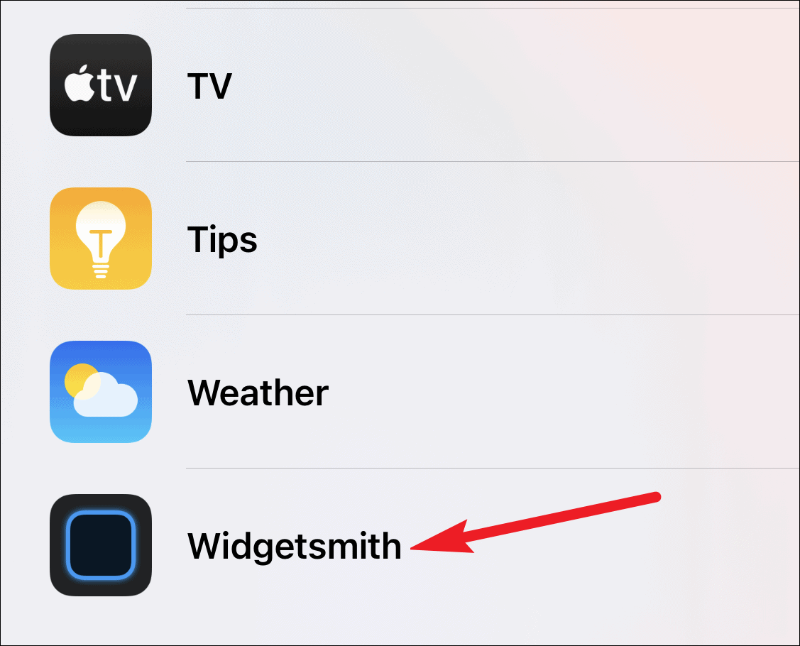
Wählen Sie nun je nach Widget-Typ, den Sie in der App erstellt haben, die Widget-Größe auf dem Vorschaubildschirm aus; Wischen Sie nach links, um mittlere oder große Widgets auszuwählen. Tippen Sie dann auf „Widget hinzufügen“.
Sie müssen nur die gewünschte Größe auf dem Bildschirm haben, bevor Sie auf die Schaltfläche Widget hinzufügen tippen, um sie auszuwählen. Da wir ein kleines Widget in der App erstellt haben, fügen wir dem Bildschirm ein kleines Widget hinzu. Sie müssen das Widget auswählen, das der Größe des von Ihnen erstellten Widgets entspricht.
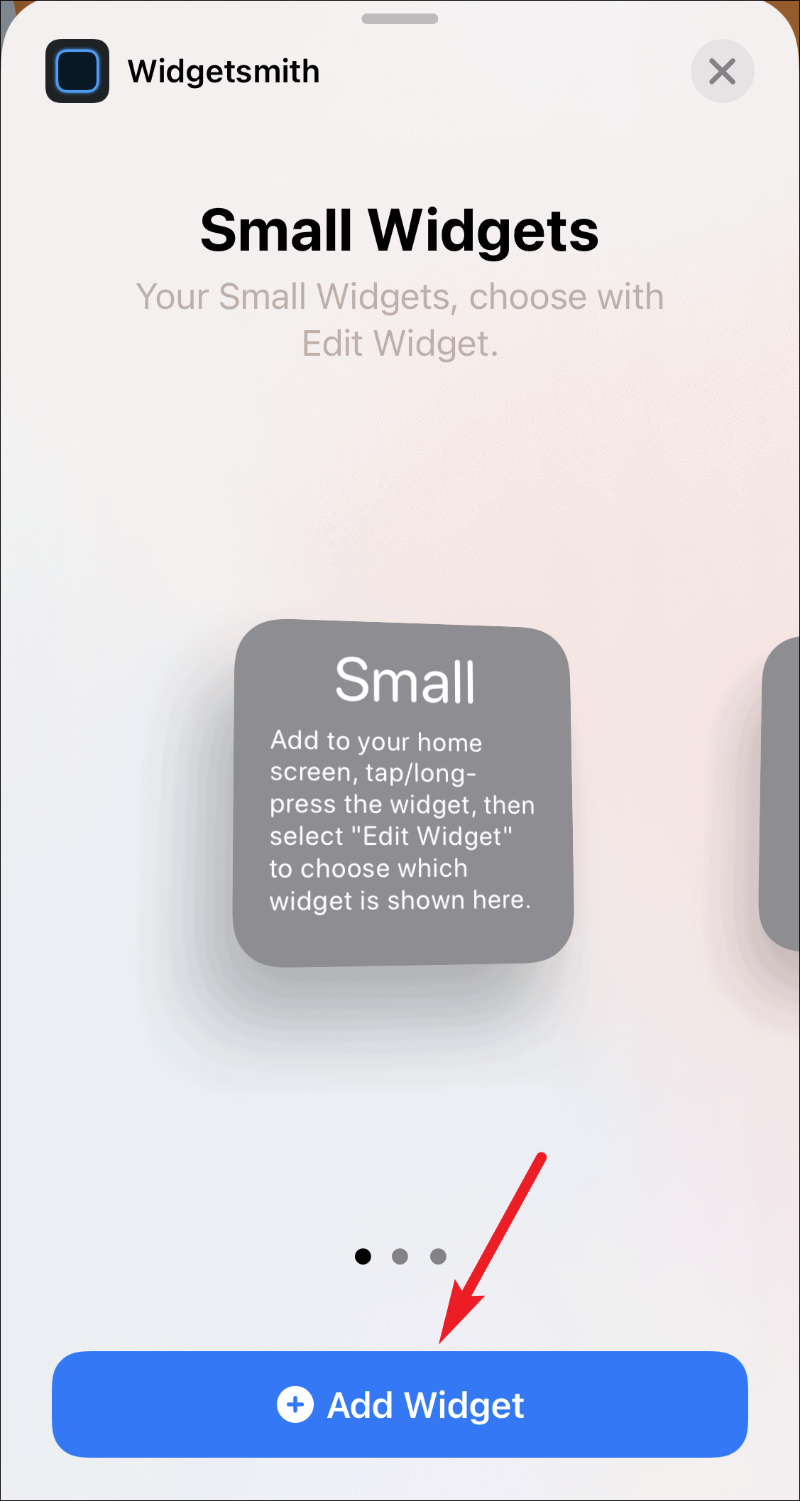
Dadurch wird ein kleines Widget auf Ihrem Startbildschirm hinzugefügt, das jedoch leer ist. Tippen und halten Sie das Widget, bis das Schnellaktionsmenü angezeigt wird, und wählen Sie dann „Widget bearbeiten“ aus den Optionen.
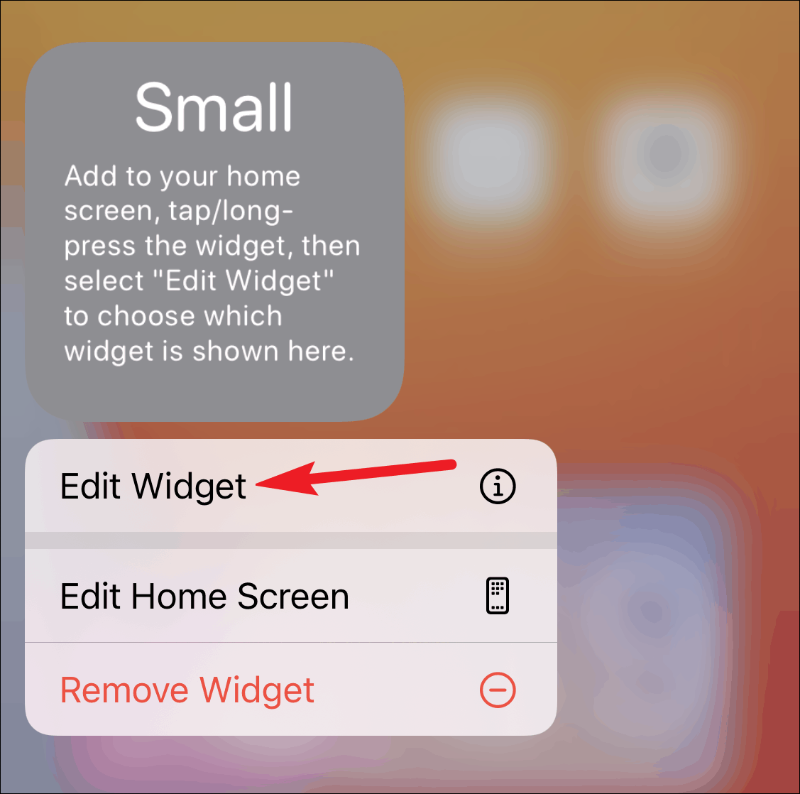
Die Liste Ihrer verfügbaren kleinen Widgets in der Widgetsmith-App wird angezeigt. Tippen Sie auf das Widget, das Sie hinzufügen möchten; in diesem Fall das Widget „Small #2“.
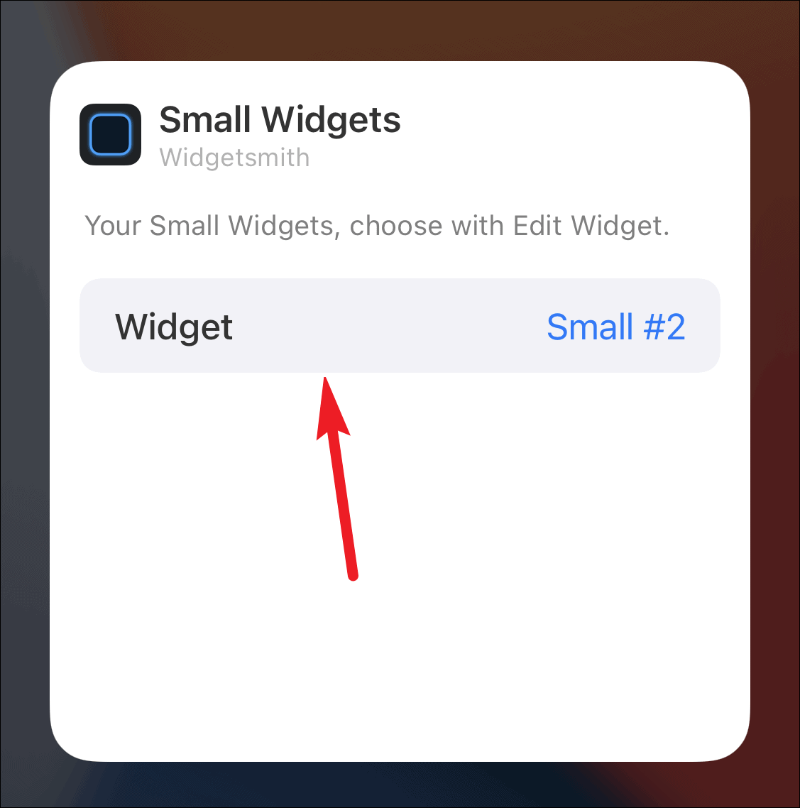
Das Widget wird schließlich auf Ihrem Startbildschirm angezeigt.
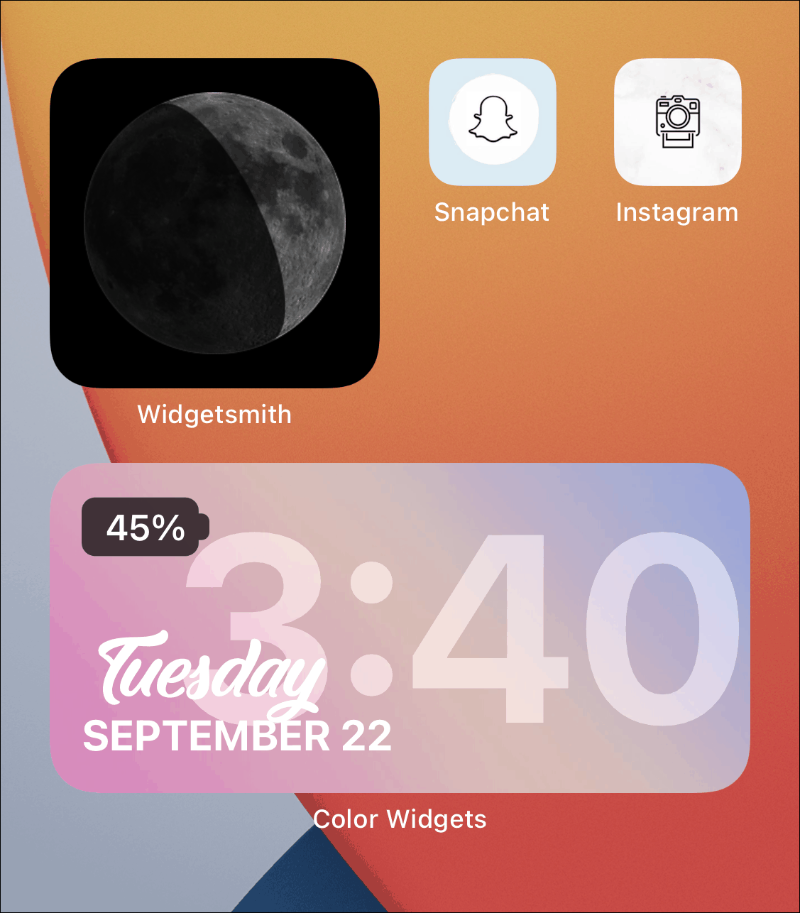
Verwenden von Widget Smith für zeitgesteuerte Widgets
Eine der besten Anwendungen von Widgetsmith sind zeitgesteuerte Widgets. Obwohl iOS 14 über die intelligenten Stacks verfügt, die die Intelligenz auf dem Gerät verwenden, um Ihnen verschiedene Widgets zu verschiedenen Zeiten anzuzeigen, haben Sie keine Kontrolle darüber. Die zeitgesteuerten Widgets in Widgetsmith sollen dies ändern.
Mit zeitgesteuerten Widgets können Sie entscheiden, welches Widget wann auf Ihrem Startbildschirm angezeigt wird. Dies ist eine großartige Möglichkeit, Platz zu sparen; Seien wir ehrlich, Widgets können eine Menge Immobilien auf Ihrem Startbildschirm in Anspruch nehmen.
Nachdem Sie den Widget-Stil und das Design angepasst haben, tippen Sie auf die Option „Add a timed Widget“ unter dem Abschnitt „Default Widget“, um es zu einem geplanten Widget zu machen.
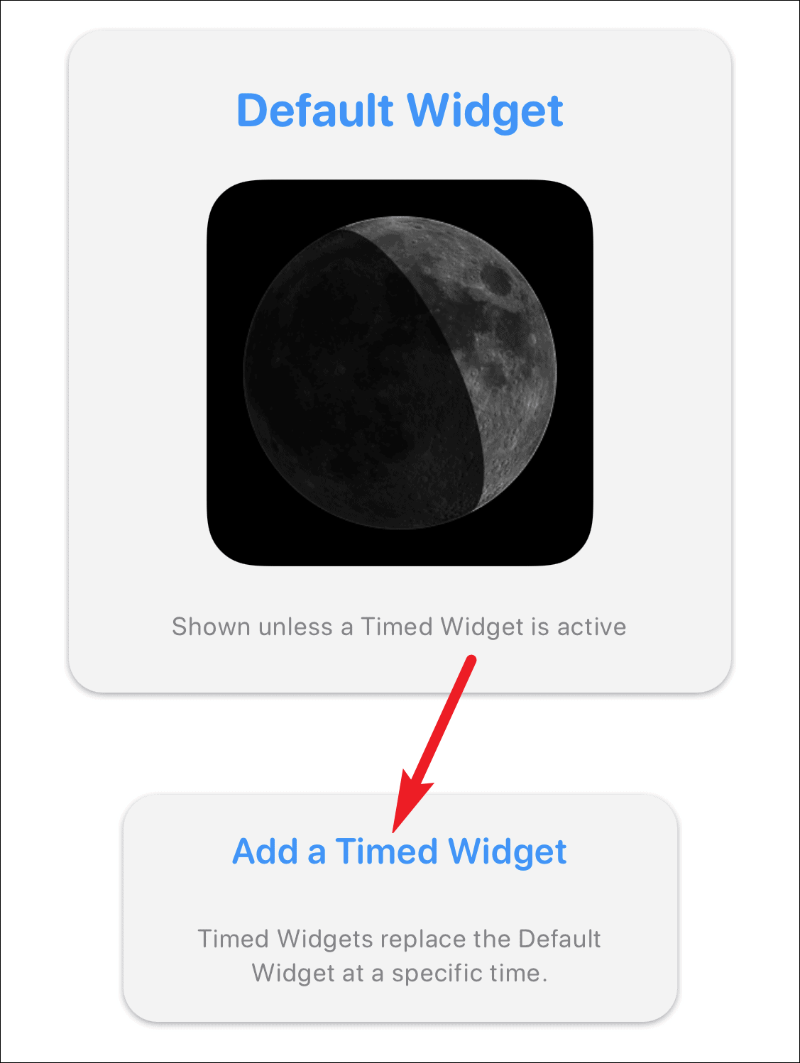
Eine Uhr wird geöffnet, um den Zeitplan für das Widget auszuwählen. Ziehen Sie das markierte Zeitfenster auf die gewünschte Zeit, zu der Sie das Widget planen möchten.
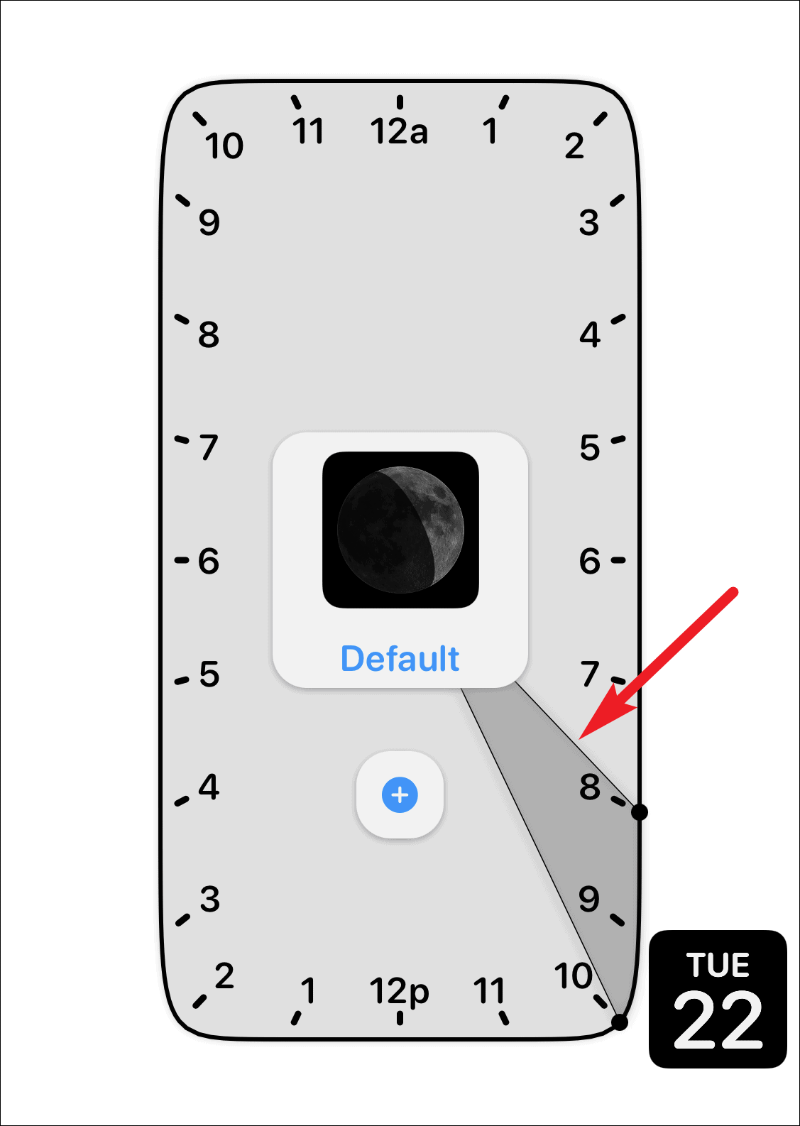
Standardmäßig beträgt das Zeitfenster zwei Stunden. Sie können diese Dauer jedoch verlängern oder verkürzen. Um die Dauer zu ändern, tippen und ziehen Sie nur einen Arm des markierten Abschnitts und lassen Sie ihn an der gewünschten Position los.
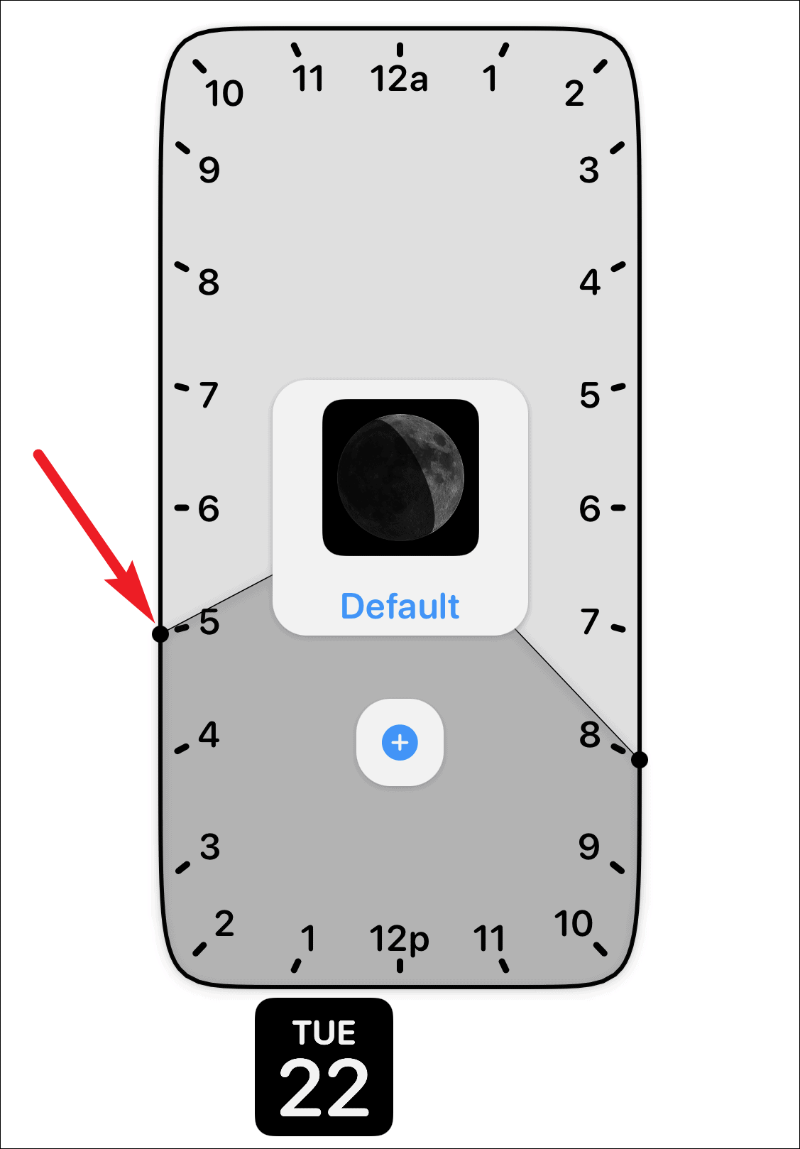
Sie können ein Widget auch mehrmals am Tag planen. Nachdem Sie einen Zeitplan ausgewählt haben, tippen Sie auf das Symbol "+". Es erscheint ein weiteres Zeitfenster. Ziehen Sie es und legen Sie es auf die andere Zeit fest, für die Sie das Widget planen möchten. Tippen Sie nach dem Einstellen der Uhrzeit auf die Option „Speichern“ in der oberen rechten Ecke, um die Änderungen am Widget zu speichern.
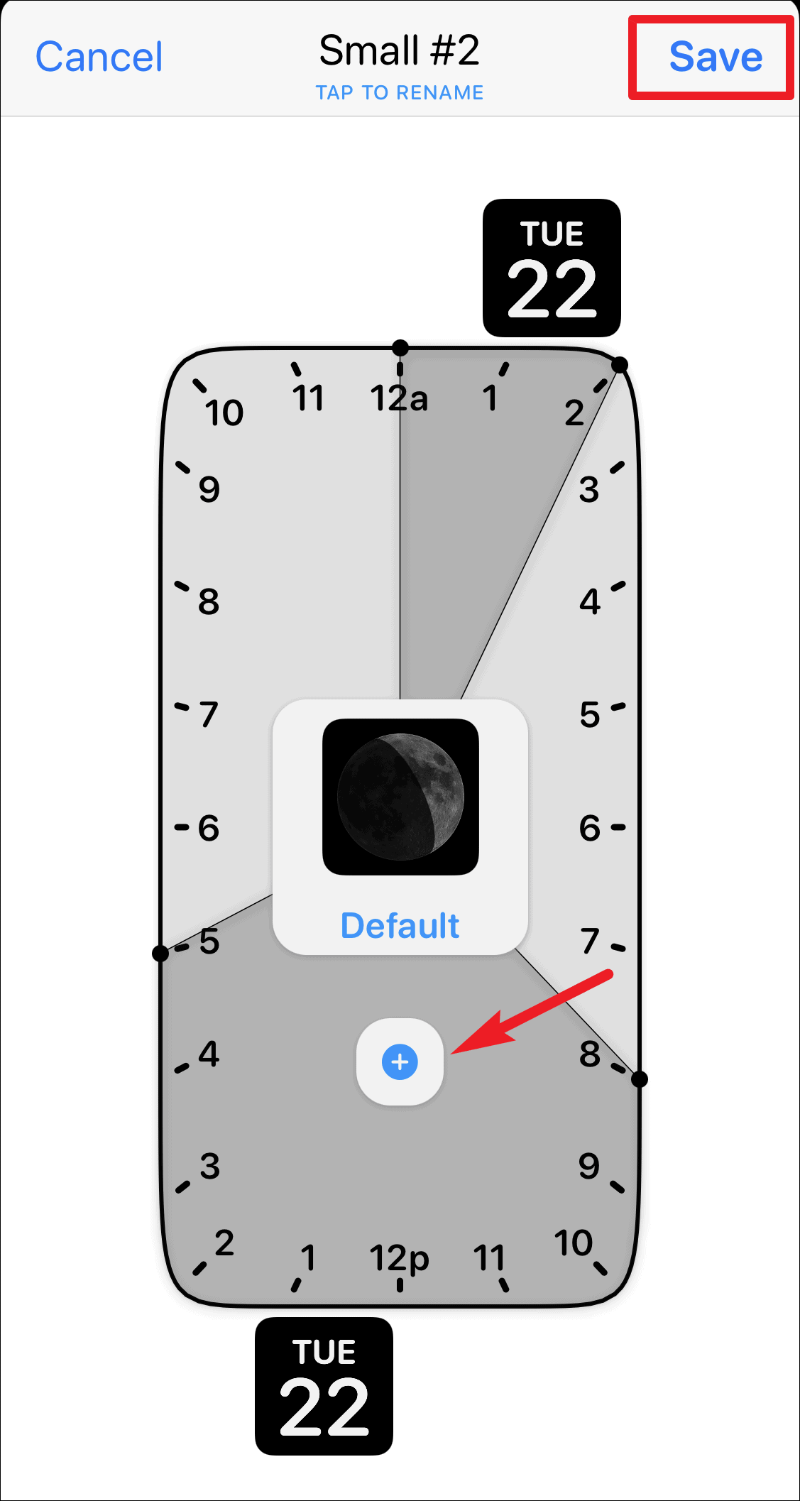
Wichtiger Hinweis: Zeitgesteuerte Widgets benötigen ein regelmäßiges, aktives Widget auf Ihrem Startbildschirm, um es zu gegebener Zeit zu ersetzen. Es kann nicht einfach aus dem Nichts auf Ihrem Startbildschirm erscheinen. Wenn Sie also ein kleines, zeitgesteuertes Widget geplant haben, sollte sich auf Ihrem Startbildschirm ein weiteres kleines Widget von Widgetsmith befinden. Und wenn es soweit ist, nimmt das geplante Widget seinen Platz in diesem Zeitfenster ein.
Widgetsmith ist eine großartige App, um den Startbildschirm Ihres iPhones mit verschiedenen Widgets anzupassen. Und die Tatsache, dass Sie die Widgets sogar planen können, macht es noch besser. Kein Wunder, dass es überall in den sozialen Medien auftaucht!
