Diese lästige Nachricht gibt möglicherweise keinen unmittelbaren Grund zur Besorgnis, aber Sie sollten Maßnahmen ergreifen.
Wie sehen moderne Albträume aus? Schon der Gedanke daran, dass jemand unser Gerät oder unser WLAN-Netzwerk hackt, reicht aus, um uns Schauer über den Rücken zu jagen. Und wenn Ihr iPhone die Nachricht anzeigt, „Schwache Sicherheit“ Unter Ihrem WLAN-Netzwerk werden Sie natürlich nach Antworten suchen.
Es besteht jedoch kein Grund zur Panik, wenn Sie diese Nachricht auf Ihrem iPhone oder iPad sehen. Niemand hackt Ihr WLAN. Nichts anderes ist daran falsch, zumindest kritisch. Die Warnung wird auf Geräten mit iOS 14/ iPadOS 14 oder höher angezeigt. Was bedeutet es also, wenn kein Problem mit Ihrem WLAN-Netzwerk vorliegt? Lass uns mal sehen.
Was ist WLAN-Sicherheit?
WLAN hat unterschiedliche Sicherheitsstandards, die sich im Laufe der Jahre stark weiterentwickelt haben. Der Zweck dieser Sicherheitsstandards besteht darin, die mit dem Netzwerk verbundenen Computer zu schützen. Von WEP über WPA/WPA2 und jetzt WPA3 gab es im Laufe der Jahre stetige Fortschritte.
Diese Aktualisierungen erfolgen, um die Mängel in den vorherigen Iterationen zu beheben. WEP ist das älteste und daher am wenigsten sicher. WPA ist etwas besser als WEP. Darauf folgen WPA2 und schließlich WPA3, der Goldstandard für Wi-Fi-Sicherheitsstandards.
Was ist schwache Sicherheit in WiFi auf dem iPhone?
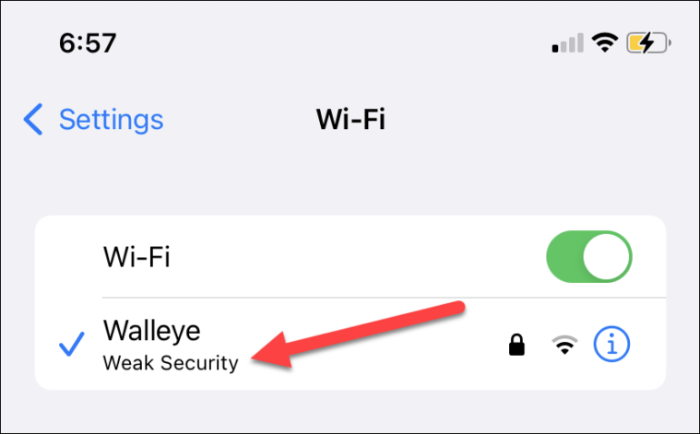
Obwohl Ihr iPhone die Meldung für schwache WLAN-Sicherheit anzeigt, hat dies nichts mit Ihrem iPhone zu tun. Die Warnung betrifft Ihren Router. Schwache WLAN-Sicherheit bedeutet, dass Ihr Router ältere und weniger sichere Sicherheitsstandards verwendet. Wenn Ihr Router nicht sicher ist, ist er anfällig für Angriffe. Jemand könnte darauf zugreifen und es für illegale Aktivitäten unter Ihrem Namen verwenden. Sie könnten auch Ihre Internetaktivitäten verfolgen und sogar Malware installieren.
Obwohl WPA3 der sicherste aller Standards ist, ist er noch ziemlich neu und wird nicht von jeder Hardware unterstützt. Es macht nicht einmal viel Unterschied, wenn Sie ein Heimanwender sind. Die meisten Router verwenden heutzutage WPA2 mit AES, und das ist der empfohlene Sicherheitsstandard nach WPA3.
Wenn Ihr Router jedoch WPA/WPA2 (TKIP) verwendet, zeigt Ihr iPhone die Sicherheitswarnung an. TKIP ist nicht nur weniger sicher als AES, sondern kann auch Ihre Internetgeschwindigkeit verlangsamen. Wenn Ihr Router alt ist, dh nicht für die für WPA2 mit AES erforderlichen Verarbeitungsgeschwindigkeiten ausgestattet ist, sind Sie mit WPA/WPA2 mit TKIP besser dran, da es minimale Verarbeitungsgeschwindigkeiten erfordert und weitaus besser ist als WEP .
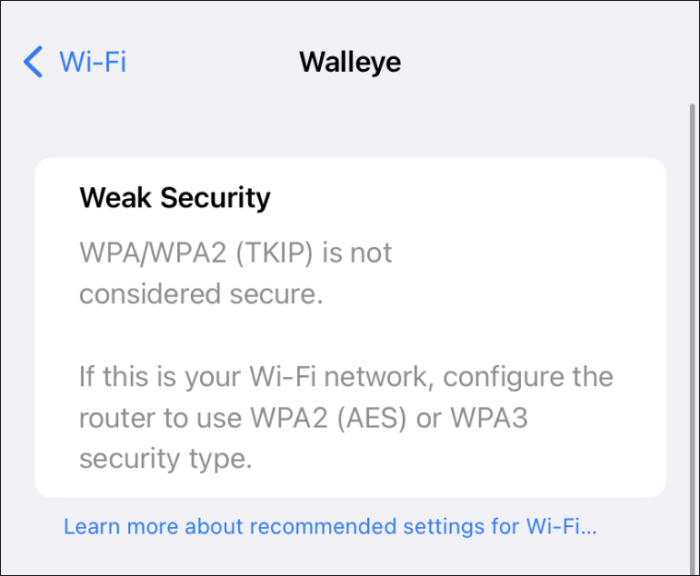
Wenn Sie jedoch noch einen Router verwenden, der den WEP-Sicherheitsstandard verwendet, müssen Sie die Hardware bald ändern.
Wie behebt man eine schwache Sicherheitswarnung?
Die einzige Möglichkeit, diese Warnung zu beheben, besteht darin, die Routereinstellungen so zu ändern, dass der sicherere Standard verwendet wird. Wenn Sie die Warnung sehen, wenn Sie ein anderes Netzwerk als Ihr eigenes verwenden, können Sie nichts tun, da Sie auf die Routereinstellungen zugreifen müssen. Befolgen Sie jedoch für einen Router, der Ihnen gehört, diese Schritte, um die Sicherheitseinstellungen zu ändern.
Um auf Ihre Routereinstellungen zuzugreifen, versuchen Sie, nacheinander eine der folgenden IP-Adressen aufzurufen: 192.168.0.1, 192.168.1.1, 192.168.2.1, 10.0.1.1, 10.0.0.1, 10.10.1.1.
Wenn keiner der oben genannten Schritte funktioniert, rufen Sie die Netzwerkdetails für die WLAN-Adresse in Ihren iPhone-Einstellungen oder Ihrem Computer auf, der mit demselben Netzwerk verbunden ist.
Öffnen Sie auf Ihrem iPhone die App Einstellungen und tippen Sie auf die Option für „WLAN“.
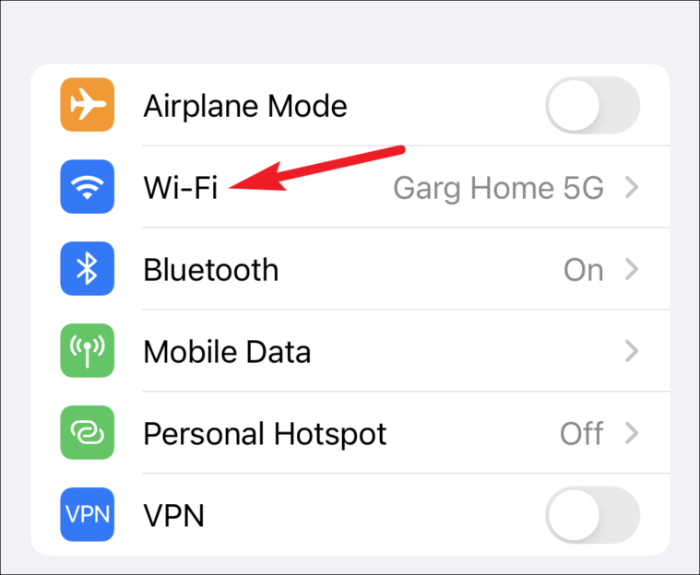
Tippen Sie dann auf die Schaltfläche „i“ (Information) neben dem Wi-Fi-Netzwerk, um weitere Details zu öffnen.
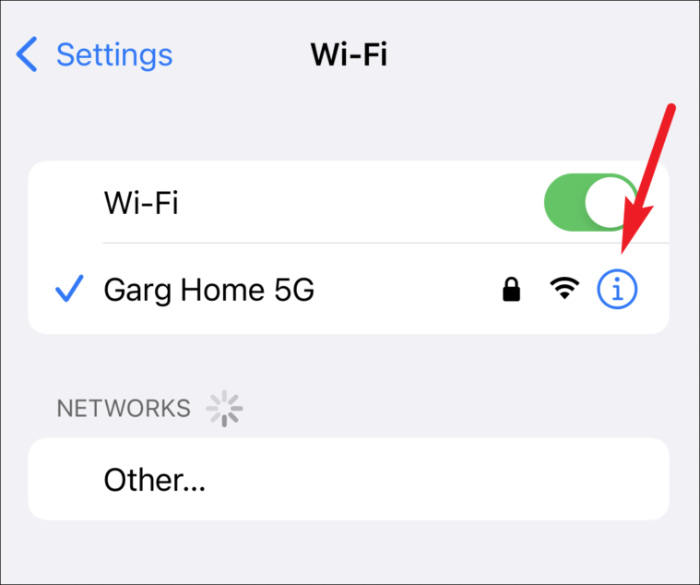
Scrollen Sie nach unten, bis Sie die Option für „Router“ finden, und verwenden Sie die IP-Adresse daneben, um auf die Router-Einstellungen zuzugreifen.
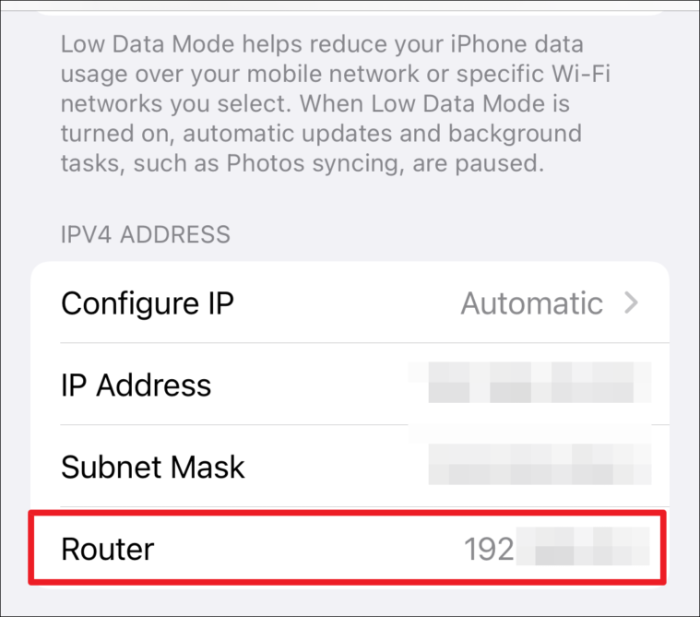
Wenn Sie ein Windows-System haben, das mit demselben Netzwerk verbunden ist, Öffnen Sie die Windows-Einstellungen-App und gehen Sie im Navigationsbereich auf der linken Seite zu "Netzwerk und Internet".
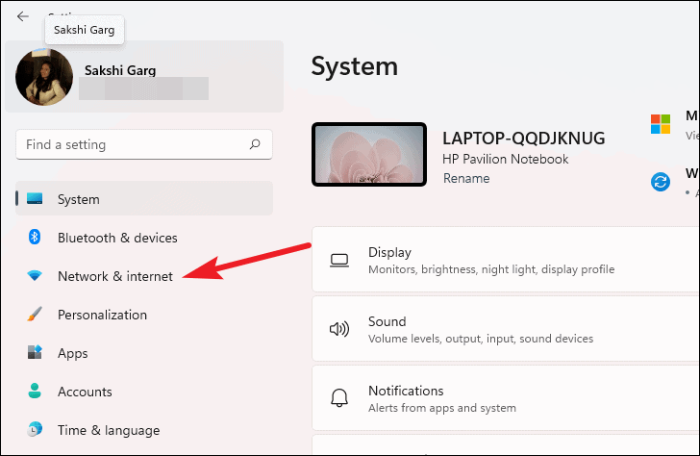
Öffnen Sie dann die Eigenschaften für das Netzwerk, indem Sie auf das „i“ klicken.
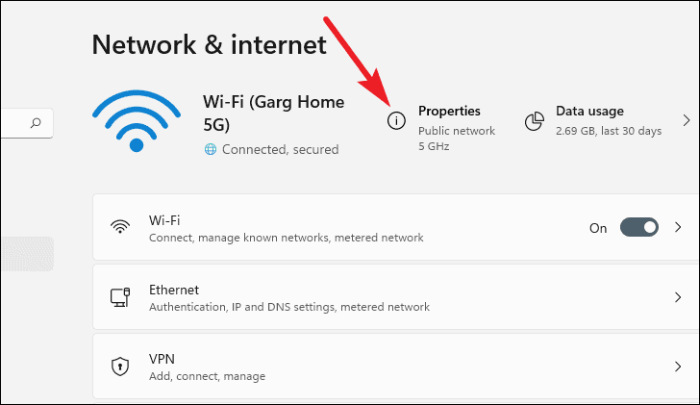
Suchen Sie die Option für "IPv4-DNS-Server". Die Adresse daneben ist die IP-Adresse, die Sie für den Zugriff auf die Router-Einstellungen benötigen.
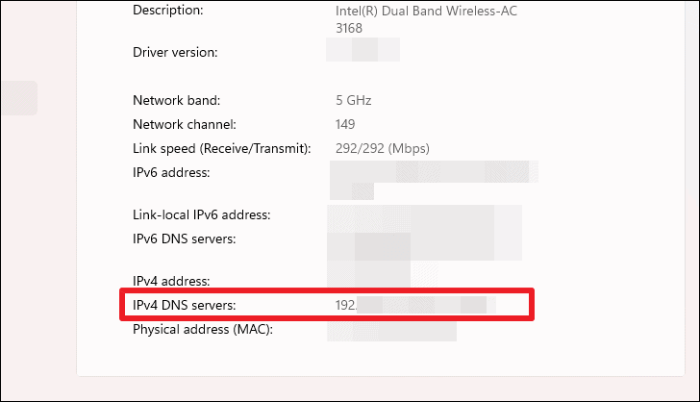
Sobald Sie die Router-Admin-Seite erreichen, Geben Sie Ihren Benutzernamen und Ihr Passwort ein, um sich anzumelden. Wenn Sie den Benutzernamen und das Passwort nicht kennen, finden Sie diese normalerweise in der Bedienungsanleitung Ihres Routers oder auf der Rückseite des Routers.
Sobald Sie sich bei Ihren Router-Einstellungen anmelden, ist der Vorgang für jeden Benutzer anders. Aber das Wesentliche ist, dass Sie die Einstellungen für Wireless finden und zu den Wireless-Sicherheitseinstellungen navigieren müssen.
Bearbeiten Sie dann die Sicherheitseinstellungen und ändern Sie von WPA/WPA2 mit TKIP-Verschlüsselung zu WPA2 mit AES-Verschlüsselung oder WPA3, wenn Ihr Router dies unterstützt.
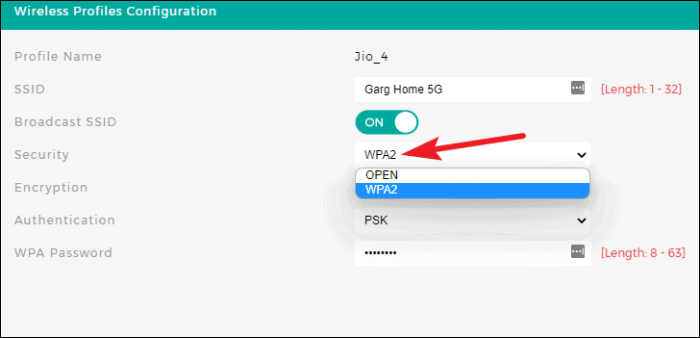
Wenn Ihr Router wie die meisten Router heutzutage den Dualband-Betrieb unterstützt, also zwei WLAN-Netzwerke im 2,4-GHz- und 5-GHz-Bereich sendet, dann ändern Sie die Sicherheitseinstellungen für beide Netzwerke.
Sobald Sie die Einstellungen gespeichert und sich wieder mit dem Wi-Fi-Netzwerk verbinden, sollte die Warnung verschwinden.
Wenn dies immer noch nicht der Fall ist, tippen Sie auf "Netzwerk vergessen". Verbinden Sie sich dann erneut mit dem Netzwerk.
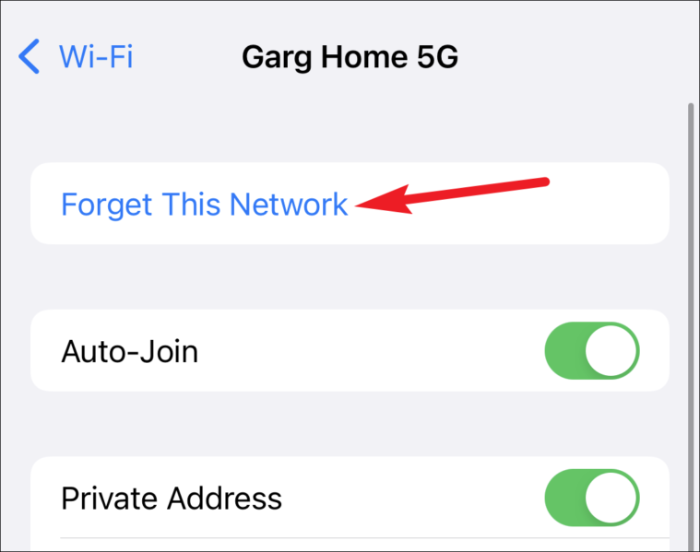
Obwohl die Meldung einer schwachen Sicherheit in Ihrem Wi-FI-Netzwerk kein Grund zur unmittelbaren Besorgnis ist, weist sie auf ein zugrunde liegendes Problem hin. Und die beste Vorgehensweise ist, die Sicherheitseinstellungen für Ihren Router so schnell wie möglich zu ändern. Wenn Sie dies nicht tun, sind Sie anfällig für Angriffe, denen eine schwächere Wi-Fi-Sicherheit ausgesetzt ist. Das Ändern der Sicherheitseinstellungen schlägt zwei Fliegen mit einer Klappe. Es macht Ihr Netzwerk sicherer und befreit Sie gleichzeitig von dieser lästigen Nachricht auf Ihrem iPhone.
