Einige Tipps, die diesen lästigen Fehler im Handumdrehen beheben.
iMessage eignet sich hervorragend für die Kommunikation mit anderen Apple-Benutzern. Und mit der Zeit ist die Relevanz von iMessage nur gestiegen. Die meisten von uns schreiben Texte für Dinge, die heutzutage keine Anrufe mehr sein müssen.
Aber stellen Sie sich vor, dass alle Ihre Nachrichten oder zumindest iMessaging plötzlich zum Stillstand kommen, wenn Sie auf den Fehler „iMessage ist abgemeldet“ stoßen. Sie können nicht nur keine Nachrichten mehr senden, sondern Sie werden sie auch nicht erhalten. Das könnte auch bedeuten, einige zeitkritische Nachrichten zu verpassen.
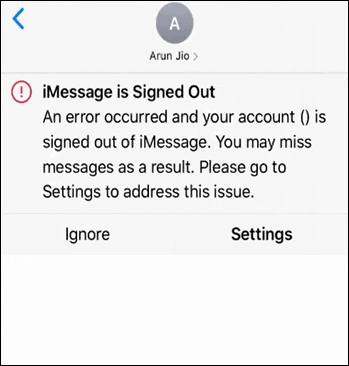
Jetzt haben Sie sichergestellt, dass Sie über die richtigen Grundlagen für iMessage verfügen. Ihr Gerät ist mit Wi-Fi oder Mobilfunkdaten verbunden und iMessage ist in den Einstellungen aktiviert. Und trotzdem stoßen Sie immer wieder auf diesen Fehler.
Obwohl das Problem idealerweise mit der Apple-ID zusammenhängen sollte, hat es manchmal nichts mit Ihrer Apple-ID zu tun. Selbst wenn Sie angemeldet sind, kommt der Fehler zu Ihrem Leben. Selbst wenn Sie Ihre SIM-Karte vorübergehend entfernen und wieder einlegen, kann dies manchmal den Fehler auslösen.
Glücklicherweise gibt es ein paar Dinge, die Sie ausprobieren können, um Ihre iMessage in kürzester Zeit wieder zum Laufen zu bringen.
Überprüfen Sie den iMessage-Server
Bevor Sie Ihren Hut zur Fehlerbehebung aufsetzen, stellen Sie sicher, dass es etwas zu beheben gibt. Es ist sehr wahrscheinlich, dass der Fehler nicht auf Ihrer Seite liegt, sondern auf der Seite von Apple. iMessage hat, wie alles im Internet, einen Server, der für seine Funktion verantwortlich ist. Wenn dieser Server ausgefallen ist, können Sie nichts tun, als zu warten, bis er wieder funktioniert, bevor Sie den Dienst verwenden können.
Um zu überprüfen, ob der Server ausgefallen ist, rufen Sie die Systemstatus-Webseite von Apple auf. Wenn der Punkt neben iMessage rot ist, liegt ein Problem mit dem Dienst vor. Und nicht nur Sie, sondern die gesamte Userbase ist davon betroffen. In diesem Fall müssen Sie sich keine Sorgen machen, dass Sie eine wichtige iMessage von jemandem verpassen, da diese selbst denselben Fehler erhalten würden. Wenn es etwas Wichtiges zu übermitteln gibt, müssen Sie die andere Person anrufen, als wären es wieder die 2000er.
Aber wenn der Punkt neben iMessage grün ist, ist mit dem Server alles in Ordnung, also ist es an der Zeit, ihn von Ihrer Seite aus zu beheben.
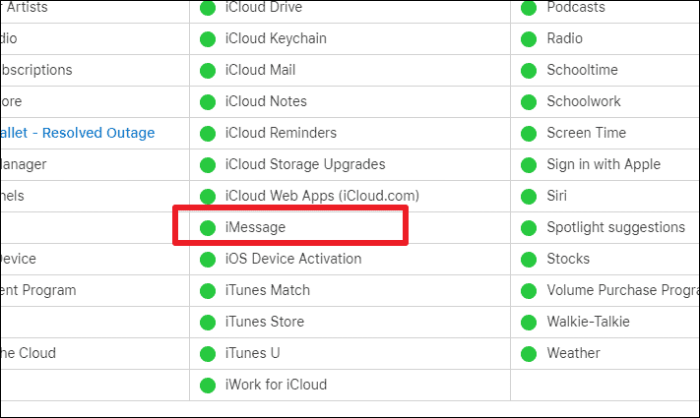
Starten Sie Ihr iPhone neu
Beginnen wir mit den vielseitigsten Fixes, die für eine Vielzahl von Problemen die erste Wahl sind. Und der einfache Grund für seine Popularität ist, dass es die meiste Zeit funktioniert.
Um Ihr iPhone neu zu starten, folgen Sie diesen Anweisungen entsprechend Ihrem iPhone-Modell:
- iPhone X und höhere Modelle (ohne Home-Taste): Um Ihr Gerät neu zu starten, halten Sie eine der Lautstärketasten und die Seitentaste (Sperrtaste) gedrückt, bis der Ein-/Aus-Schieberegler angezeigt wird. Ziehen Sie dann den Schieberegler. Warten Sie, bis sich das Gerät ausschaltet. Halten Sie dann die Seitentaste gedrückt, bis das Apple-Logo auf dem Bildschirm erscheint.
- iPhone SE 2. Generation, 8 oder niedrigere Modelle (mit der Home-Taste): Halten Sie die Sleep/Wake-Taste (bei einigen Modellen seitlich, bei anderen oben) gedrückt, bis der Ein-/Aus-Schieberegler erscheint. Ziehen Sie es, um das iPhone auszuschalten. Drücken Sie dann die Sleep/Wake-Taste, bis das Apple-Logo erscheint.
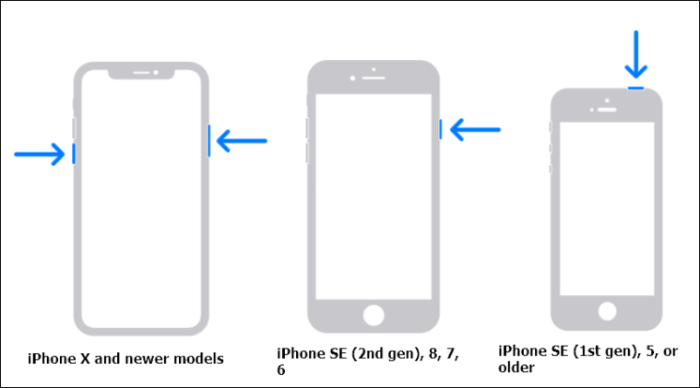
Überprüfen Sie nach dem Neustart des Telefons, ob das Problem behoben wurde. Fahren Sie andernfalls mit dem nächsten Fix fort.
iMessage neu starten
Starten Sie den iMessage-Dienst auf Ihrem Telefon neu, da manchmal beschädigte Dateien das ganze Chaos verursachen können. Und eine einfache Aktion zum Deaktivieren und Aktivieren kann das Problem beheben.
Öffnen Sie Ihre iPhone-Einstellungen und scrollen Sie nach unten. Tippen Sie auf „Nachrichten“.
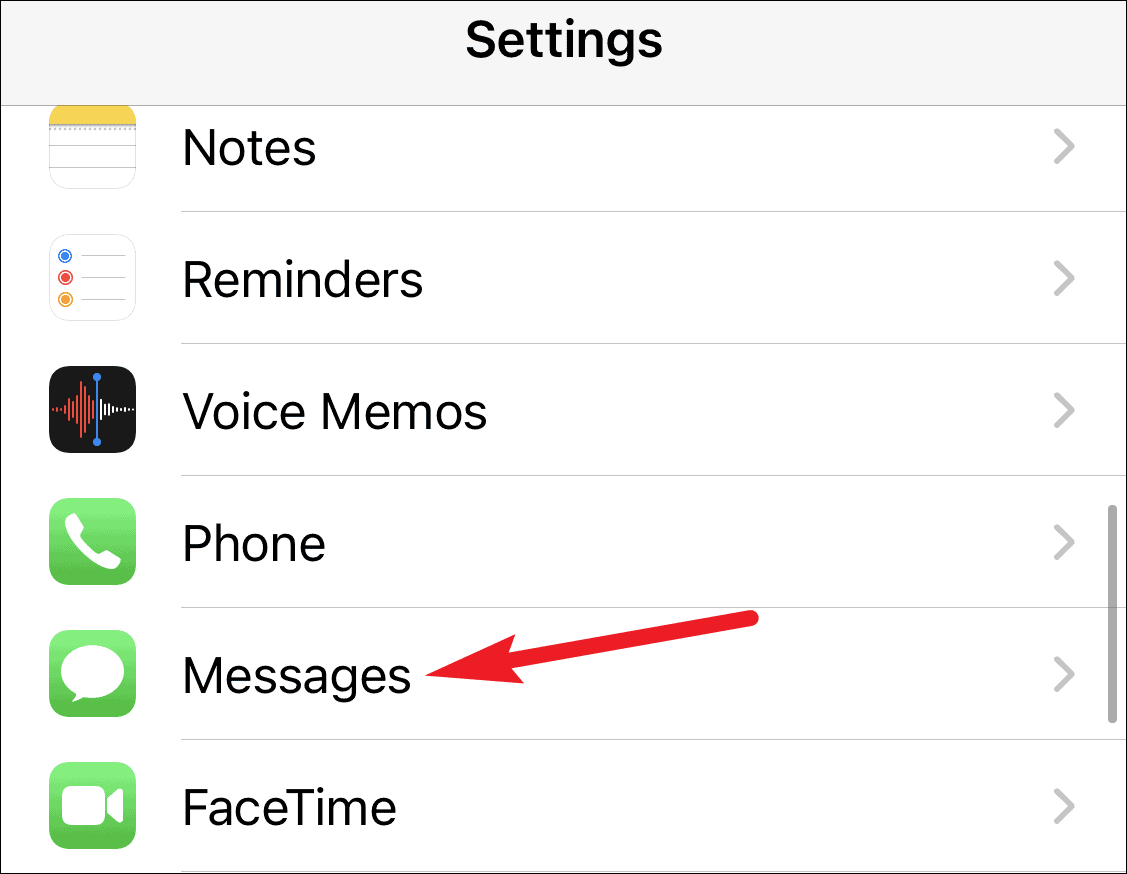
Schalten Sie dann den Schalter für „iMessage“ aus.
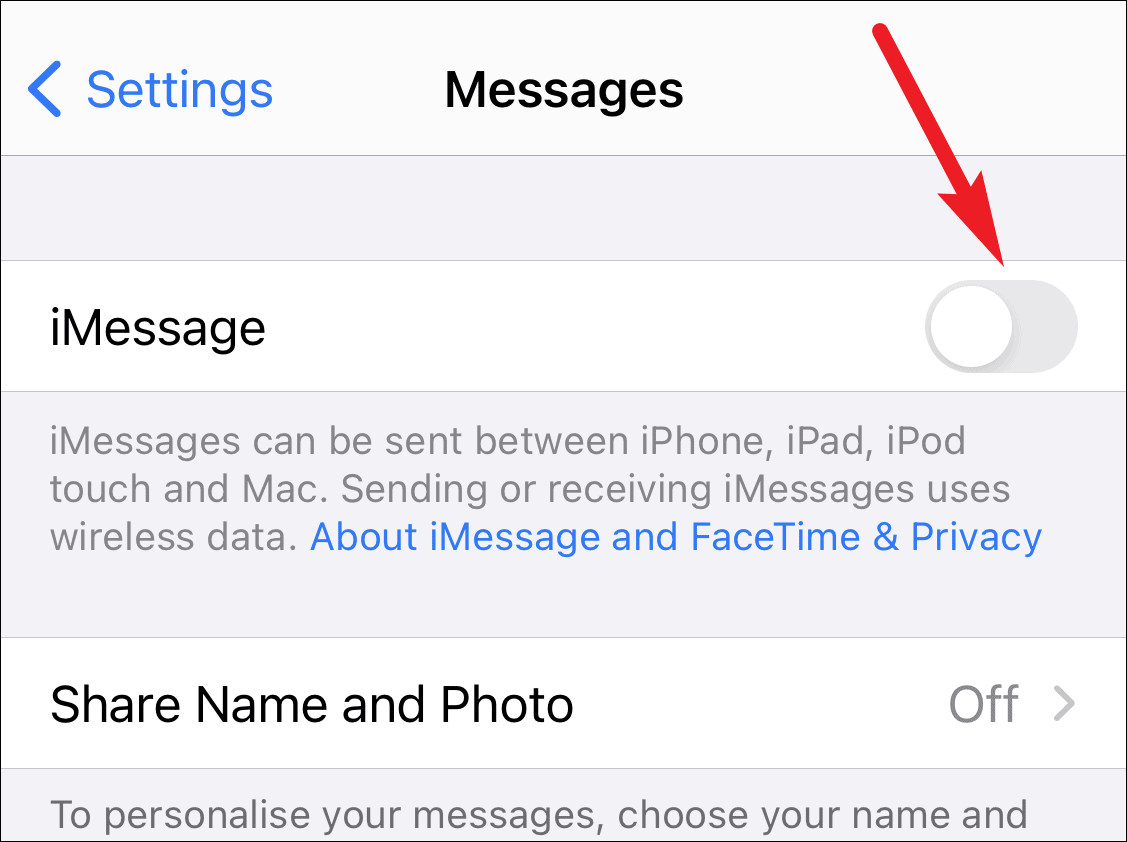
Warten Sie einige Sekunden und aktivieren Sie den Schalter dann erneut.
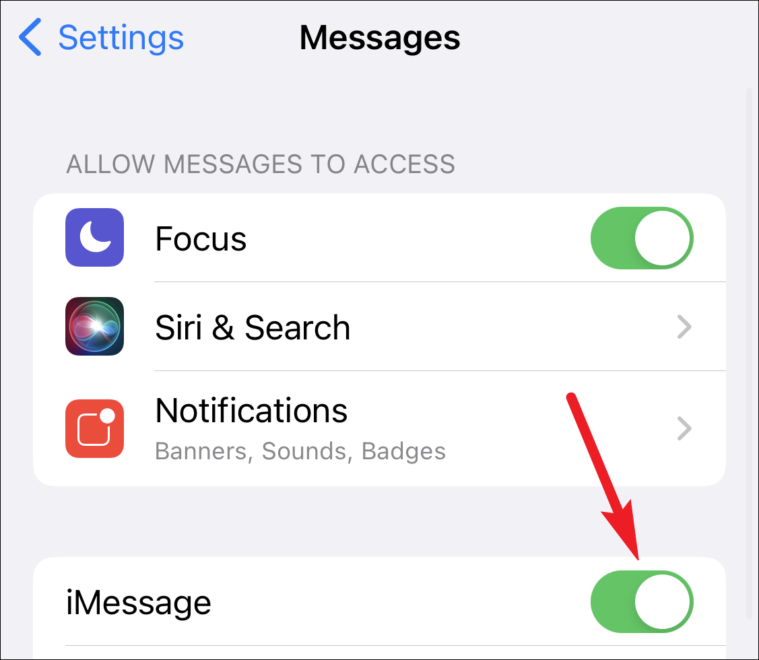
Überprüfen Sie, ob das Problem behoben wurde.
Überprüfen Sie Ihre Apple-ID
Sie müssen sicherstellen, dass Ihre Apple ID bei iMessage angemeldet ist oder sie bei Bedarf zurücksetzen. Öffnen Sie Ihre iPhone-Einstellungen und scrollen Sie nach unten, bis Sie "Nachrichten" finden. Tippen Sie auf , um es zu öffnen.
Tippen Sie dann unter iMessage auf die Option für "Senden und Empfangen".

Stellen Sie sicher, dass Sie mit Ihrer Apple-ID angemeldet sind. Wenn Sie nicht angemeldet sind, wird die Option "Ihre Apple-ID für iMessage verwenden" angezeigt. Tippen Sie darauf, um sich bei Ihrer Apple-ID anzumelden. Geben Sie das Passwort ein, wenn Sie aufgefordert werden, sich erfolgreich anzumelden.
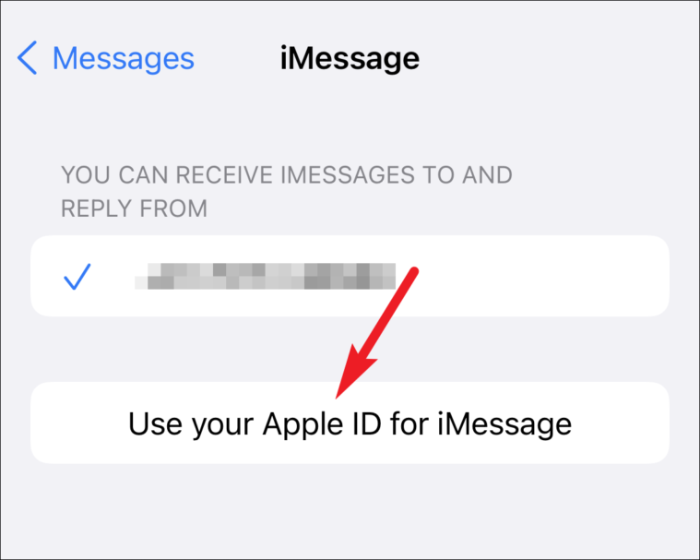
Wenn Sie bereits angemeldet sind, können Sie Ihre Apple-ID zurücksetzen. Tippen Sie unter "Neue Unterhaltungen starten von" auf Ihren Apple-ID-Link (wo er in blauen Buchstaben angezeigt wird).

Tippen Sie dann in den angezeigten Optionen auf "Abmelden".
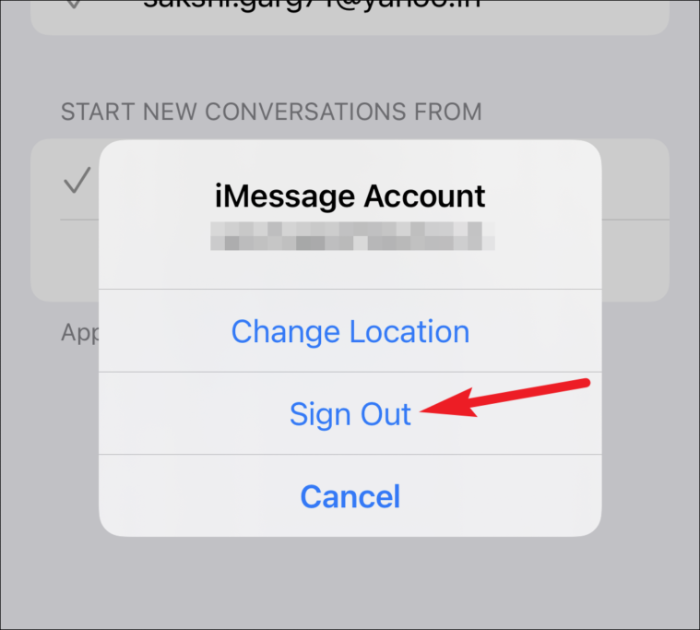
Sobald Sie sich über iMessage von der Apple ID abgemeldet haben, starten Sie Ihr iPhone neu und melden Sie sich erneut an, indem Sie die gleichen Anweisungen wie oben beschrieben verwenden.
Gehen Sie zur Nachrichten-App und prüfen Sie, ob das Problem behoben wurde.
iMessage-Region zurücksetzen
Wenn bis jetzt nichts anderes für Sie funktioniert hat, ist es möglicherweise an der Zeit, die Region für iMessage zurückzusetzen. Dieser einfache Trick hat das Problem für viele Benutzer gelöst.
Öffnen Sie Nachrichten in Ihren iPhone-Einstellungen und gehen Sie unter iMessage zu "Senden und Empfangen".

Tippen Sie dann auf den Link für Ihre Apple-ID (der in blauer Schrift).

Tippen Sie in den angezeigten Optionen auf „Standort ändern“.
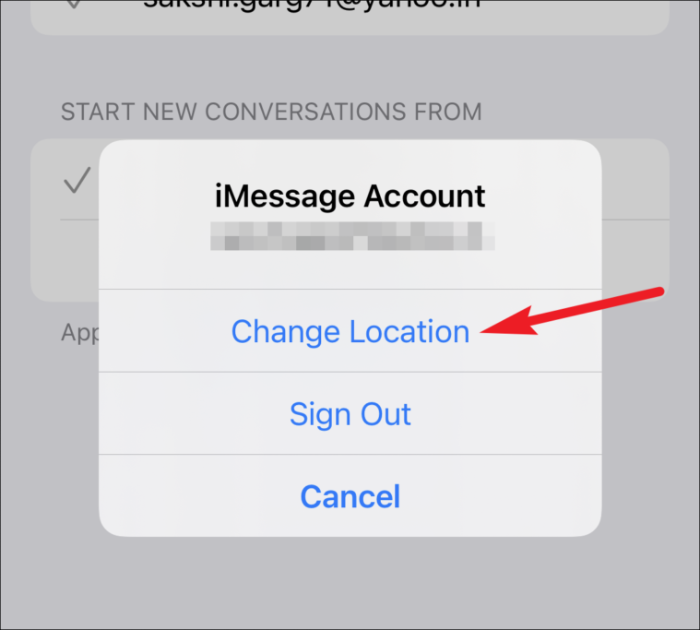
Tippen Sie in den Standorteinstellungen auf die Option für „Region“.
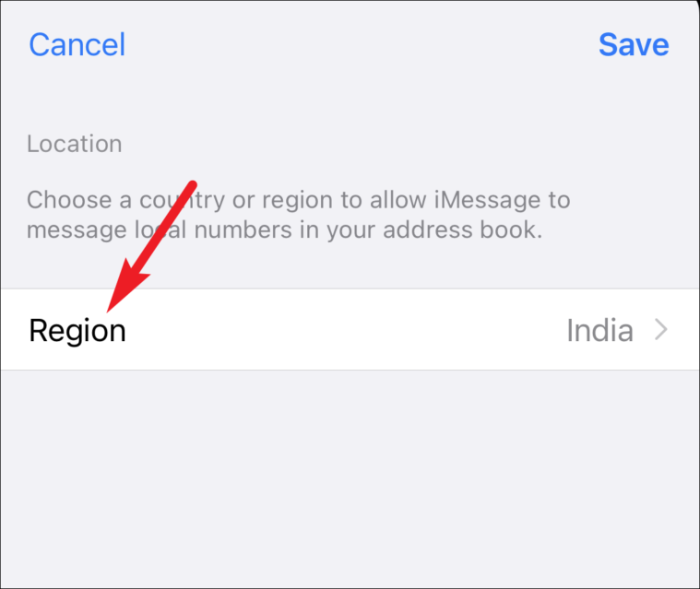
Wählen Sie dann Ihre aktuelle Region aus der Liste aus.
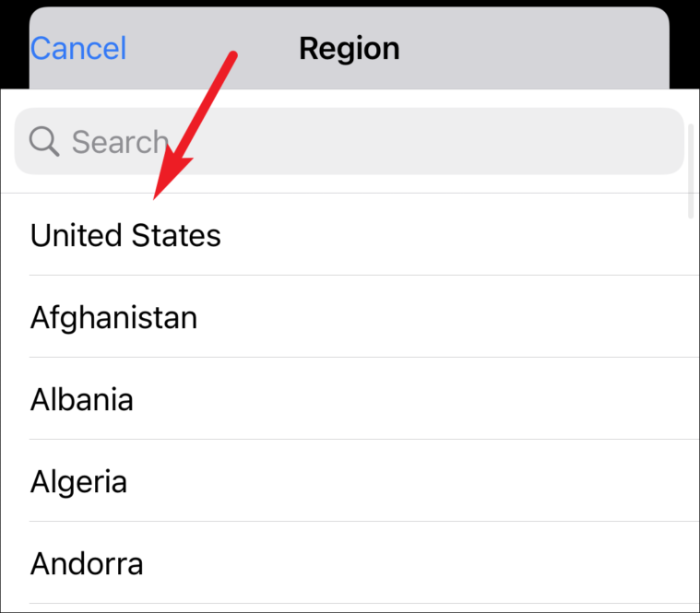
Tippen Sie abschließend auf „Speichern“.
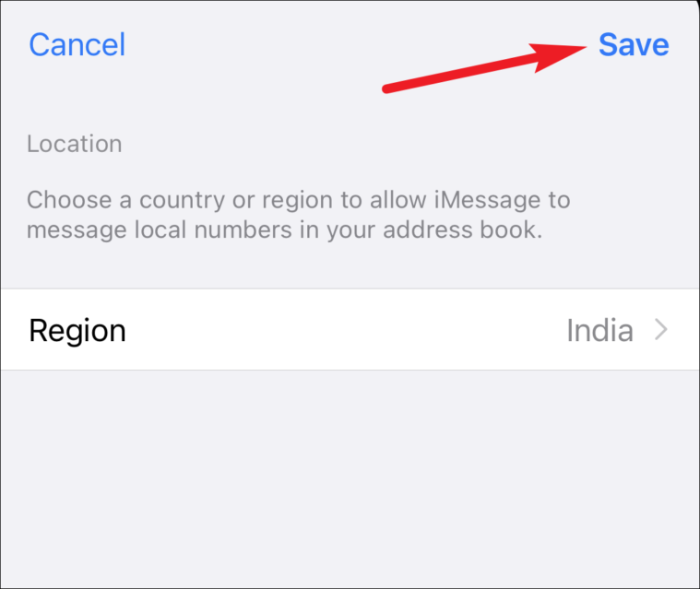
Mit etwas Glück könnte dies Ihr Problem gelöst haben. Gehen Sie zu Nachrichten, um zu sehen, ob es funktioniert hat. Immer noch kein Glück? Keine Sorge, wir haben noch einige Fixes im Gepäck.
Überprüfen Sie Ihre Zeitzone
Manchmal stellt sich die Lösung als etwas heraus, das wir uns selbst in unseren kühnsten Träumen nicht hätten vorstellen können. Das gleiche ist bei dieser Lösung der Fall. Niemand denkt daran, die Datums- und Uhrzeiteinstellungen für sein iPhone zu überprüfen, wenn iMessage derjenige ist, der aktiv wird. Und doch ist es manchmal der Täter.
Öffnen Sie Ihre iPhone-Einstellungen und gehen Sie zu den "Allgemeinen" Einstellungen.

Tippen Sie dann auf die Option für "Datum & Uhrzeit".
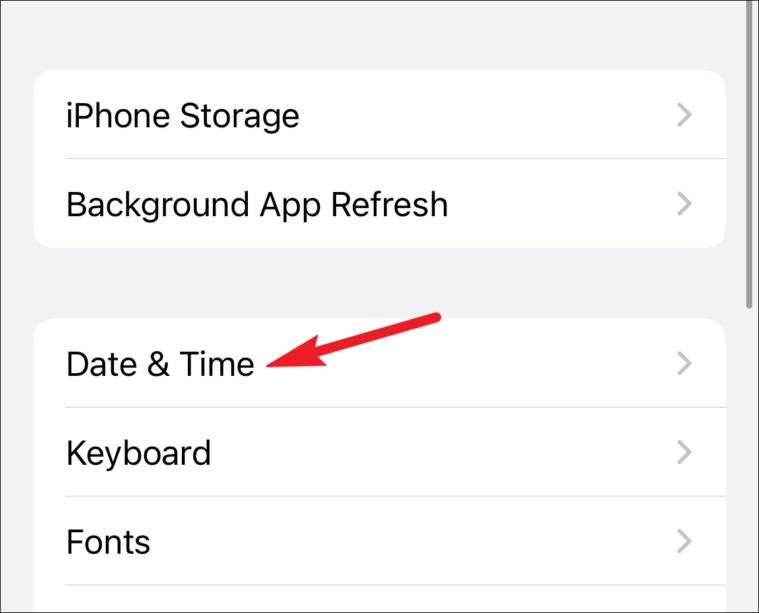
Aktivieren Sie den Schalter für „Automatisch einstellen“.
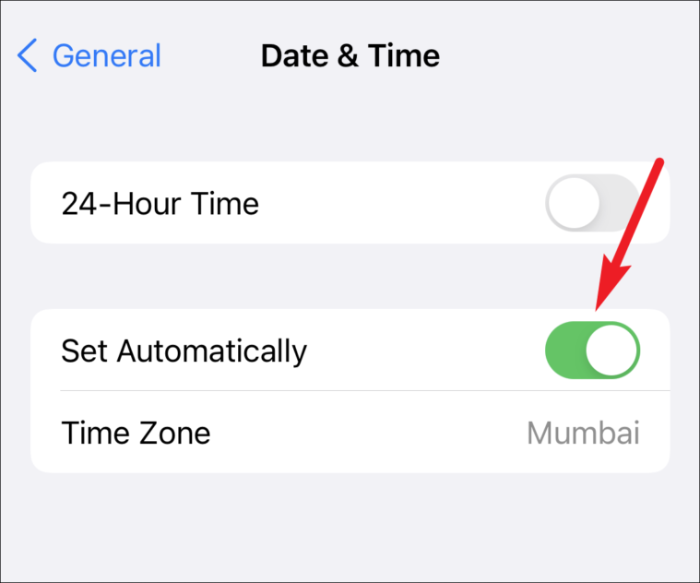
Wenn der Schalter bereits aktiviert war, deaktivieren und aktivieren Sie den Schalter erneut.
Nach Software-Updates suchen
Apple veröffentlicht regelmäßig Software-Updates, die Fehlerbehebungen enthalten. Wenn Sie Ihr Telefon eine Weile nicht aktualisiert haben, könnte dies der Grund für Ihr aktuelles Leiden sein.
Öffnen Sie Ihre iPhone-Einstellungen und gehen Sie zu „Allgemein“.

Tippen Sie dann auf die Option für „Software-Update“.
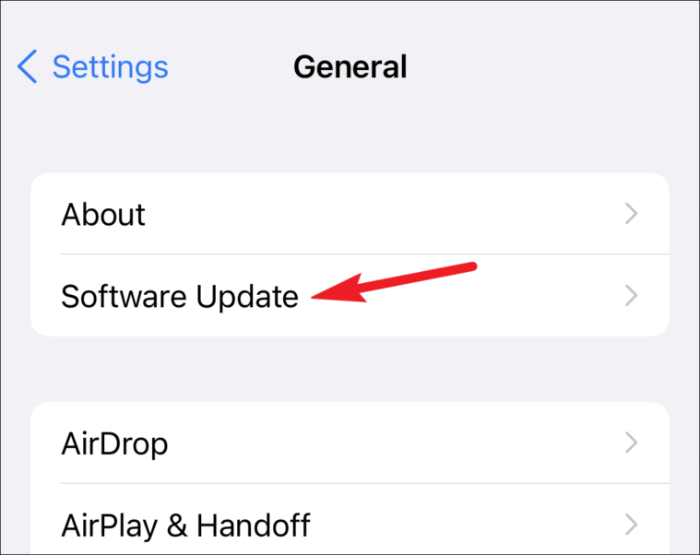
Wenn ein Update aussteht, wird es auf Ihrem Bildschirm angezeigt. Tippen Sie auf die Option "Herunterladen und installieren".
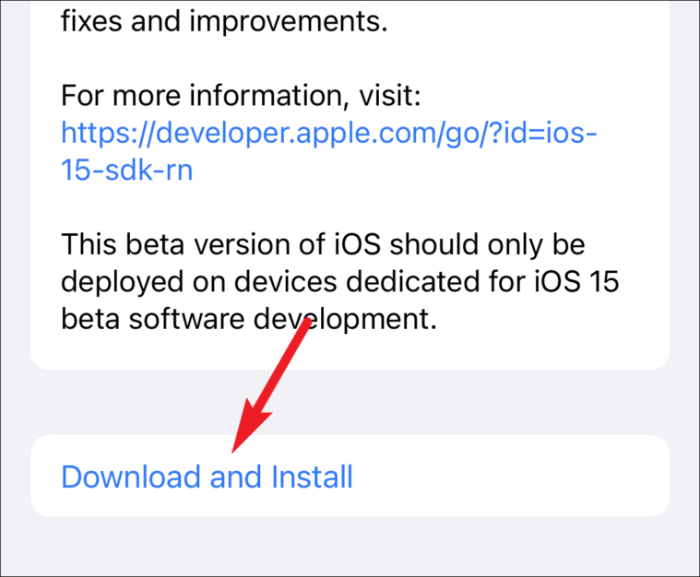
Sobald Ihr iPhone nach dem Software-Update neu gestartet wird, rufen Sie die Nachrichten-App auf, um zu sehen, ob das Problem behoben wurde.
Netzwerkeinstellungen zurücksetzen
Wenn bis jetzt nichts anderes funktioniert hat, setzen Sie Ihre Netzwerkeinstellungen als letzten Ausweg zurück. Durch das Zurücksetzen der Netzwerkeinstellungen werden alle Ihre gespeicherten Wi-Fi-Netzwerke und Passwörter, Mobilfunkeinstellungen, VPN-Einstellungen und Bluetooth-Geräte gelöscht. Es hat keine Auswirkungen auf andere Daten auf Ihrem iPhone. Wenn Sie jedoch das Passwort für das aktuelle oder andere gespeicherte Wi-Fi-Netzwerke nicht kennen, gehen Sie auf eigenes Risiko vor.
Gehen Sie in Ihren iPhone-Einstellungen zu „Allgemein“.

Scrollen Sie nach unten und tippen Sie auf die Option für "Zurücksetzen".
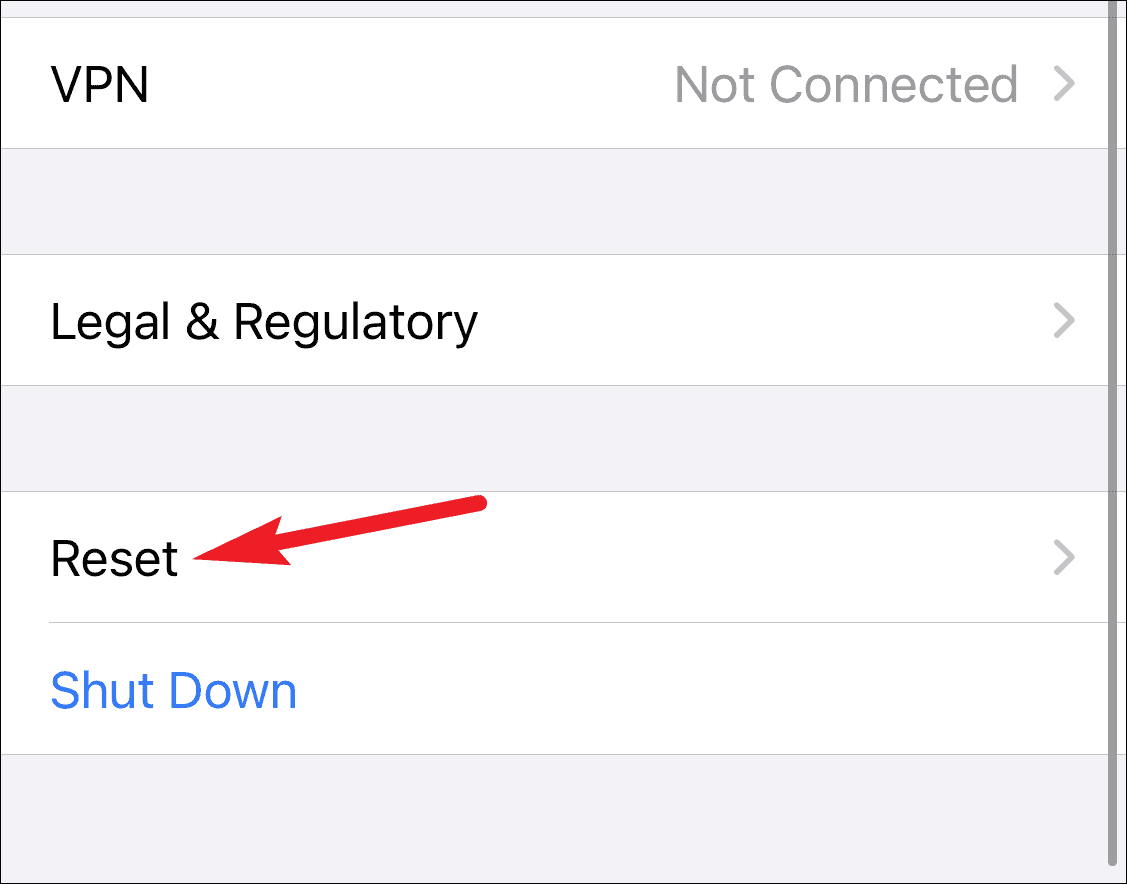
Tippen Sie dann auf die Option "Netzwerkeinstellungen zurücksetzen".
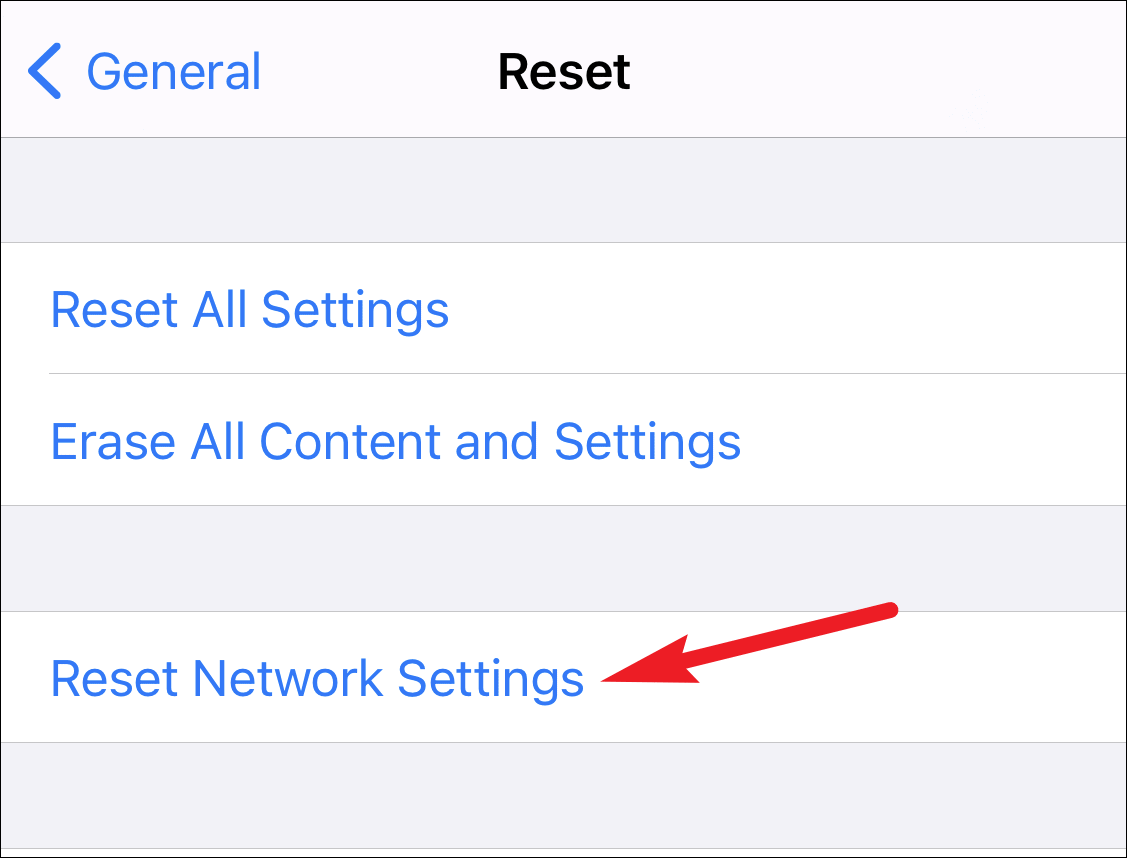
Geben Sie den Passcode Ihres iPhones ein, wenn Sie dazu aufgefordert werden. Eine weitere Bestätigungsaufforderung zum Zurücksetzen der Netzwerkeinstellungen wird angezeigt. Tippen Sie zur Bestätigung auf „Netzwerkeinstellungen zurücksetzen“ und Ihre Netzwerkeinstellungen werden zurückgesetzt.
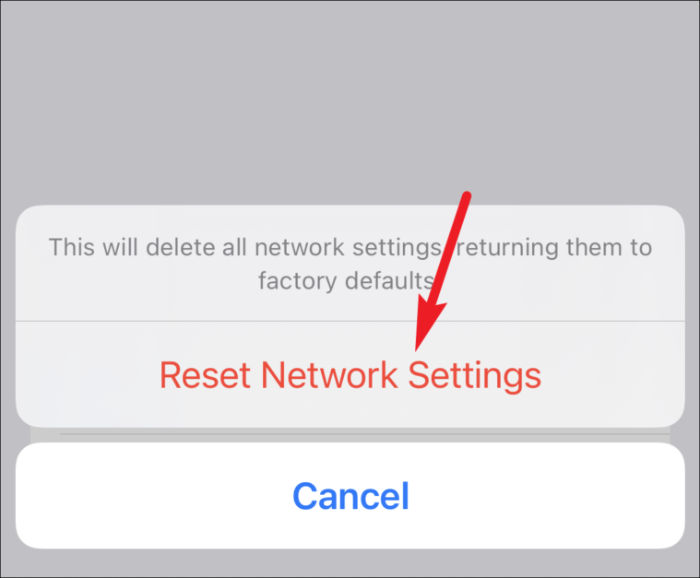
Nachdem die Netzwerkeinstellungen zurückgesetzt wurden, stellen Sie eine Verbindung zu Ihrem Wi-Fi- oder Mobilfunknetz her und gehen Sie zu Nachrichten. Das Problem sollte mittlerweile weg sein.
Los geht's! Inzwischen sollte Ihr Problem behoben sein, da eine der oben genannten Fixes Ihnen sicherlich helfen wird. Falls das Problem weiterhin besteht, wenden Sie sich an den Apple Support, um eine Lösung zu erhalten.
