Google Meet, ein Videokommunikationsdienst von Google, ist eine der am häufigsten verwendeten Plattformen. Es hat eine große Benutzerbasis, die von Berufstätigen über Studenten bis hin zu Hausfrauen reicht.
Google Meet wurde ursprünglich 2017 als Ersatz für Hangouts zusammen mit Google Chat veröffentlicht. Seit der Veröffentlichung hat sich die Benutzerbasis um ein Vielfaches vergrößert. Viele Unternehmen nutzen Google Meet auch für Videokonferenzen.
Angenommen, Sie sind gerade einer Besprechung in Google Meet beigetreten und Ihr Mikrofon funktioniert nicht. Dies kann je nach Art des Meetings, an dem Sie teilnehmen, schwerwiegende Auswirkungen haben. Daher müssen Sie wissen, wie Sie ein Mikrofon in Google Meet entsperren.
Mikrofon in Google Meet entsperren
Bevor wir mit dem Abschnitt zum Entsperren des Mikrofons fortfahren, sollten Sie wissen, wie Sie ein neues Meeting erstellen oder einem beitreten.
Als erstes müssen Sie Google Meet öffnen. Wenn Sie ein neues Meeting erstellen möchten, klicken Sie auf „Neues Meeting“, oder wenn Sie einen Link oder Code haben, um einem beizutreten, geben Sie ihn in das dafür vorgesehene Feld ein.
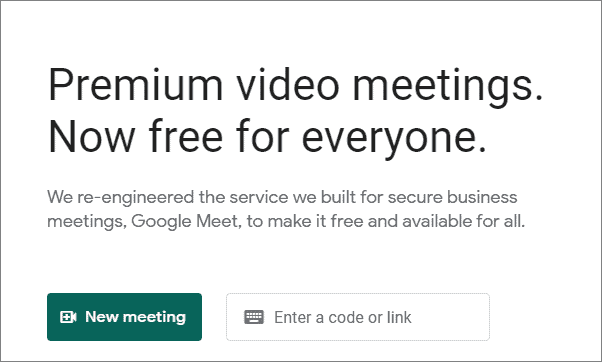
Wenn Sie ein neues Meeting gestartet haben, können Sie andere mit ihrer E-Mail-ID hinzufügen oder den Meeting-Link mit ihnen teilen.
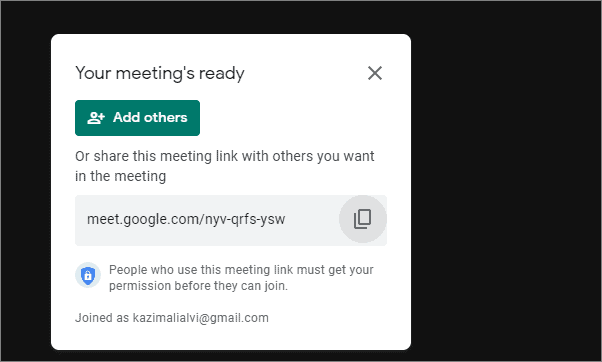
ichn falls Ihr Mikrofon in einer Besprechung nicht funktioniert, Dies könnte wahrscheinlich daran liegen, dass Sie keine Erlaubnis erteilt haben. Wenn Sie zum ersten Mal auf Google Meet zugreifen, werden Sie gefragt, ob Sie die Verwendung Ihres Mikrofons und Ihrer Kamera zulassen möchten. Wenn Sie die Benachrichtigung nicht erhalten haben, können Sie das Mikrofon und die Kamera jederzeit entsperren.
Klicken Sie auf das Kamerazeichen direkt hinter der Option „Lesezeichen für diese Registerkarte“.
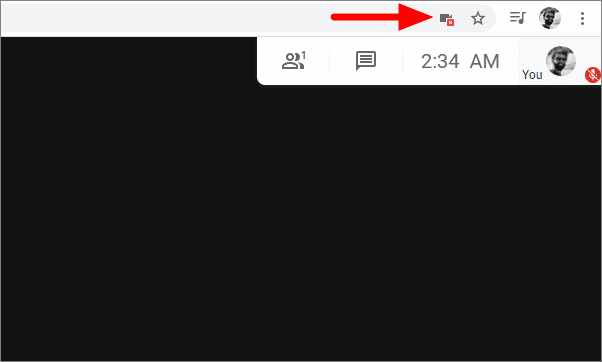
Wählen Sie nun die erste Option aus, die den Zugriff auf Kamera und Mikrofon ermöglicht, und klicken Sie dann unten auf „Fertig“.
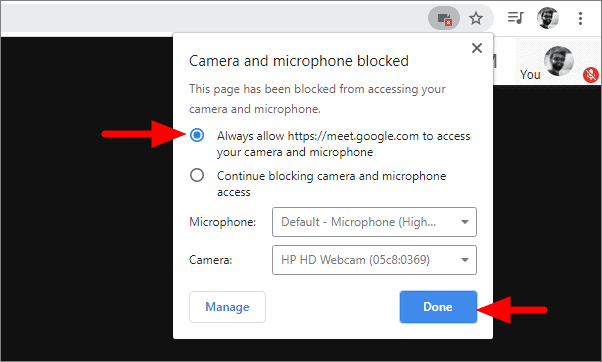
Dadurch kann Google Meet sowohl Ihre Kamera als auch das Mikrofon verwenden.
Wenn Sie nur den Zugriff auf das Mikrofon zulassen möchten, Klicken Sie auf das Schlosssymbol neben der Schaltfläche "Aktualisieren". Klicken Sie auf das Kästchen vor dem Mikrofon, wählen Sie „Zulassen“ aus dem Dropdown-Menü und klicken Sie dann auf das Kreuzzeichen.
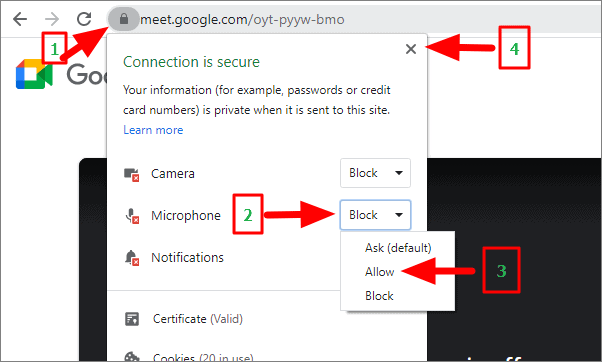
Nachdem Sie auf das Kreuz geklickt haben, werden Sie aufgefordert, die Seite neu zu laden, um die Änderungen zu übernehmen. Klicken Sie auf „Neu laden“.
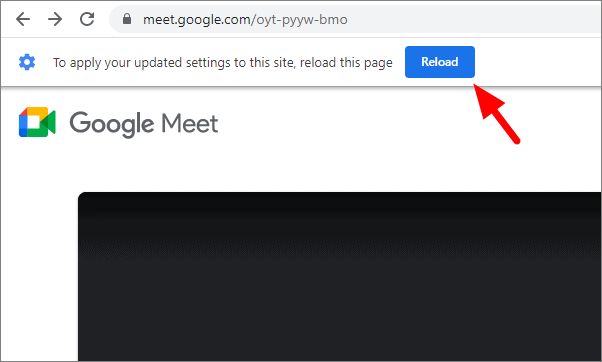
Wenn Sie die obigen einfachen Schritte befolgen, sollten Sie das Mikrofon in Google Meet in Ihrem Browser entsperren können.
